1. From your Blackboard course, switch to student view by clicking the Enter Student Preview icon at the top of the course page. ![]()

2. Navigate into the course, locate the Norton tool link and click it. 
3. The Norton product launch page or specific activity for the book being used will open in a new browser tab. You should be automatically signed in to your Norton instructor account, although the Norton product will present the student view of the system. 
4. On the Norton product page, confirm that you see a green badge labeled Connected to LMS. If instead you see a red LMS Connection Not Made badge, contact your
Norton representative for assistance or go to Reporting error messages, below. 
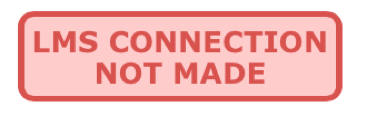
5. If you’re using Smartwork or ZAPS individual activity links, the Connected to LMS notification appears in the user options menu which you will see by clicking your username in the upper right of the activity page.
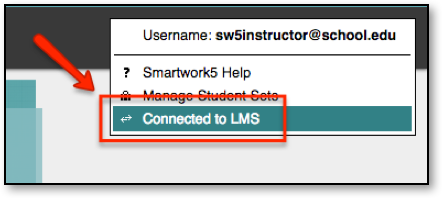 6. If you do not see Connected to LMS in the user options menu, contact your
Norton representative, or go to Reporting error messages, below.
6. If you do not see Connected to LMS in the user options menu, contact your
Norton representative, or go to Reporting error messages, below.

7. If you’ve added a gradable activity (such as InQuizitive or Smartwork), click anywhere in the Connected to LMS badge (or the Connected to LMS user options menu entry for a Smartwork activity page) and an explanatory box will appear over the page.
- If you see a red X next to Single sign-in or Automatic grade transfer, contact your Norton representative, or go to Reporting error messages, below.
- If you see a yellow ? next to Automatic grade transfer, close the Norton product tab in your browser and reconfirm that you launched the link from your Blackboard course in Student View or are using a student account.
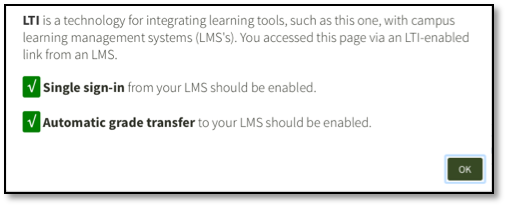
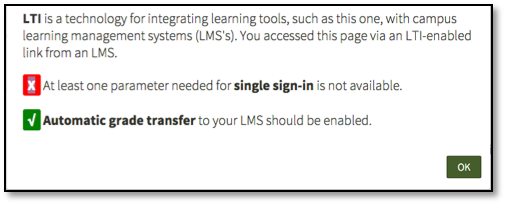

8. Click on the green checkmark icon next to Automatic grade transfer, then click OK in the confirmation message pop-up window to send a test grade back to your Blackboard course. 
9. Confirm that a Test Successful! message appeared below Automatic Grade Transfer. Click OK in the box to continue. 
10. Switch back to the browser tab with your course and verify a grade of 10% appears for the Norton activity in My Grades (depending on the point value you assigned to this activity, the numerical value of this grade may differ). 
11. If you did not see a Test Successful! message, or the grade did not appear in My Grades, contact your Norton representative or go to Reporting error messages below.
12. Close the browser tab with the Norton product launch page
14. You should now exit student view or log out of the student account. The link is ready for use by your students. Click Here for additional instructor suggestions or go to Next steps, below. 
Reporting error messages
Please take a screenshot and/or copy the text from the error message and contact W. W. Norton Customer Support for assistance. A support specialist will contact you to assist with further troubleshooting.