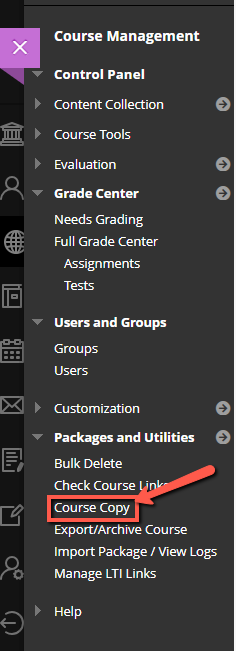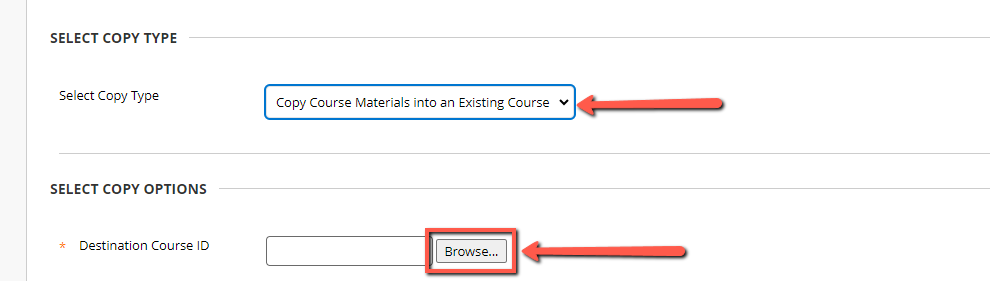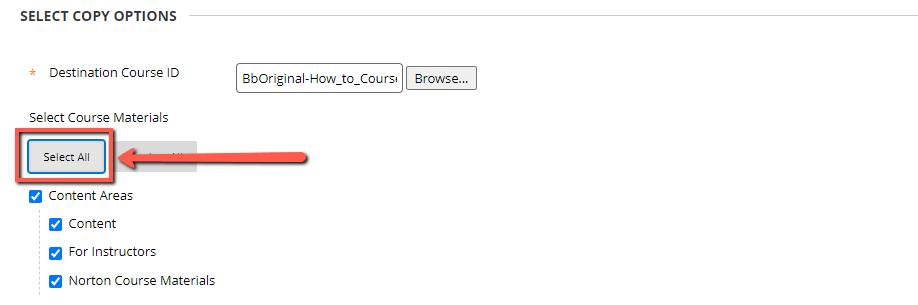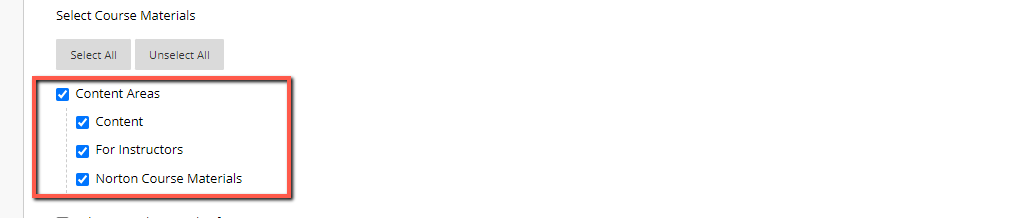This document describes how to copy content from an existing course that has Norton digital learning tool links to a new course while retaining LMS integration with Blackboard Original course. Please consult your academic department administrator or campus IT helpdesk for details regarding specific course copy procedures for your department/campus.
Prerequisites:
- A Blackboard course shell for the new academic term,
- The name of the previous term's Blackboard course from which you want to copy Norton digital learning tool links.
Navigate to the Course Copy page
- Open the current term's course that has Norton digital learning tool links in it.
- In the course navigation bar, under Course Management, open the Control Panel, select Packages and Utilities, and select Course Copy.
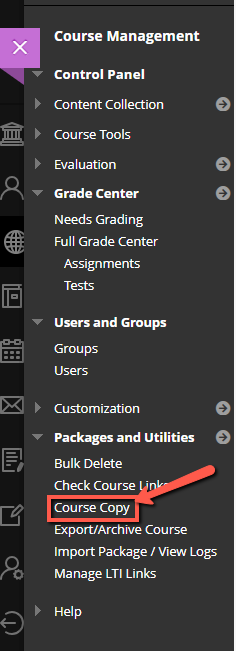
Select options and copy the course content
- In the Select Copy Type section, select Copy Course Materials into an Existing Course
- Click the Browse... button and search to find the upcoming term's Destination Course ID
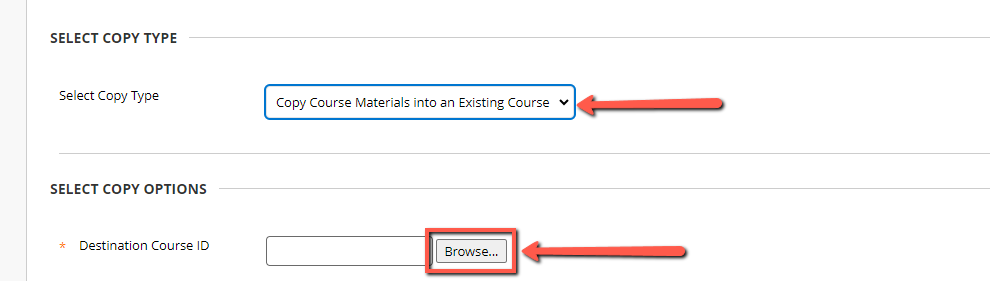
- Select the Course ID and click the Submit button
- To copy all content from your existing course, use the Select All button to check all possible items (recommended if you've also loaded a Norton course pack for the book you're using)
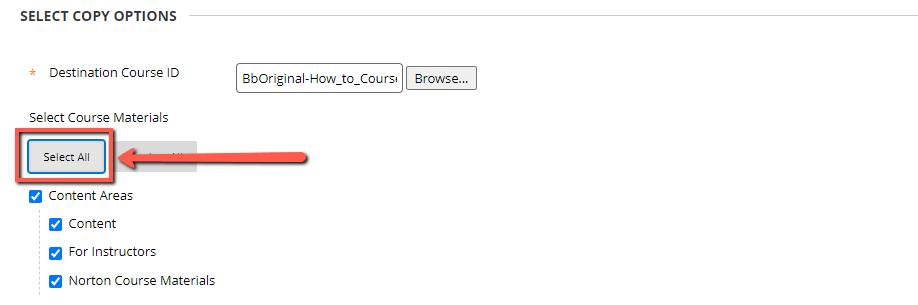
- To only copy the Norton digital learning tools links, click the following checkboxes:
- Content Areas
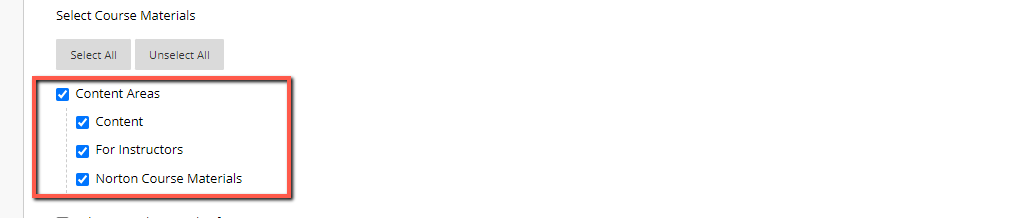
- Grade Center Columns and Settings

- Settings
- Content Areas
- In the File Attachments section select Copy links and copies of the content

- Click the Submit button. You will see a message above the Packages and Utilities page

Open the next term's course and confirm content was copied
- Open your upcoming course. On its home page, you should see a banner to the effect "Source [Old Course] | Destination [New Course] is Complete. To access the detailed log, click here."

- Confirm in the content areas of the course the Norton digital learning tool links exists.
- Confirm in the Grade Center the gradable links are present in the Full Grade Center.
Next Steps
In order to complete your course set up, you must create a Student Set for your Norton product. Steps to get you started can be found here: Create a Student Set
Reporting error messages
Please take a screenshot and/or copy the text from the error message and contact W. W. Norton Customer Support for assistance. A support specialist will contact you to assist with further troubleshooting.