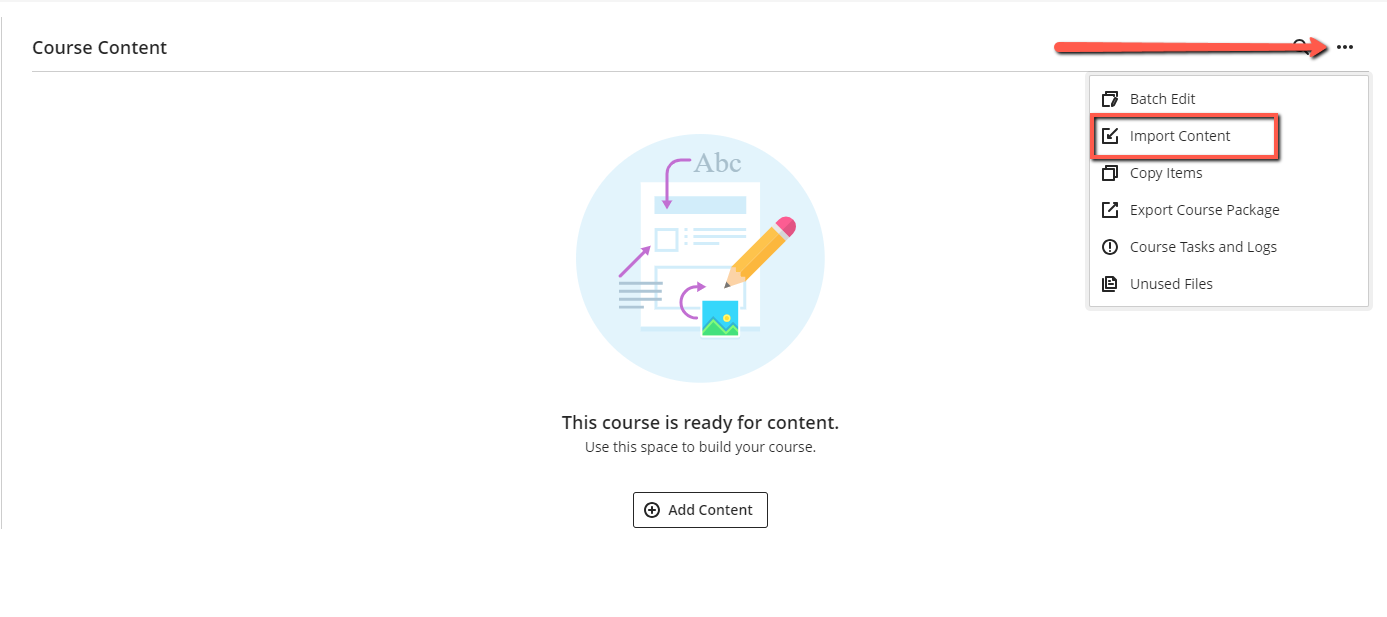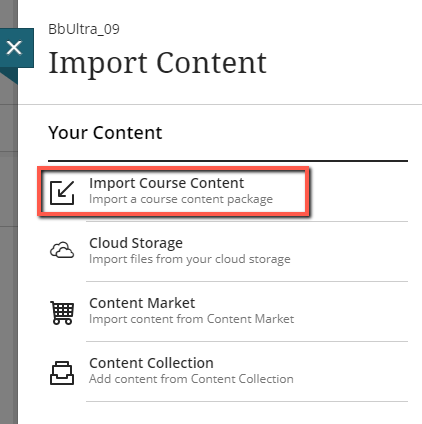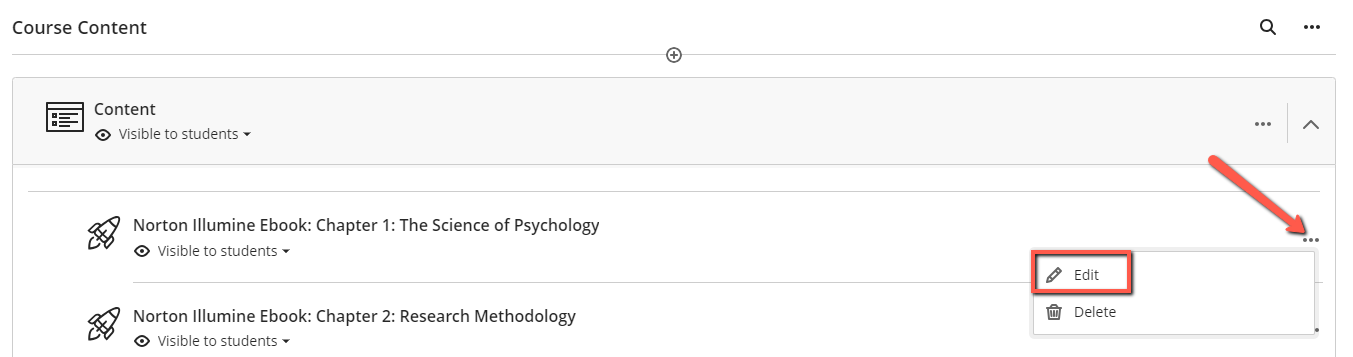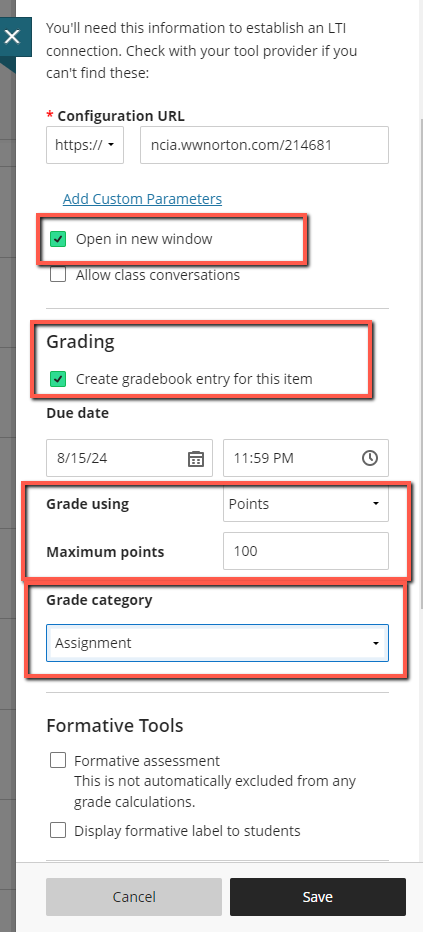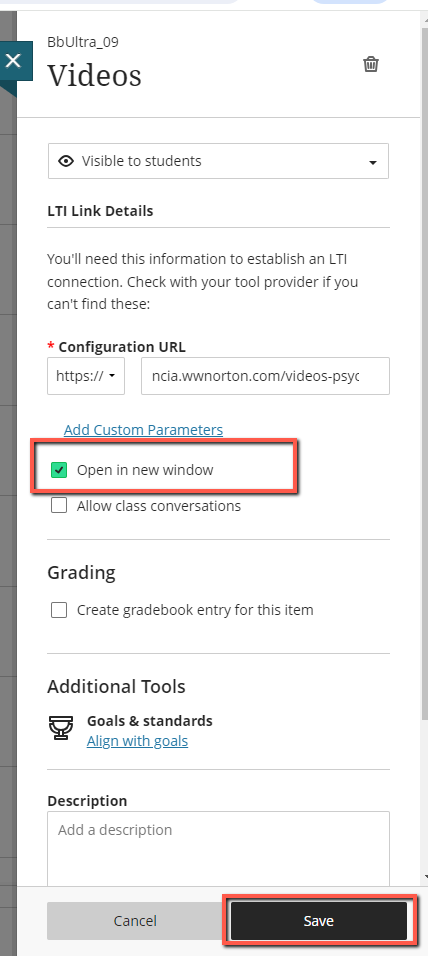This article describes how to add Norton digital learning tool links with Learning Tools Interoperability (LTI) integration that provides single sign in for students and automatic grade reporting to your Blackboard Learning Management System (LMS) course.
Prerequisites: In order to add a Norton digital learning tool link, it is necessary for your Blackboard system administrator to enable the Norton digital learning tool as an LTI Tool Provider. Do not proceed until you have received confirmation from Norton or your campus’s Blackboard system administrator that this has been done.
In addition, you will need a Norton instructor account. If you do not have a Norton instructor account, please visit our Instructor Resources page, or contact your Norton representative to request one.
1. Export a Common Cartridge file with your W. W. Norton links.
- While you're logged into your Norton instructor account on your textbook's Digital Landing Page, open the account menu in the upper right-hand corner and select "Export Content to LMS."
- If you don't see this menu option, it may mean that you don't have instructor credentials on your account yet. Please contact your Norton representative for help.
- Follow the steps provided onscreen to select your course materials. Make sure to select the Recommended links.
- On the final screen, click the "Generate Common Cartridge" button to save it to your computer.
2. Import the Common Cartridge into your Blackboard course.
- In your Blackboard Ultra course, click on the three dots . . . to the upper right corner of the course to open the menu.

- Select Import Content from the menu
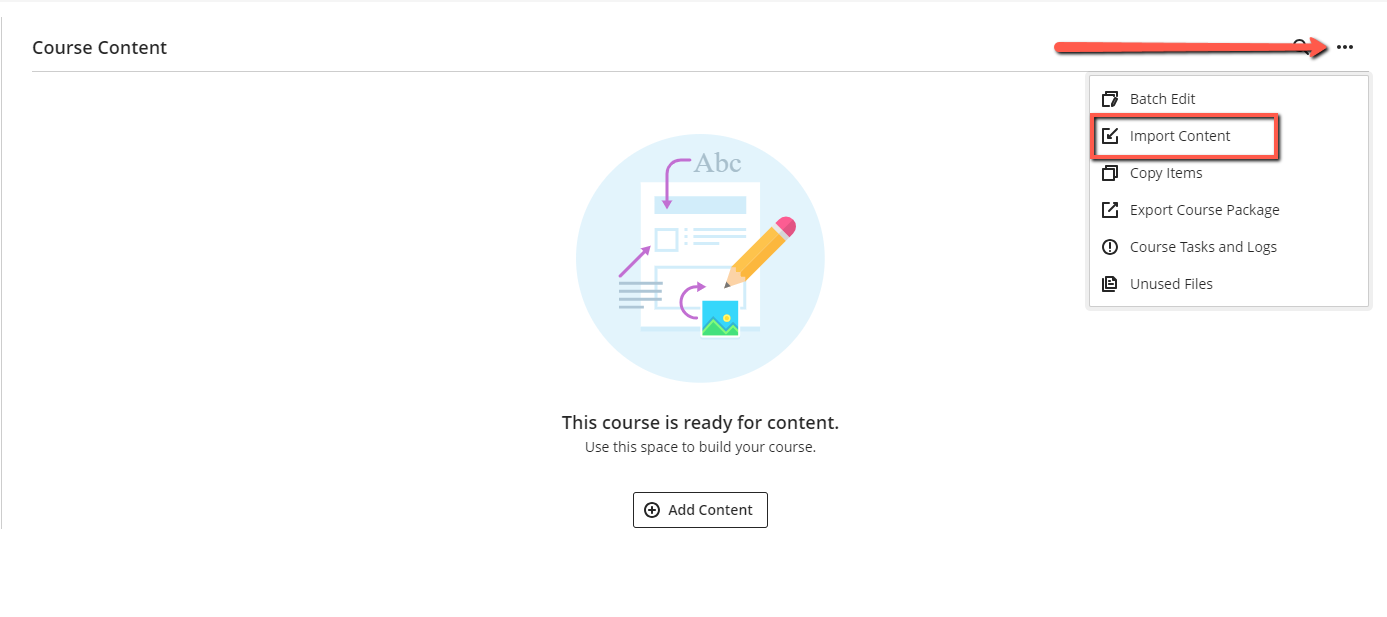
- From the Import Content menu, select Import Course Content
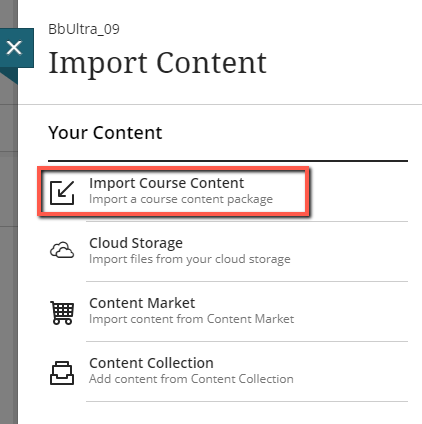
- Select the common cartridge created from the digital landing page.

- The file will upload and the message will appear at the top of the course that the content is importing.
- The import will create a Content folder with a message Your content imported successfully! at the bottom of the course.
- Once the import is complete, click the chevron next to the Content folder.

3. Edit the links settings in the Blackboard Ultra course.
- Each activity link you will need to be edited. To Edit an activity link, click on the three dots . . . and select Edit
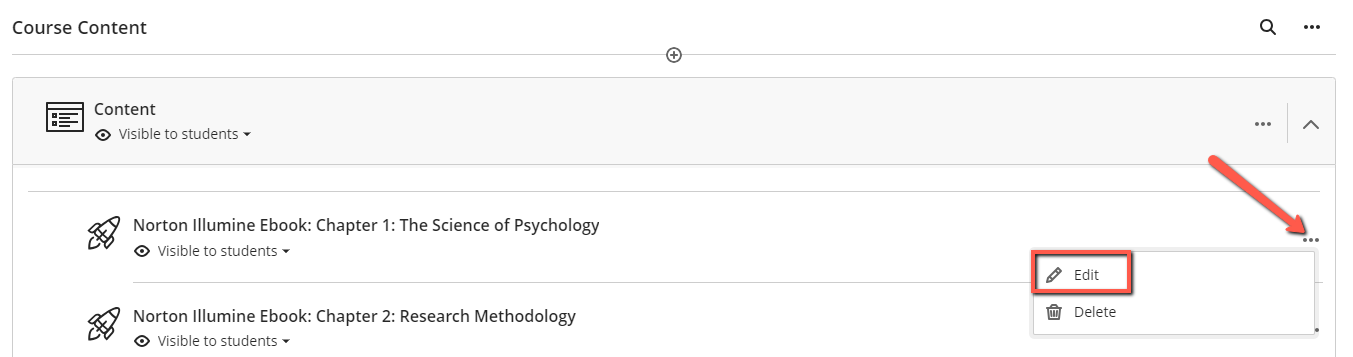
- If you wish the activity link to report to the Blackboard gradebook
- Select the Open in new window
- Select Create gradebook entry for this item Edit the Due date
- Select Points for Grade using
- Add the Maximum points for the assignment link
- Select the Grade category assigned to the activity for the gradebook
- Click the Save button
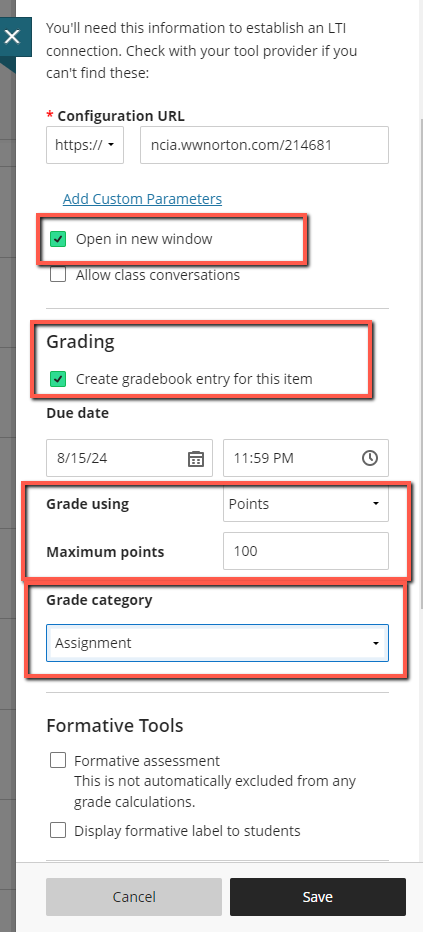
If you wish the activity link to an ungraded activity (like a video playlist):
- Click on the three dots . . . to the right of the activity link and select Edit
- Click the Save button
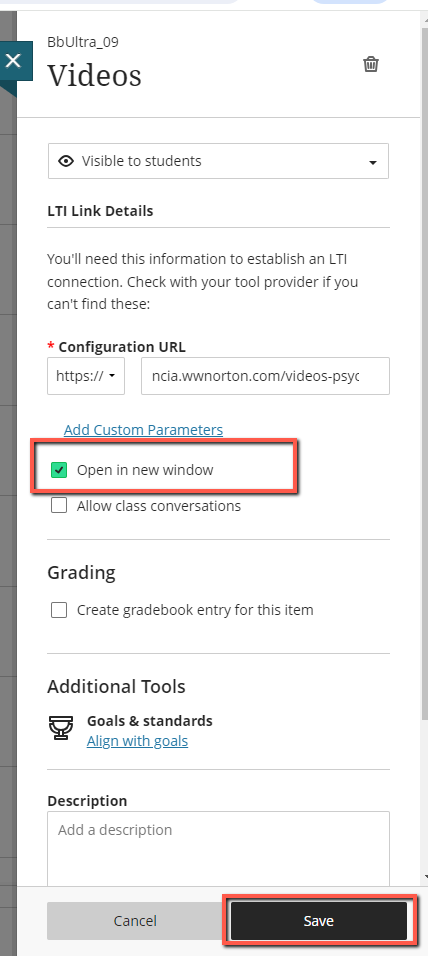
4. Next Steps
- If you haven’t already created a Student Set in your W. W. Norton product, you must do that to complete your course set up. Create a Student Set
Reporting error messages
Please take a screenshot and/or copy the text from the error message and contact W. W. Norton Customer Support for assistance. A support specialist will contact you to assist with further troubleshooting.