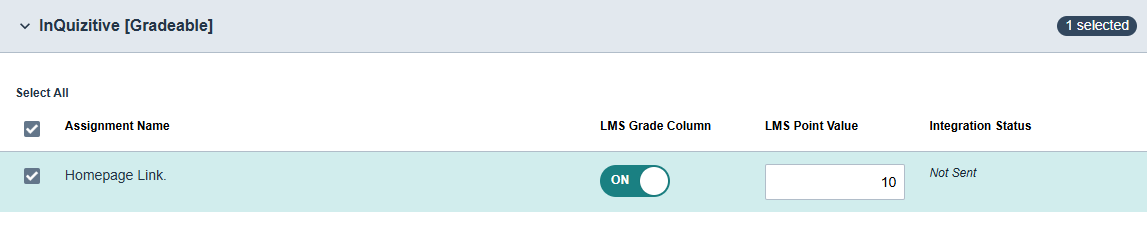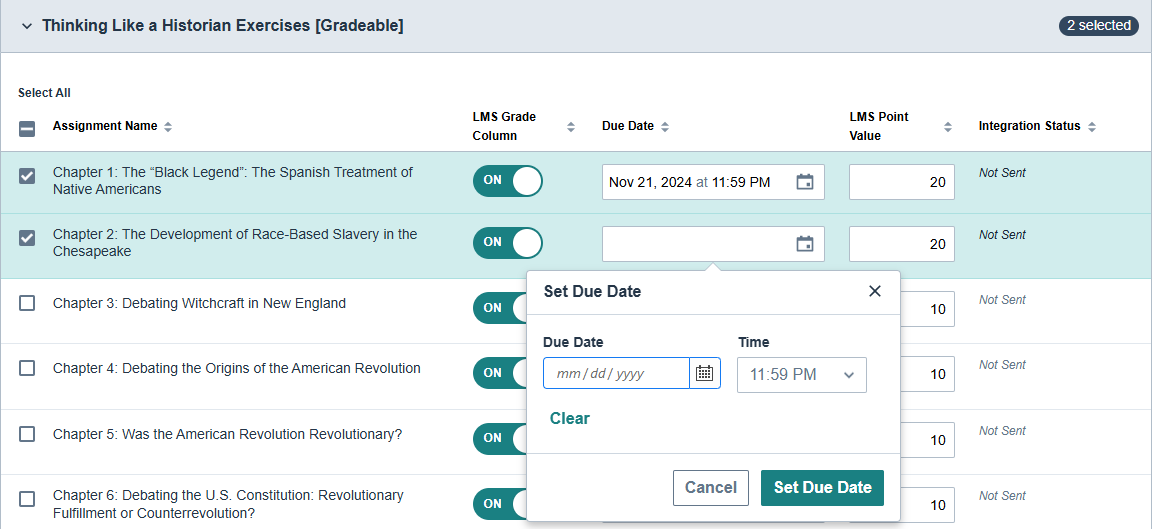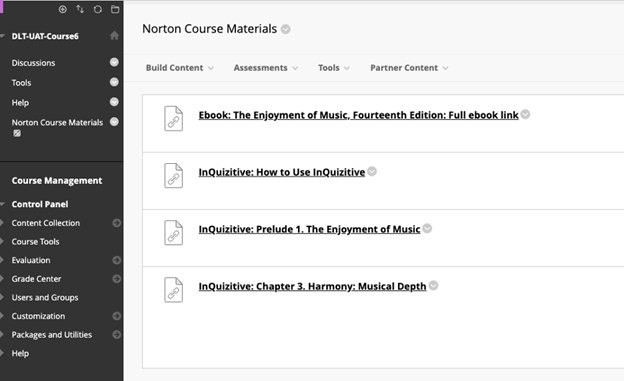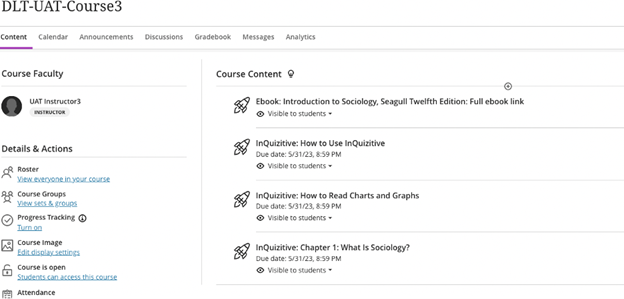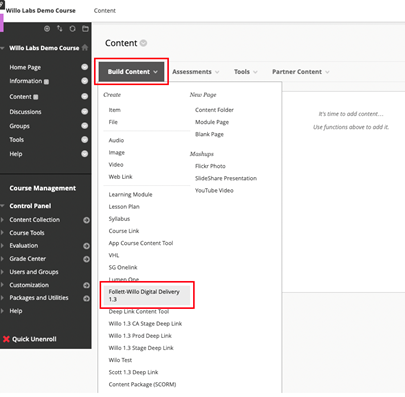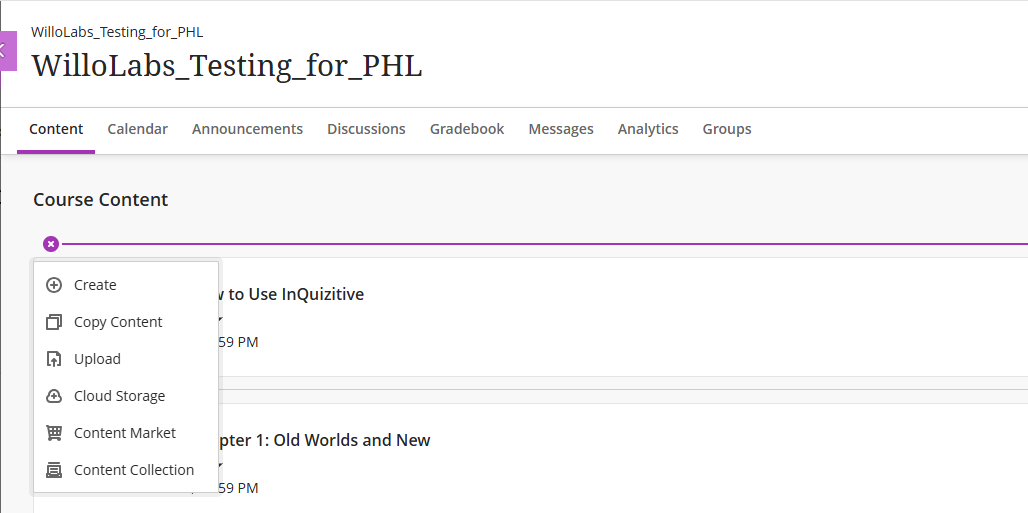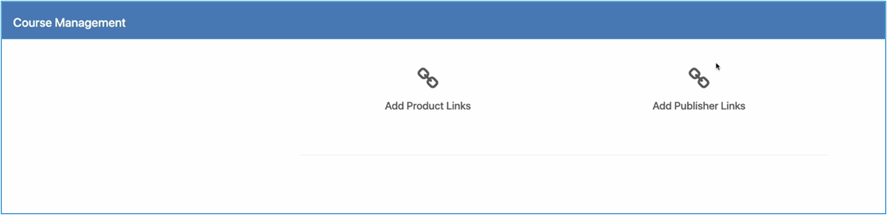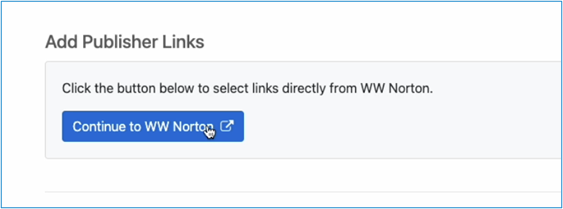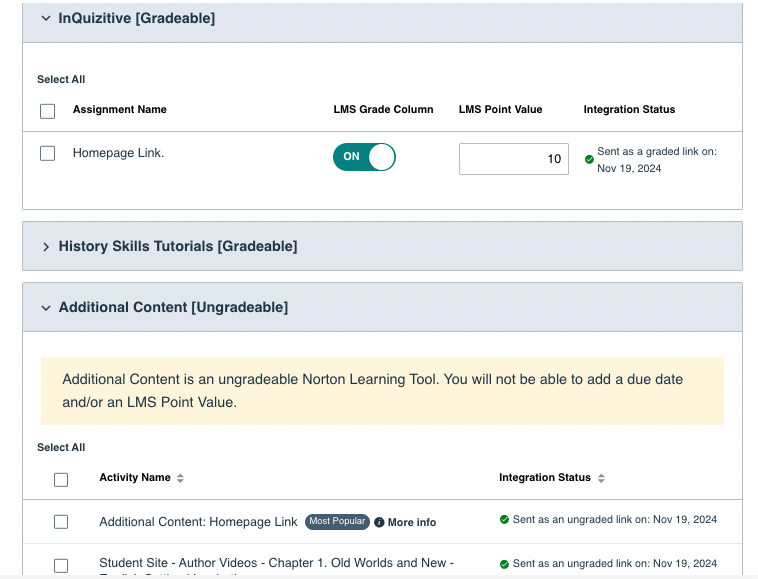Step 1: Setting up your Norton course
- The deep linking tool is accessed from any Content area in Blackboard. If you don’t have any Content areas yet, first add one.
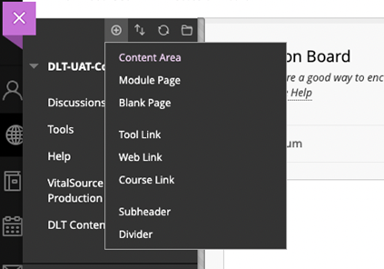
- In Blackboard Classic/Original View, from any content area click on the Build Content menu, and select Follett-Willo Digital Delivery 1.3 from the dropdown menu (note the name might vary slightly at your campus).
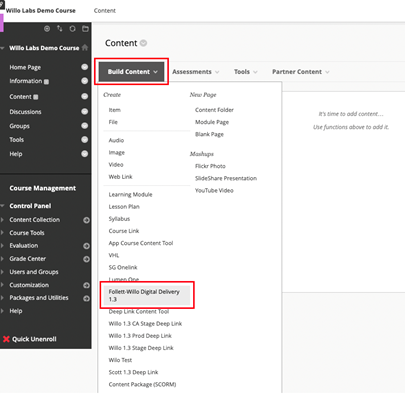
- In Blackboard Ultra Course, click the + from Course Content and select Content Market.
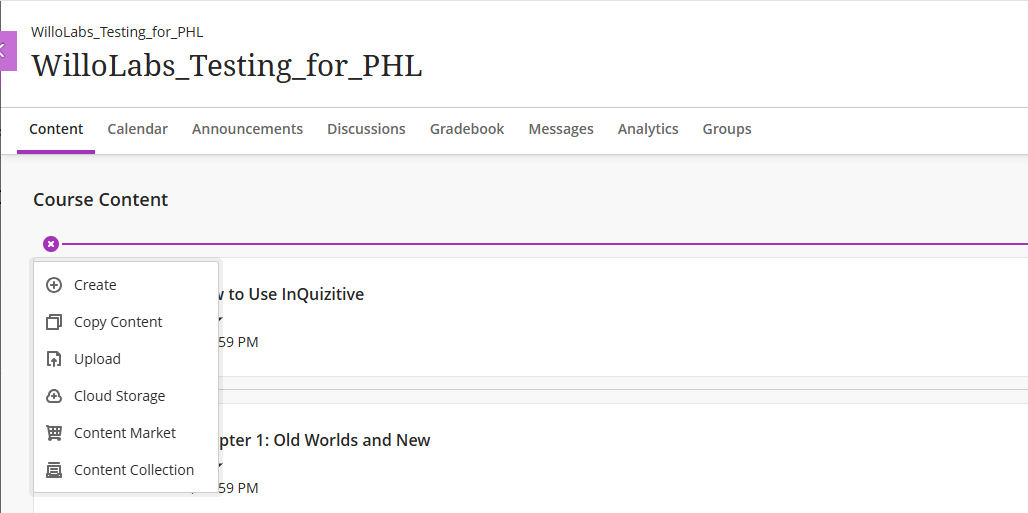
- In Blackboard Classic/Original View, from any content area click on the Build Content menu, and select Follett-Willo Digital Delivery 1.3 from the dropdown menu (note the name might vary slightly at your campus).
- Select Follett-Willo Digital Delivery 1.3 from the listed Institution Tools.
- Click Continue in a New Window.
- Select Add Publisher Links

- If your course materials have not yet been paired, you will be prompted to enter a Product Token. See here for more information on Product Tokens.
- In Course Management, select Continue to W. W. Norton
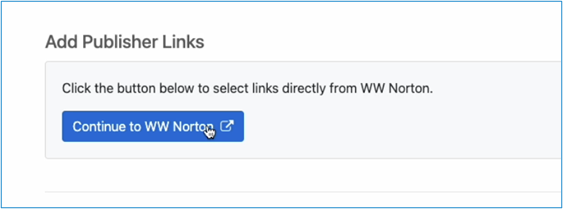
- Log in using the email and password tied to your Norton account. If you don’t have a Norton account yet, reach out to your Norton rep for help.
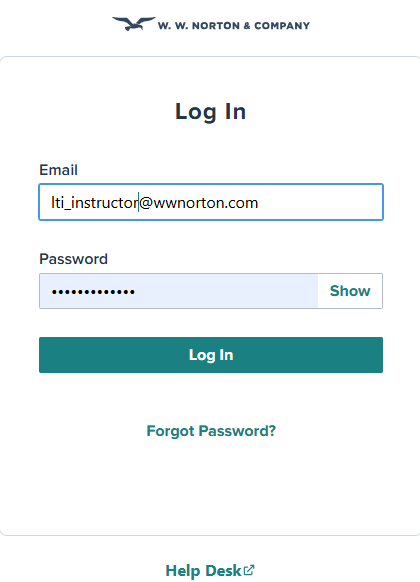
- Follow the steps in the wizard to create a Norton course, which is matched to your Blackboard course. You’ll need to set this up just once per Blackboard course
- Step 1. This step confirms that you’re connected with your Blackboard course.
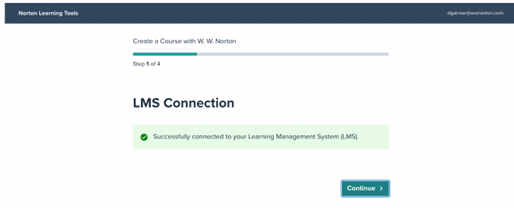
- Step 2. Confirm that the course material paired to your course is correct. If this is not correct, please contact your bookstore to get it updated to the correct material before proceeding.
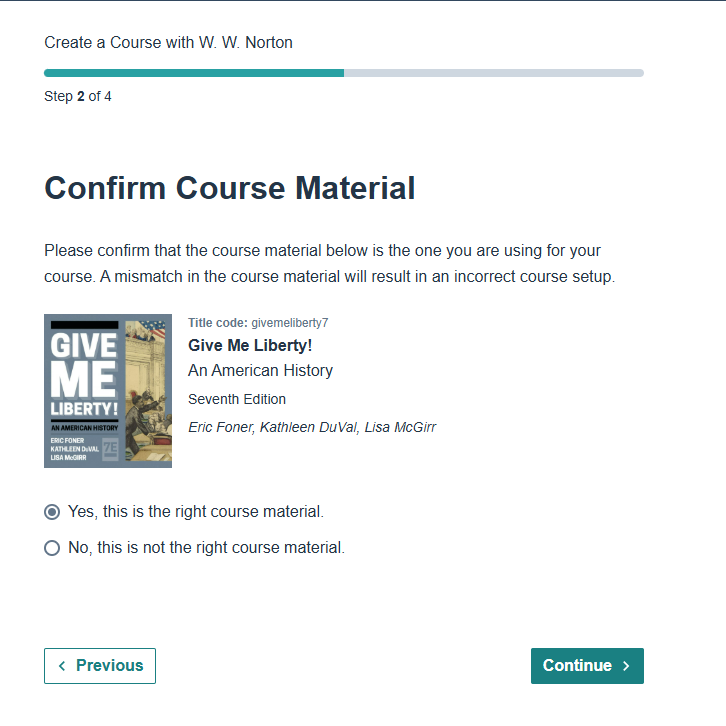
- If applicable, confirm whether your course is participating in your school’s inclusive or equitable access program. Note that this program can be called different names.
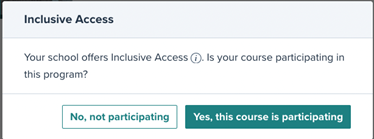
- If applicable, confirm whether your course is participating in your school’s inclusive or equitable access program. Note that this program can be called different names.
- Step 3. Enter some required course details.
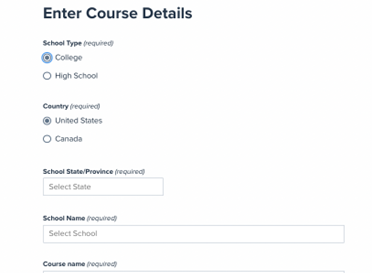
- Step 4. Confirm all your course information and create the course. (Or, to correct anything, use the “Previous” button to go back and edit it.)
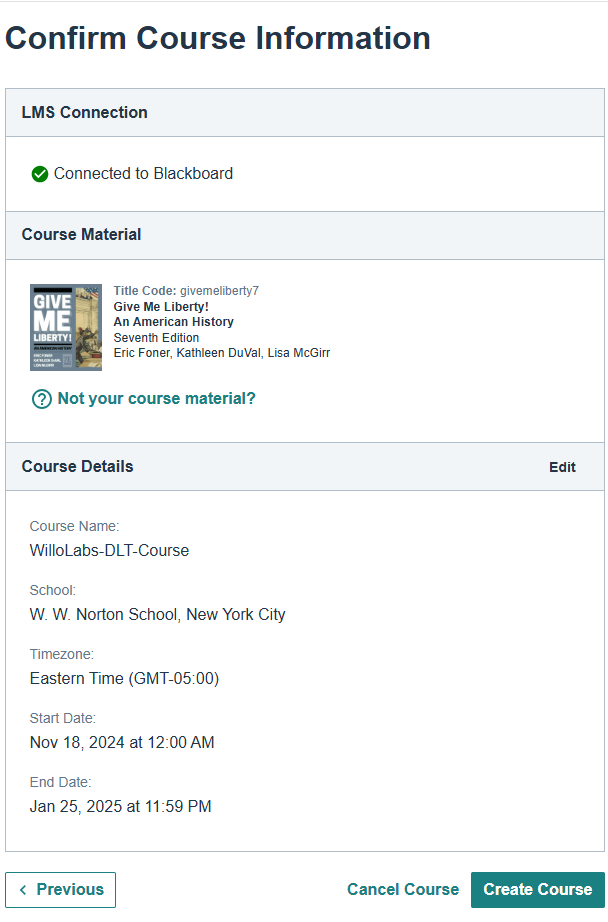
Step 2: Adding deep links to course material
Choose your integration type
For graded assignments, you may choose to send individual assignment links (most popular), or product homepage links.
- Choose individual assignment links if you want your students to access separate links for each assignment in Blackboard. This will create separate grade columns in the Blackboard gradebook for each assignment per student.
- Choose product homepage links if you want your student to have one link in Blackboard for each Norton product. This will create one grade column for each Norton product in the Blackboard gradebook per student. This grade is a cumulative average of all assignments for that product.
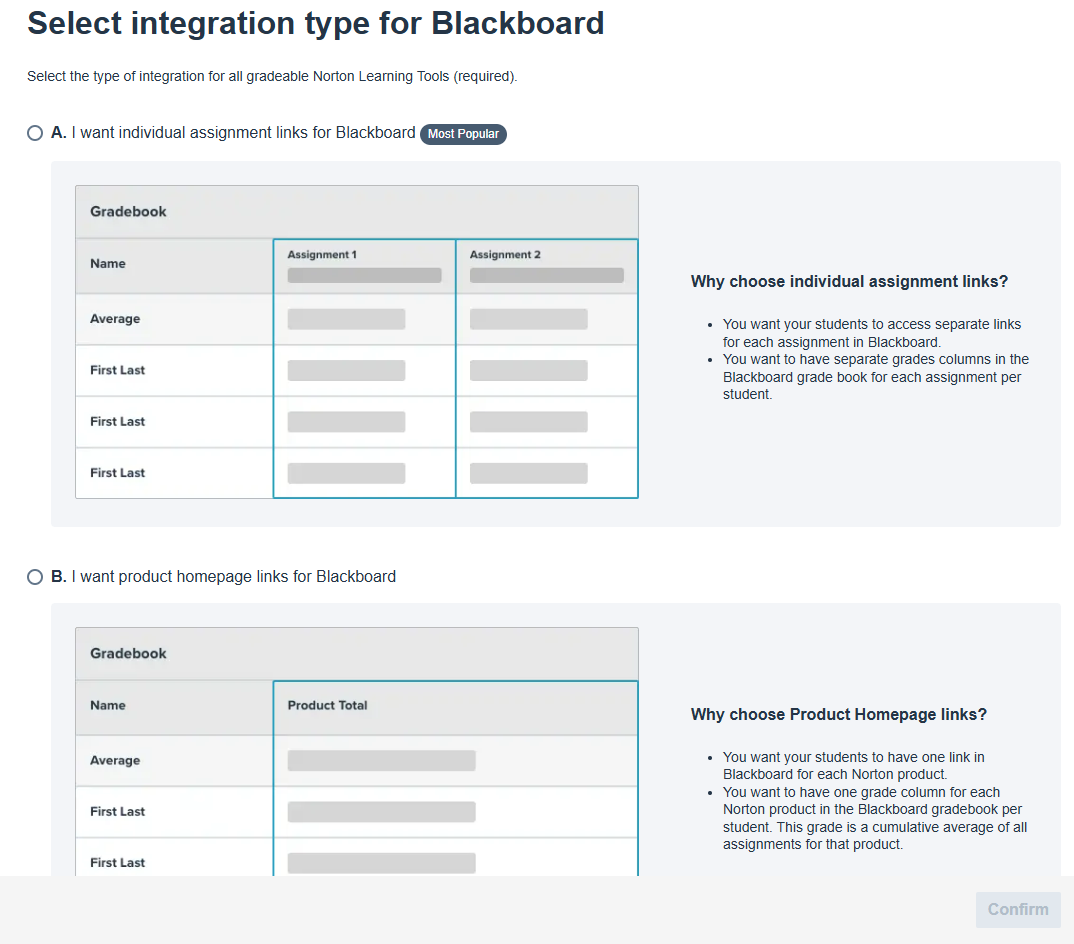
Add Links
- Choose course material to add to your Blackboard course
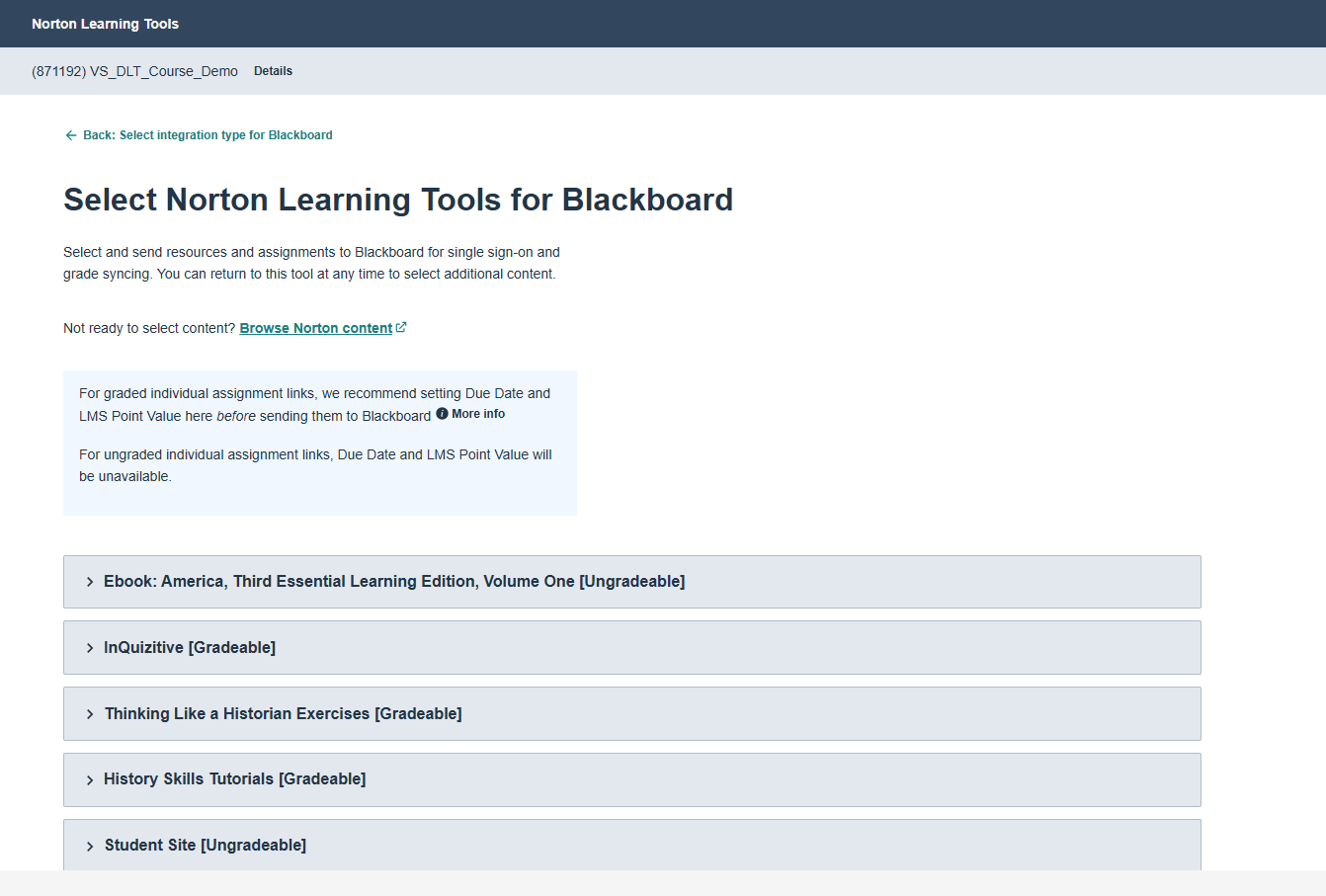 If LMS Grade Column is on, the link will be sent as a link in the Content of the course, and will create a grade column with the specified LMS point value. Edit the LMS point value by typing a new value in the box.
If LMS Grade Column is on, the link will be sent as a link in the Content of the course, and will create a grade column with the specified LMS point value. Edit the LMS point value by typing a new value in the box. 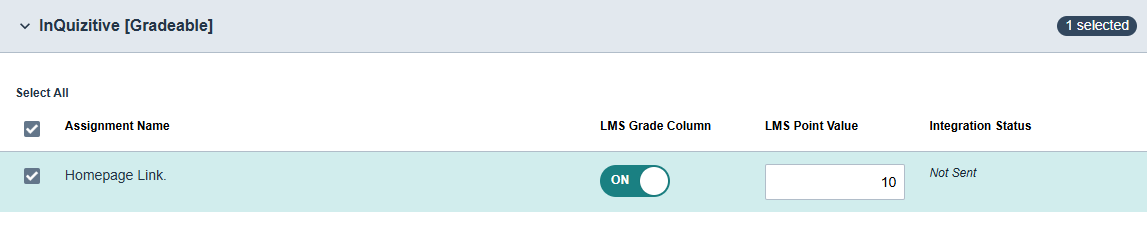
-
Due dates can be set for graded, individual assignment links.
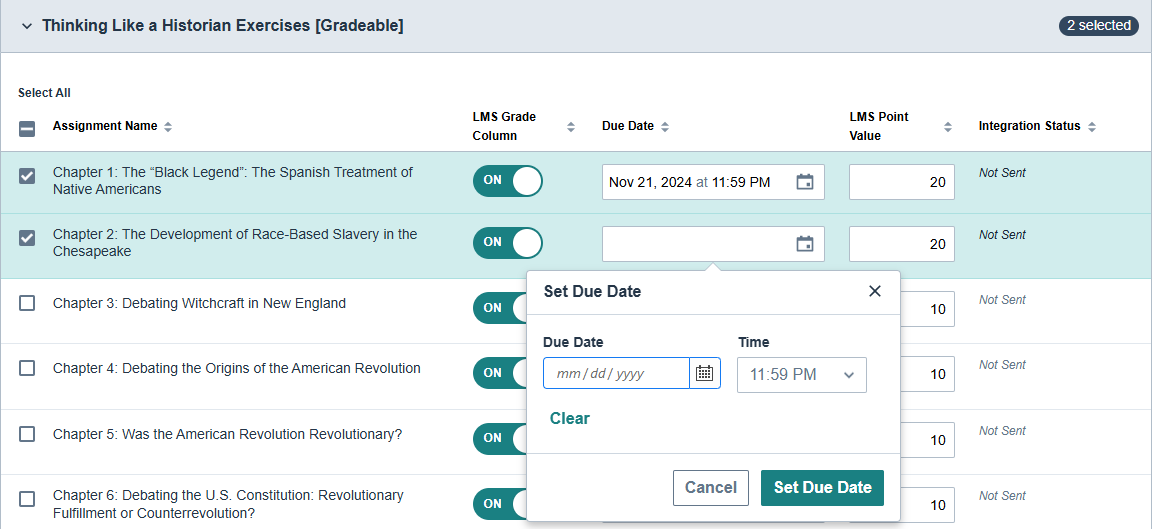
- If you turn LMS Grade Column off, the link will be sent to the Content of the course, and no grade column will be created in the Blackboard course gradebook
- Click the Review button at the bottom of the screen. You'll see a summary of the links you selected. Confirm, and Send To Blackboard
- When complete, close the LTI Launch Return tab, and refresh your course to view the new content in your Blackboard course. You can reorganize or regroup your content in Blackboard so that your course is laid out the way you want. If you have sent Product Homepage links, you can set due dates on individual assignments within the product. Launch the product homepage link from Blackboard and set due dates or edit assignments within the product.
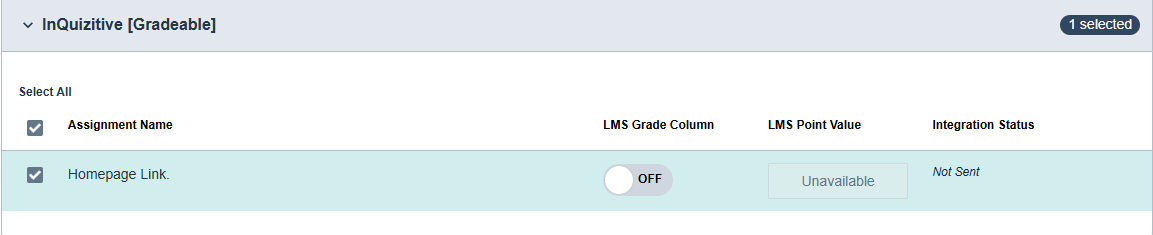
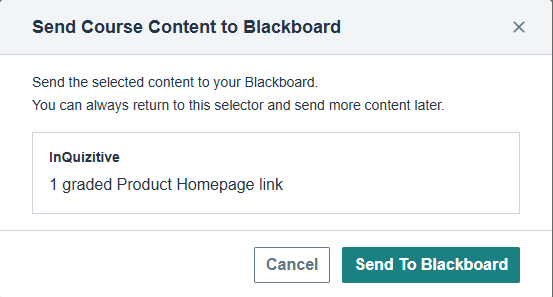
- Classic View:
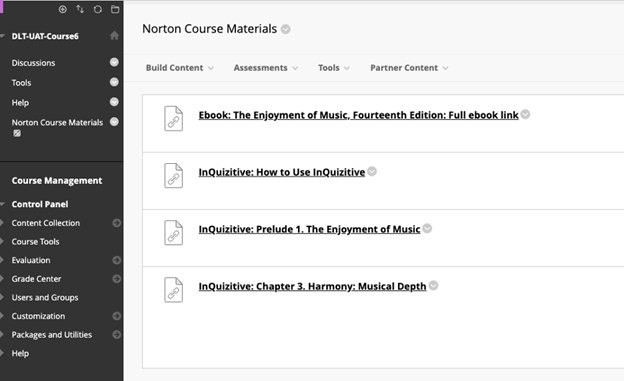
- Ultra View:
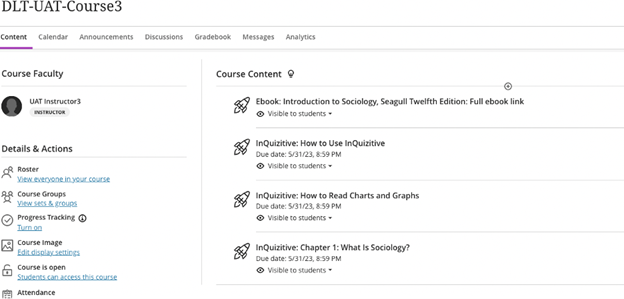
Step 3: Relaunching deep linking tool
You don’t have to select all your links at once. You can launch this tool from your Blackboard course to add additional links throughout the semester.
- From Blackboard Modules, relaunch the deep linking tool.
- In Blackboard Classic/Original View, from any content area click on the Build Content menu, and select Follett-Willo Digital Delivery 1.3 from the dropdown menu (note the name might vary slightly at your campus)
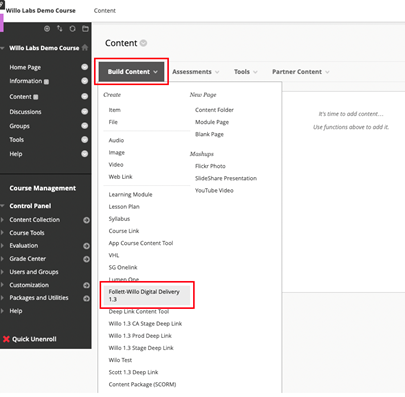
- In Blackboard Ultra Courses:
- Click the + from Course Content and select Content Market
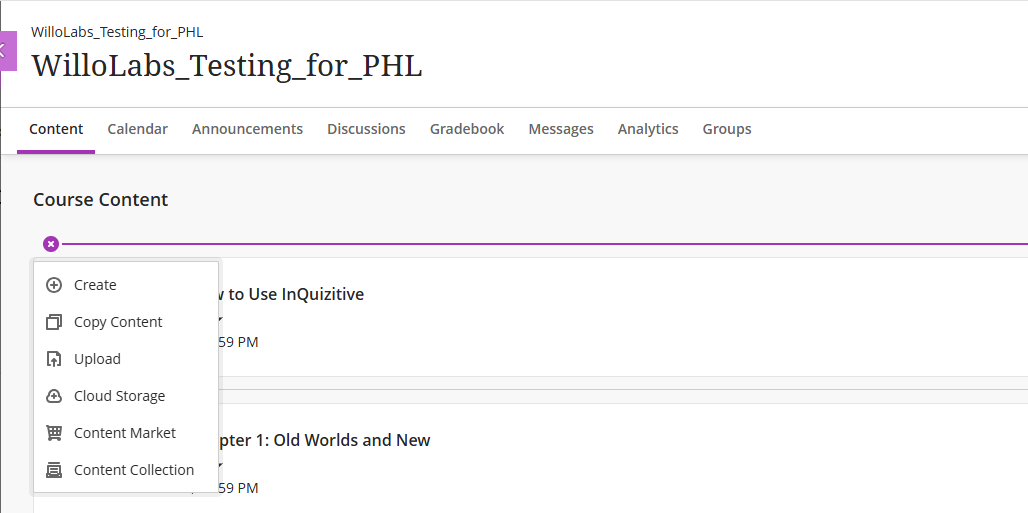
- Select Follett-Willo Digital Delivery 1.3 from the Institution Tools.
- Click the + from Course Content and select Content Market
- In Blackboard Classic/Original View, from any content area click on the Build Content menu, and select Follett-Willo Digital Delivery 1.3 from the dropdown menu (note the name might vary slightly at your campus)
- Click Continue in a New Window.
- In Course Management, click Add Publisher Links, and then Continue to W. W. Norton
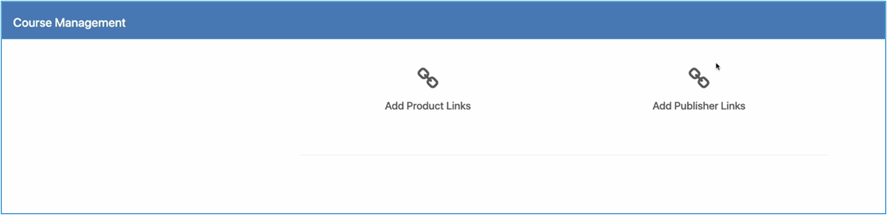
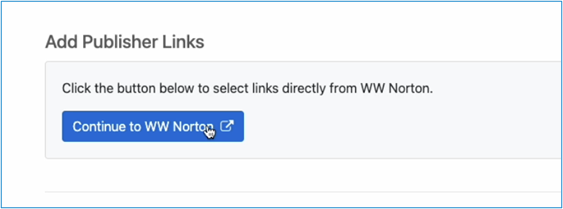
- Follow the steps listed here: Adding course material deep links to Blackboard
- Note that the tool will indicate which links you have already added to your course
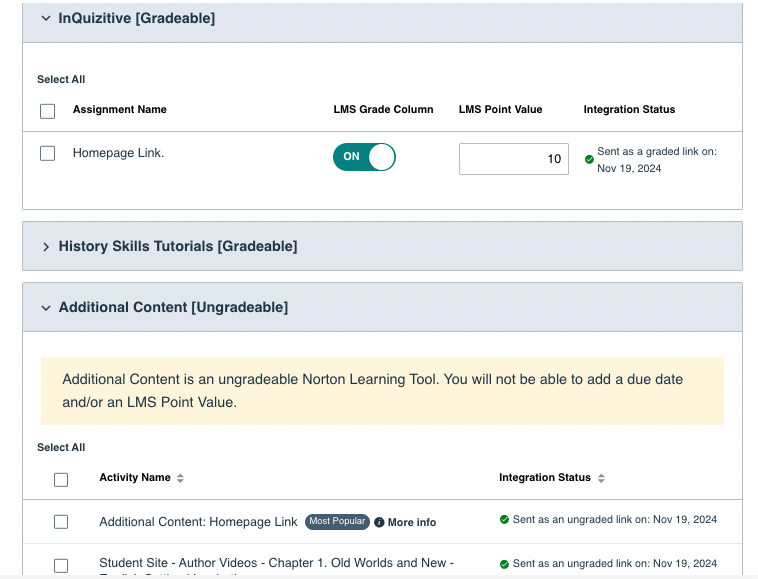
- Note that the tool will indicate which links you have already added to your course
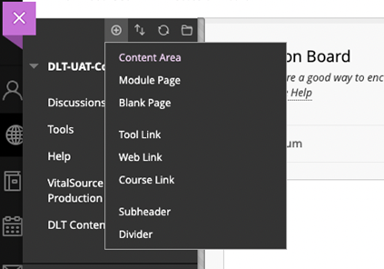
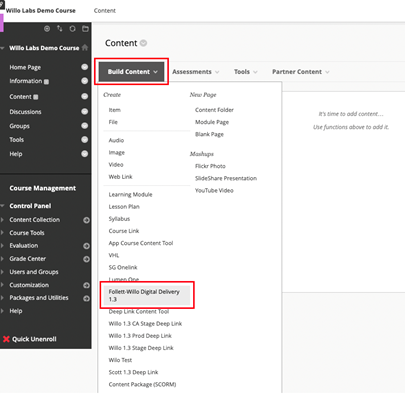
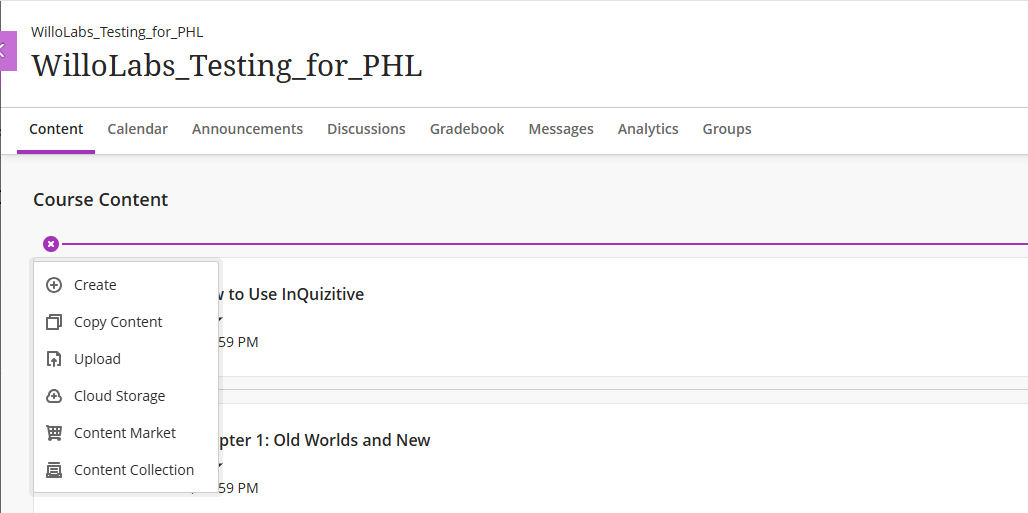

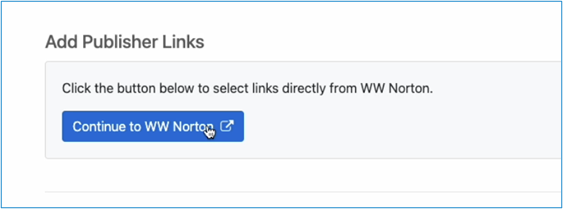
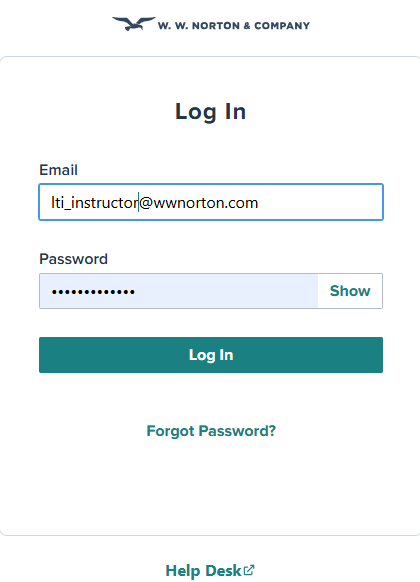
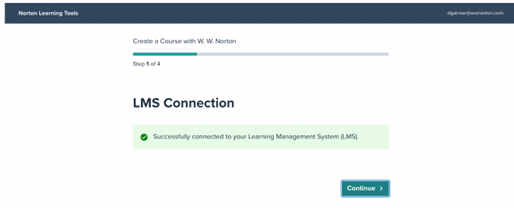
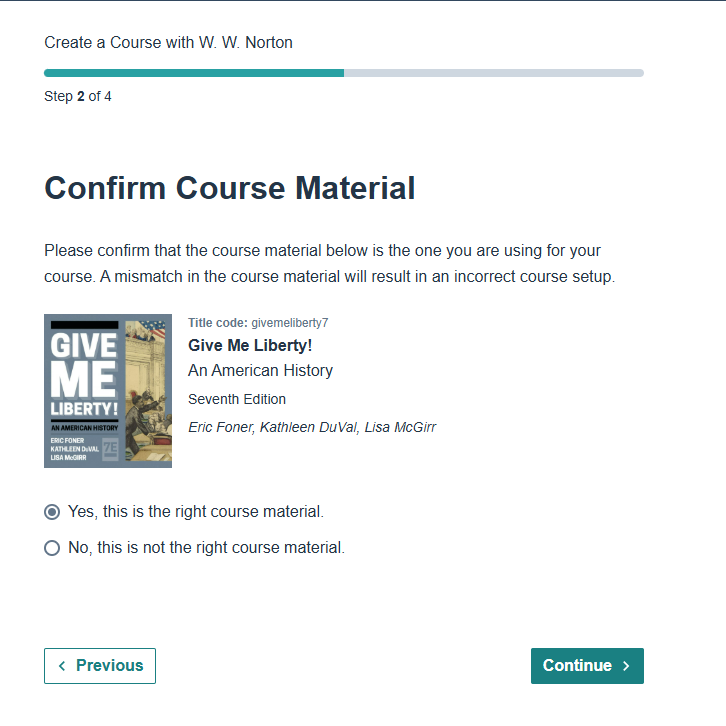
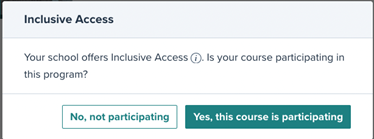
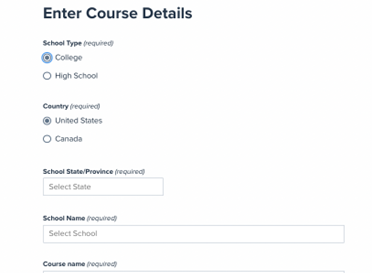
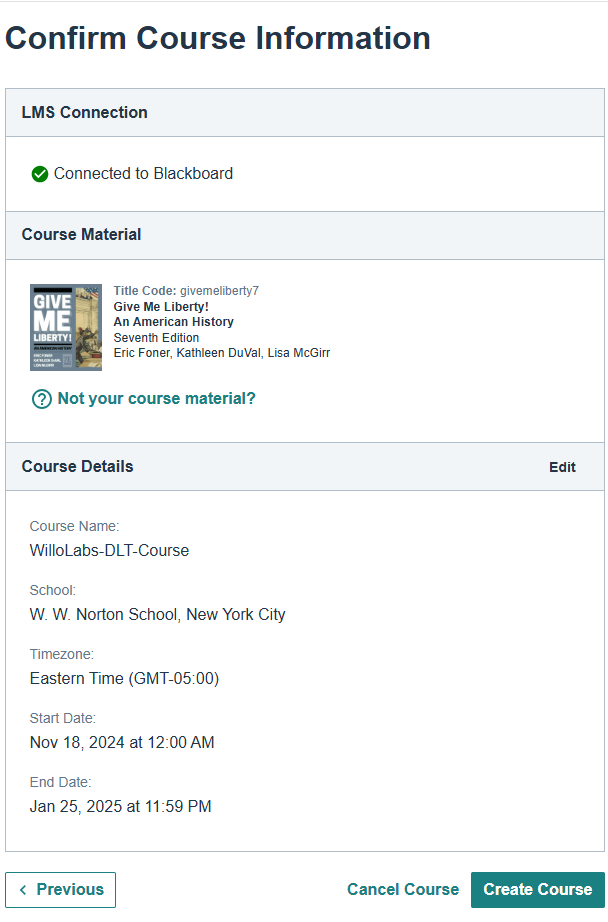
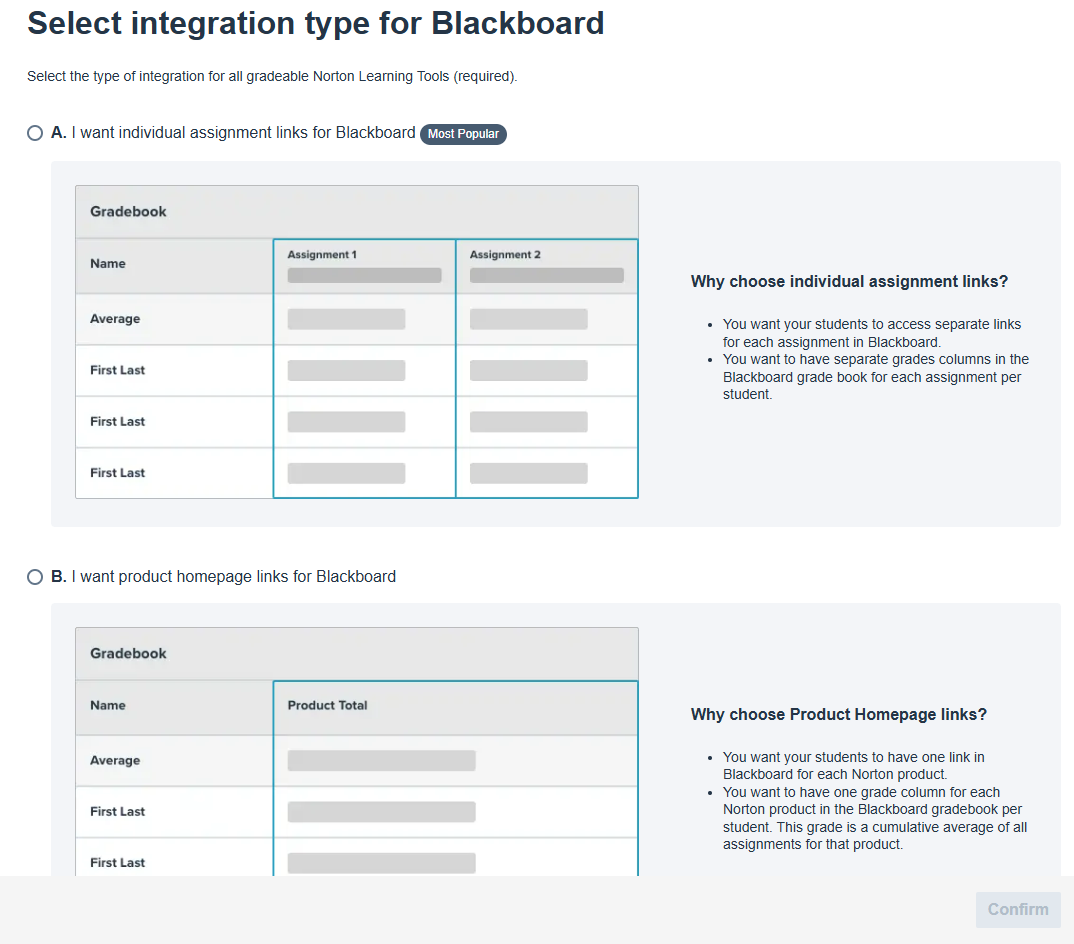
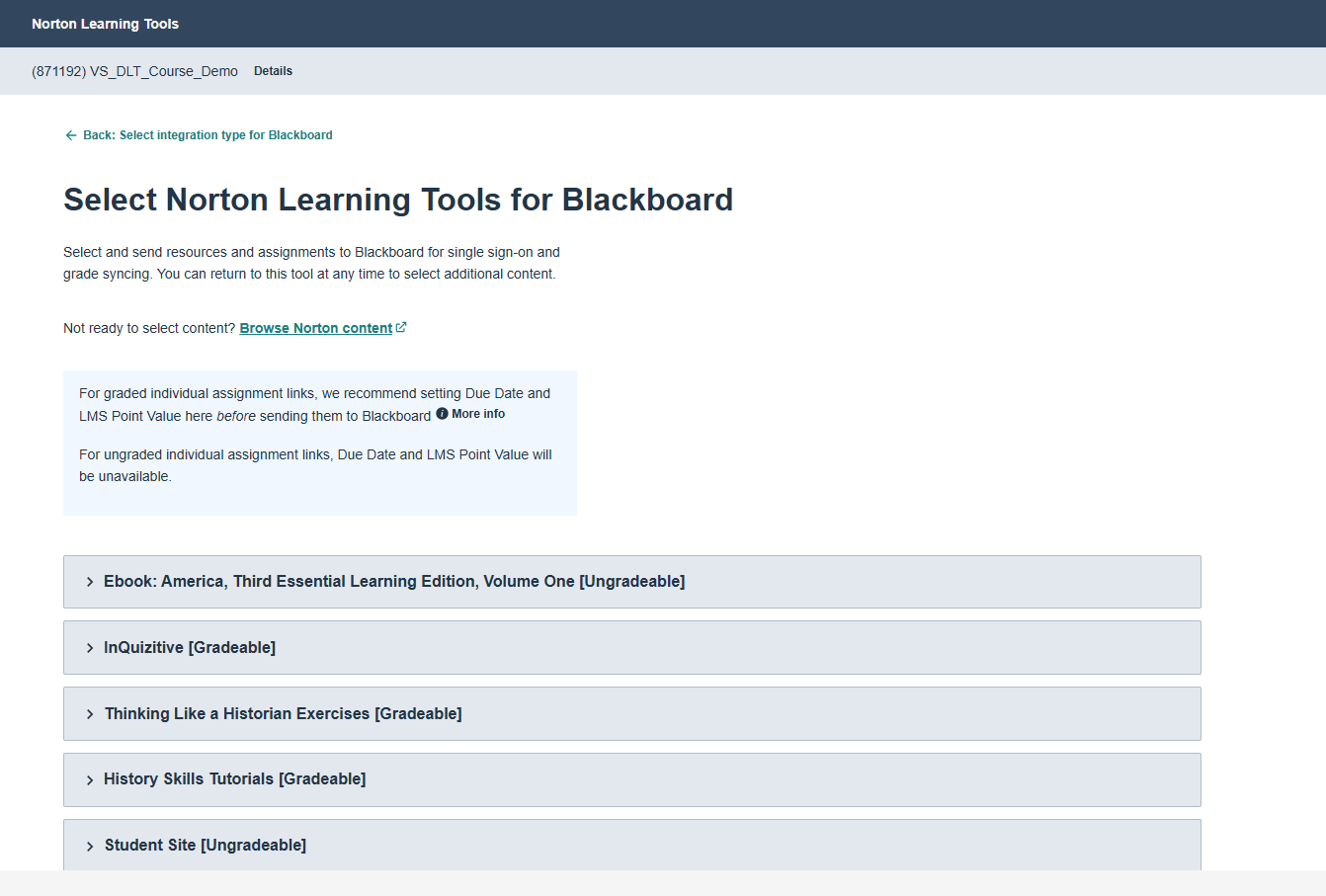 If LMS Grade Column is on, the link will be sent as a link in the Content of the course, and will create a grade column with the specified LMS point value. Edit the LMS point value by typing a new value in the box.
If LMS Grade Column is on, the link will be sent as a link in the Content of the course, and will create a grade column with the specified LMS point value. Edit the LMS point value by typing a new value in the box.