Canvas 1.3 LMS Integration with Norton Learning Tools
Before you use Norton Learning Tools to add links to your Canvas course, you should confirm:
- Your campus Canvas administrator has installed the tool.
- You have a Norton user account already.
If you think either of these isn’t already done, then reach out to your Norton rep for help.
Launch Norton Learning Tools
- Go to the “Assignments” or “Modules” section of your course, and click the 3 dots in the top right, and select W. W. Norton Deep Linking (Which location you use doesn’t matter; content will always populate in the correct place.)
 2. Log in using the email and password tied to your Norton account. If you don’t have a Norton account yet, reach out to your Norton rep for help.
2. Log in using the email and password tied to your Norton account. If you don’t have a Norton account yet, reach out to your Norton rep for help.

Create your Norton course
3. Create a Course: Step 1. This step confirms that you’re connected with your Canvas course.

4. Create a Course: Step 2. Select your course material.
a. You can search for course material in two ways:
i. Search by Book Title. Use this search to browse from available titles to find the textbook you’re assigning. This will be the most commonly used option.
1. Use the type-ahead discipline and book title fields to find your Norton text
2. Use the cover and edition details to choose the correct version

ii. Enter Product Code. Use this option if your Norton representative or specialist provided you with a custom title code. Type the product code into the text entry field.

b. Confirm that you’ve selected the right book for your course.

c. If applicable, confirm whether your course is participating in your school’s Inclusive Access or Equitable Access program. Note that this program can be called different names.

5. Create a Course: Step 3. Enter some required course details.
a. The School Type, Country, School State/Province, and School Name fields all work to tie your course to the right school record.
b. The Course Name can be up to 80 characters long.
c. The Start Date is the first day of student access to the course.
d. The End Date is when you expect all course grades to be final.

6. Create a Course: Step 4. Confirm all your course information and create the course. (Or, to correct anything, use the “Previous” button to go back and edit it.)

Choose your integration type
For graded assignments, you may choose to send individual assignment links (most popular), or product homepage links.
Choose individual assignment links if you want your students to access separate links for each assignment in Canvas. This will create separate grade columns in the Canvas grade book for each assignment per student.
Choose product homepage links if you want your student to have one link in Canvas for each Norton product. This will create one grade column for each Norton product in the Canvas gradebook per student. This grade is a cumulative average of all assignments for that product.

Option 1: Adding deep links to individual assignments:
After you select "I want individual assignment links for Canvas", you'll see the Select Norton Learning Tools screen
- Each linkable resource for your book is listed here.
- They’re grouped into sections according to type.
- As you browse these, you can expand or hide activity sections by clicking the gray section headings.
- You don’t have to select all your links at once
- You can launch this tool from your Canvas course to add additional links throughout the semester

1. Check off any link you would like to send to your LMS

2. If you turn LMS Grade Column on, the link will be sent as an Assignment and will create a grade column with the specified LMS point value.
- For graded assignments, you may set a due date and edit the LMS point value

- This due date is saved both into the Canvas course and into Norton’s activity settings, so the student will see consistent information about when an assignment is due.
- But, please be aware that if you change the due date after you've linked the activity to Canvas, you will need to update both in Canvas and in Norton. The dates don't keep in sync automatically after the activity is sent to Canvas.
3. If you turn LMS Grade Column off, the link will be sent as a link to Modules, and no grade will report to the LMS.

4. Products that are ungradeable will only be sent over as links into Modules

Option 2: Adding deep links to product homepages:
After you select "I want product homepage links for Canvas", you'll see the Select Norton Learning Tools screen
- Each linkable resource for your book is listed here.
- They’re grouped into sections according to type.
- As you browse these, you can expand or hide activity sections by clicking the gray section headings.
- You don’t have to select all your links at once
- You can launch this tool from your Canvas course to add additional links throughout the semester
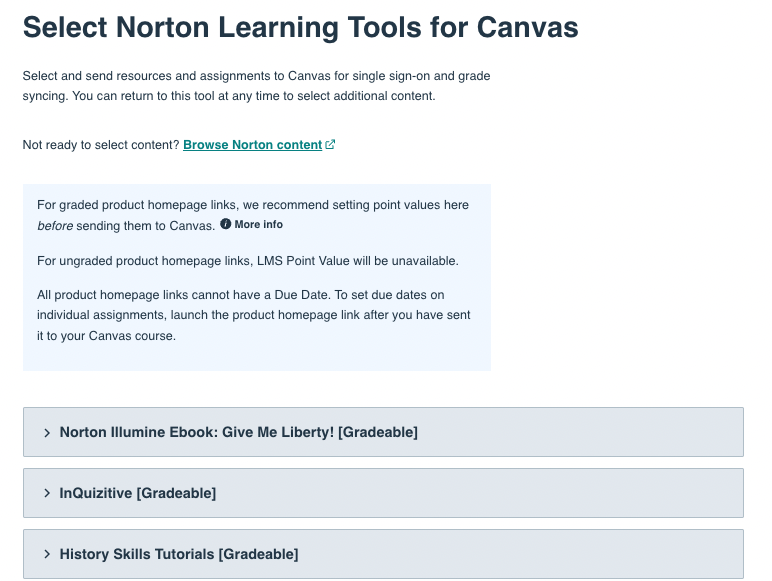
1. .Check off any link you would like to send to your LMS
2. If you turn LMS Grade Column on, the link will be send as an Assignment and will create a grade column with the specified LMS point value.
- Edit the LMS point value by typing a new value in the box

3. If you turn LMS Grade Column off, the link will be send as a link to Modules, and no grade will report to the LMS.

4. Products that are ungradable will only be sent over as links into Modules

Sending links to your Canvas course
5. Click the Review button at the bottom of the screen.
6. You’ll see a summary of the links you selected. Confirm, and Send to Canvas.

7. When complete, the modal will close, and you will see the content in your Canvas course
Organizing content in your Canvas course
8. In your Canvas course you’ll see the Norton content you sent
- Resources links and other ungraded items are in the Modules area, in a module titled New Content from App
- Graded activities are in the Assignments area, and also linked to from Modules
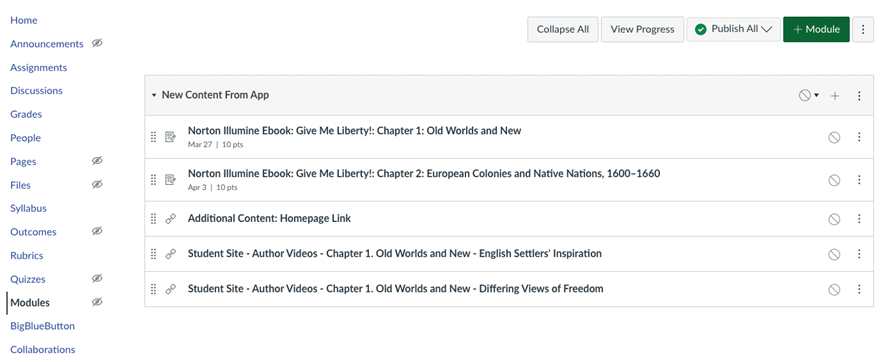
9. You can reorganize or regroup your content in Canvas so that your course is laid out the way you want. Be sure to publish items when you want to make them available to students.
10. If you have sent Product Homepage links, you can set due dates on individual assignments within the product. Launch the product homepage link from Canvas and set due dates or edit assignments within the product.
Sending additional content from Norton Deep Linking
11. You can return to Norton Learning Tools as many times as you want, and send more links into Canvas.
12. When you return, you’ll see an indication of links that were already sent into the course. Your previously set Due Dates and LMS Point Values will be displayed.
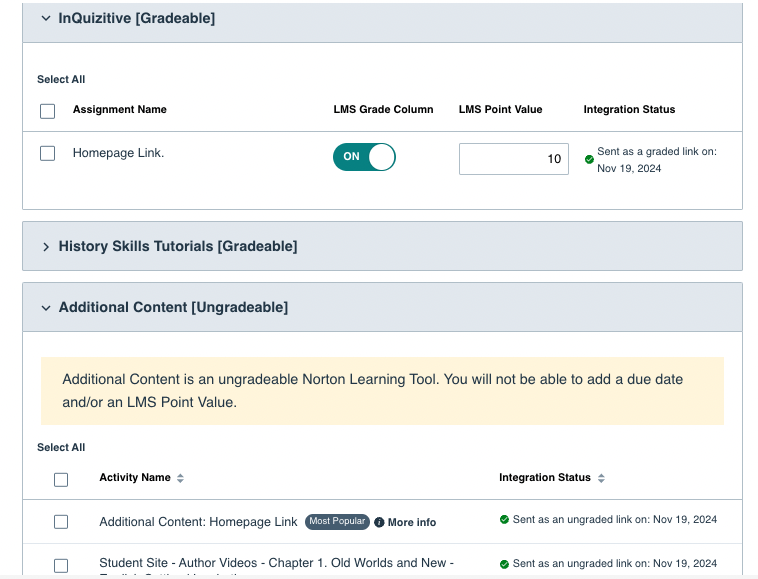
13. You can resend links. But you should only resend a graded item if you have deleted it from your Canvas course. Having duplicate links for graded items in your course will cause gradebook issues for your students.