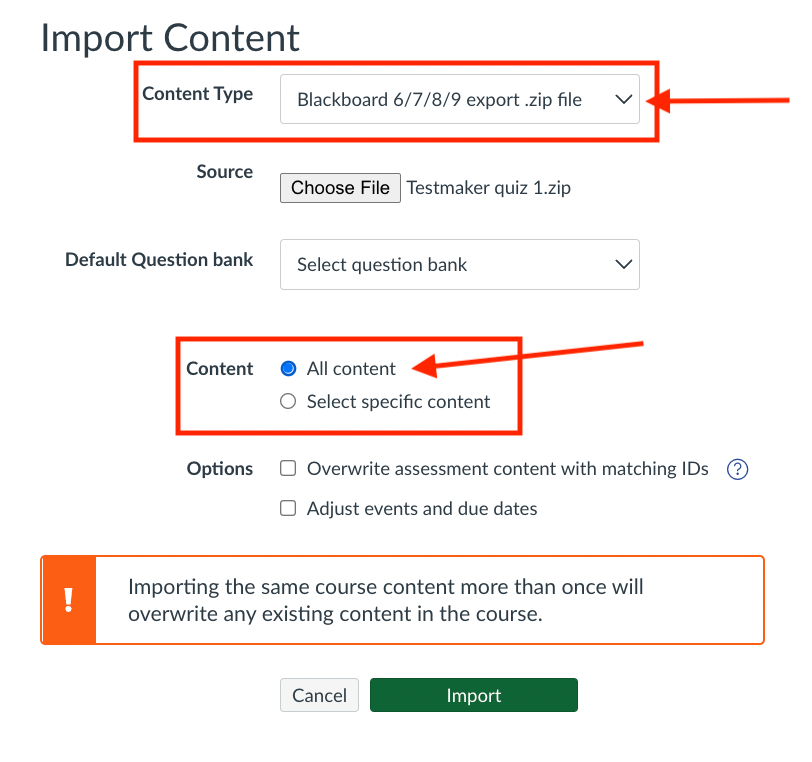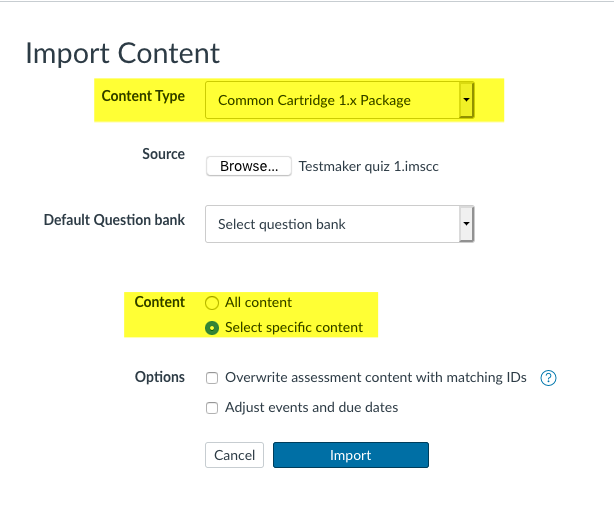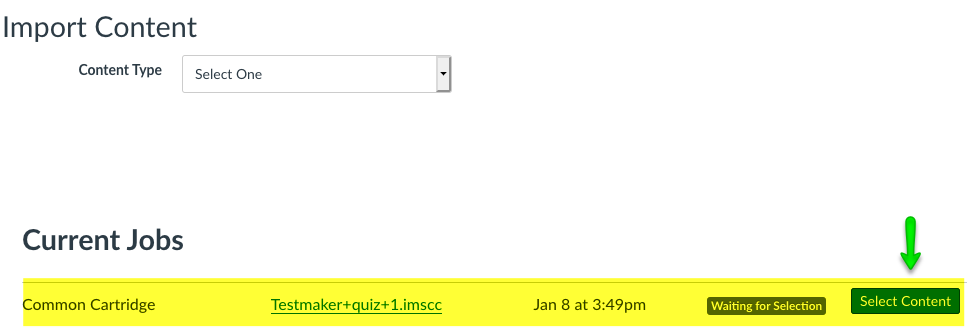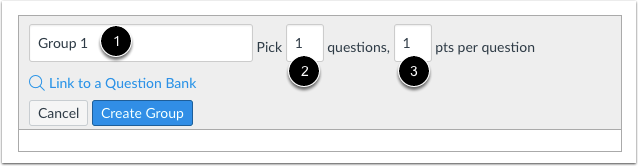After building your test, you’ll want to export it from Norton Testmaker before uploading it to Canvas. See instructions to export the test from Testmaker.
Please see the demonstration below for a walkthrough on how to import your test to Canvas. To open this demonstration in a new tab, please click here.
For a video walkthrough of the import process, click here.
Importing a Test to Canvas
- Log into your Canvas course and navigate to Settings from the left navigation menu.
- From the Settings, select Import Course Content on the right-hand column menu.
- In the Import Content window, select Blackboard 6/7/8/9 export .zip file as your Content Type. Note: Selecting Canvas Course Export Package may cause problems in your course.
- Browse for your saved file ending in ZIP.
- Next to Content, choose All Content.
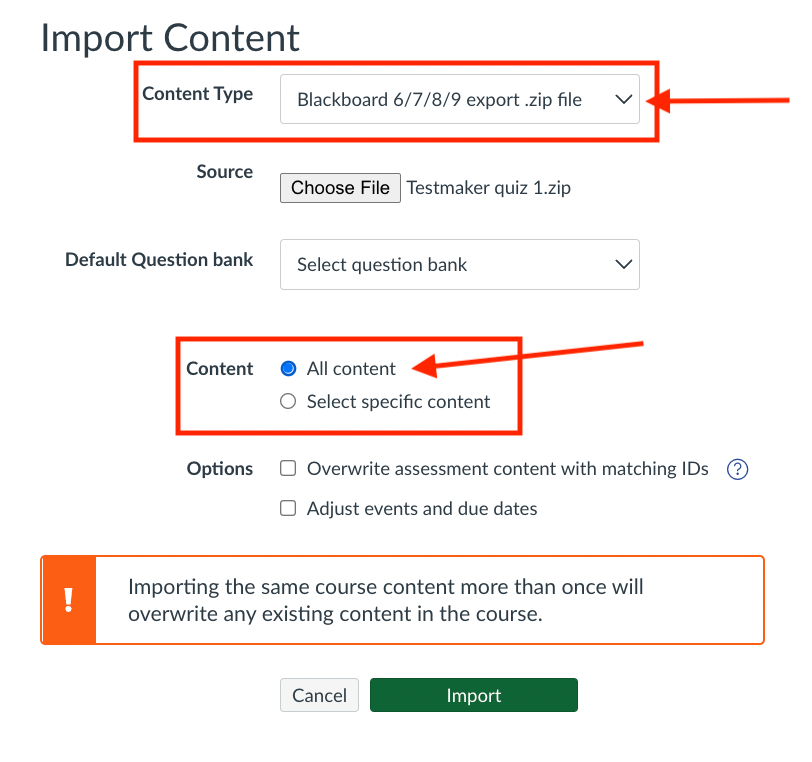
- Click the Import button.
Importing a Made by Norton Test to Canvas
- Log into your Canvas course and navigate to Settings from the left navigation menu.
- From the Settings, select Import Course Content on the right-hand column menu.
- In the Import Content window, select Common Cartridge 1.x Package as your Content Type. Note: Selecting Canvas Course Export Package may cause problems in your course.
- Browse for your saved file ending in imscc.
- Next to Content, choose Select Specific Content.
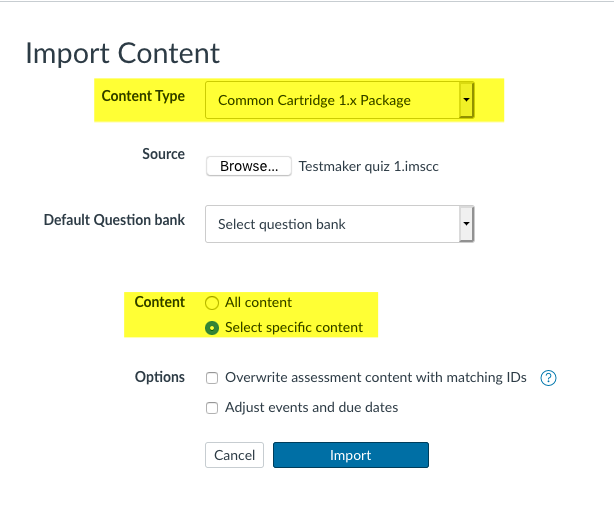
- Click the Import button.
- After the file uploads, you will be prompted to select content in the Content Type drop-down menu.
- Click the button Select Content button.
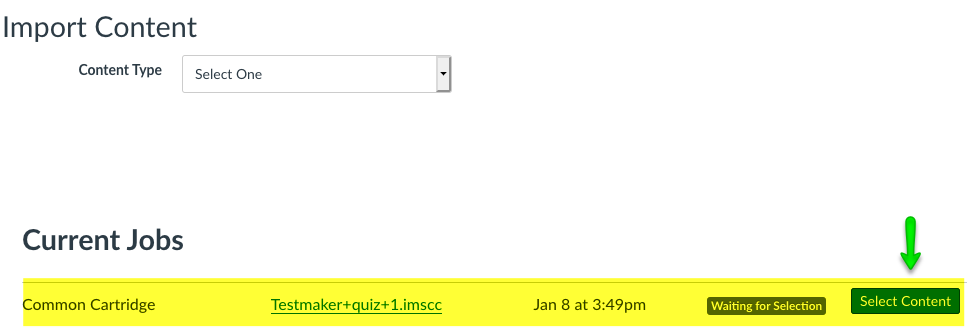
Import the file as a Question Bank and Include Files

- Do not check off the box for Modules.
- Do not check off the box for Quizzes.
- Check the box for Question Banks.
- Check the box for Files box. (this will ensure the images in questions import as well.)
- This will place your questions in the Question Banks so you can create your quiz in Canvas.
Note: Edits made to quizzes will not be made to the same question in your question banks area, as the two are not linked in Canvas.
Building a Test in Canvas from Question Banks
1. From the left navigation menu click Quizzes.

2. Click the + Quiz button in the upper right corner.
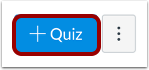
Editing Quiz Details
1. Select the Details tab to enter test details.
2. Name your test and provide any instructions.
3. Select the Quiz Type, Assignment Group, the number of attempts, and display options.
4. Click the Save button at the bottom of the screen.
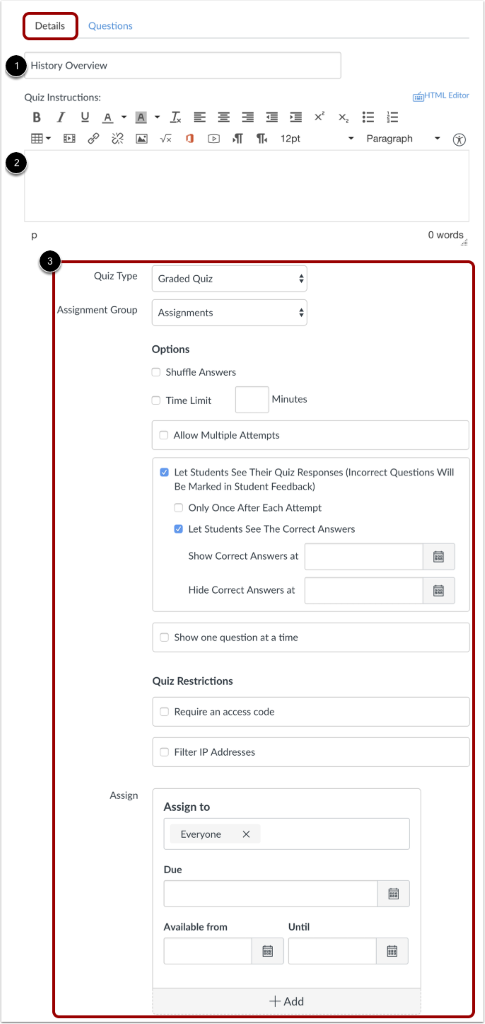
Adding A Manually Selected Set of Questions from Question Banks
1. Click the Questions tab and then the Find Questions button.

2. From the left side of the window, scroll until you find the name of the test you uploaded from Norton Testmaker, check off the questions you want to add from the chapter, then scroll to the bottom of the window and click on Add Questions button.
3. To select questions from multiple imported tests, repeat this process.
4. Review the questions. At this time, you can edit, move or delete any of the items you’ve selected.
5. When you have all your questions selected, click the Save & Publish button.
Draw From a Random Set of Questions
- You can optionally add random questions to a test.
- Creating a question group randomizes questions within a quiz.
- Instead of selecting Find Questions you will click the +New Question Group button.
Adding a New Question Group
1. Click the Questions tab.
2. Click the + New Question Group button.
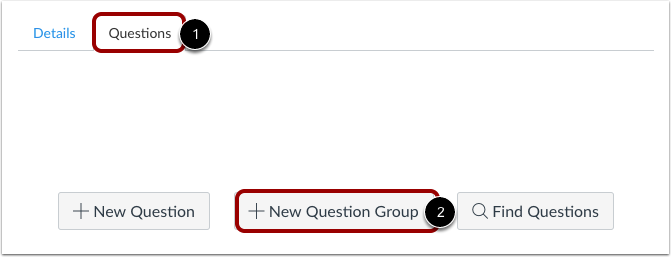
Creating Group Details
- Title your question group.
- Enter the number of questions you want pulled and points per question.
- You can either link to a Question Bank or select individual questions to add to a group.
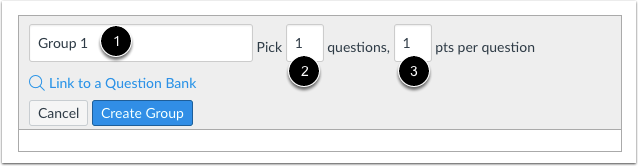
Linking to a Question Bank
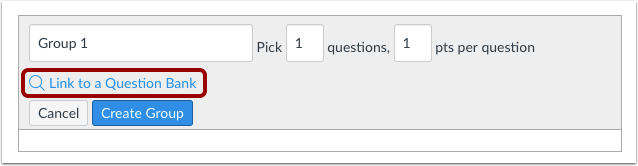
1. If you want to link a question bank to the question group, click Link to a Question Bank.
2. In the Find Question Bank pop-up window, select the chapter you want to draw from, and then click on Select Bank button.

3. Click the Create Group button. You can repeat this function to pull questions from several tests.
4. When finished, click the Save & Publish button.
Adding Individual Questions to a Group
1. Create or open a saved group.
2. To add individual questions to the group, click the add (+) icon.

Finding Questions from a Question Bank

Select the chapter and then individual questions to add to the GROUP.
Saving a Quiz
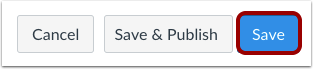
1. Click the Save button to save your work and preview the quiz.
2. If the quiz is final, click the Save & Publish button.
Working with the Test
- Before publishing, be sure to preview questions for proper image display and settings.
- Customize your quiz settings as needed, then publish the quiz to make it visible to students.
- The Quiz will be visible to students from the Assignments page and can be added to a module.
- Review the Grade Book to ensure the settings are correct.
Submit a Support Request
Still need help? Submit a support ticket and a customer support specialist will be happy to assist you.
Opened a request already? Click here for an update.