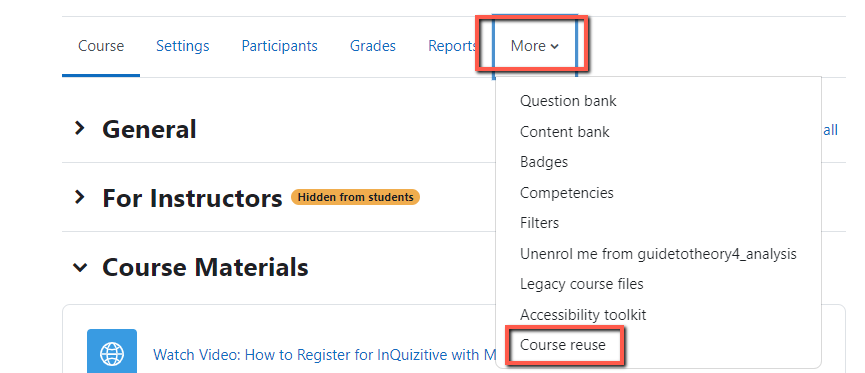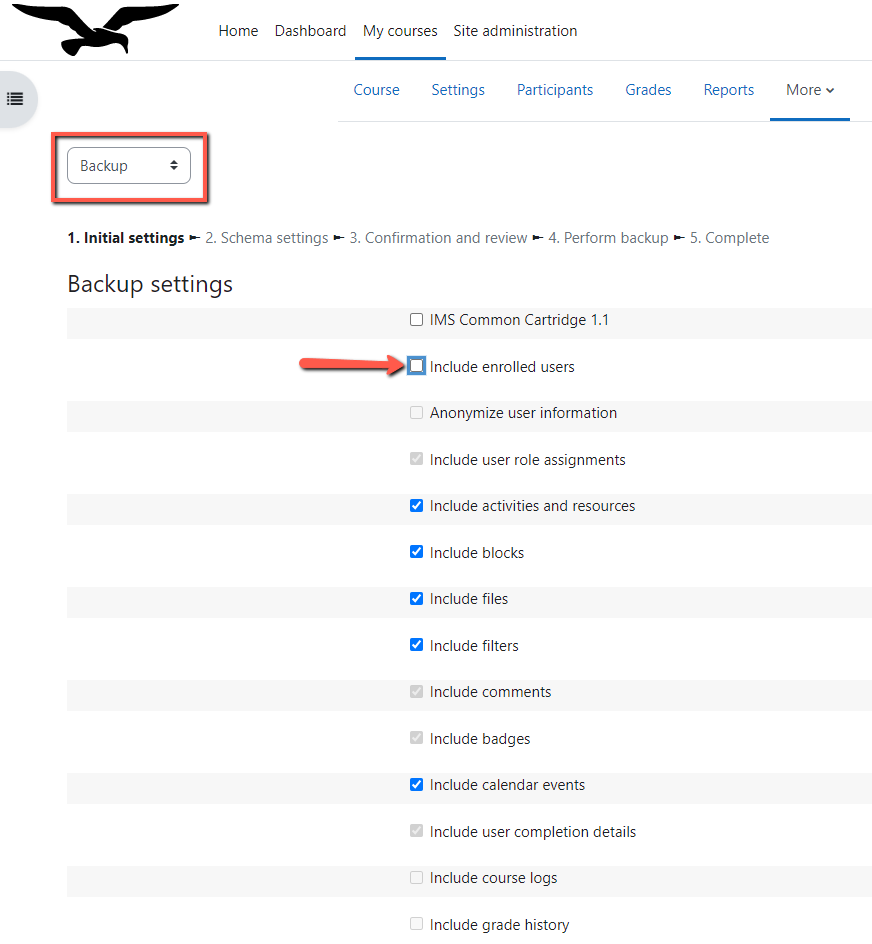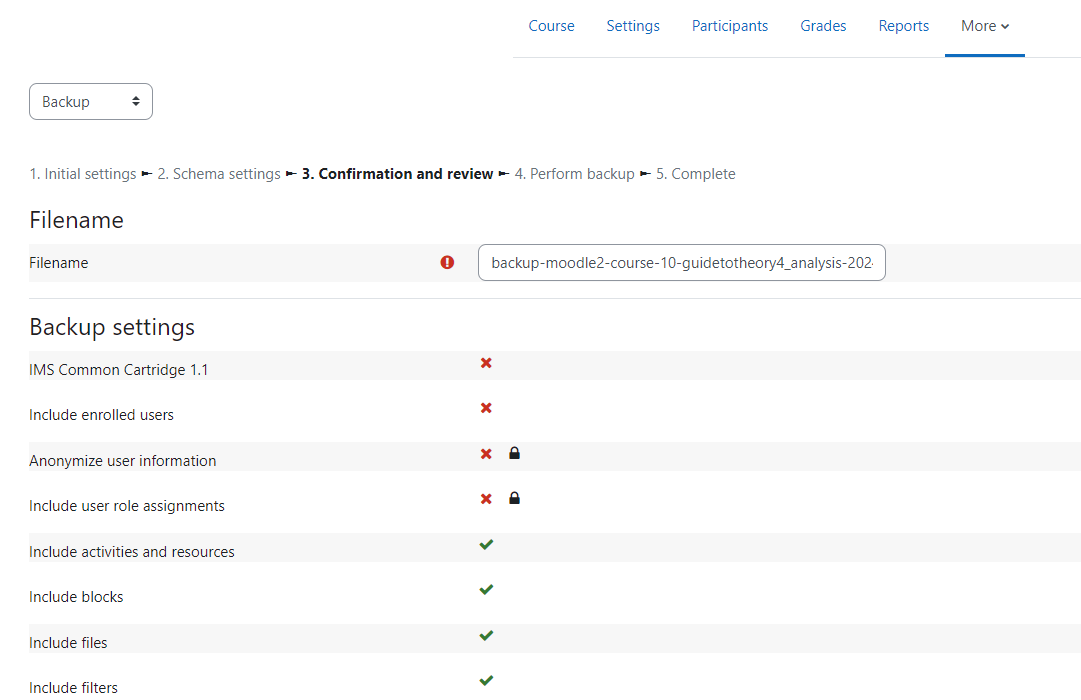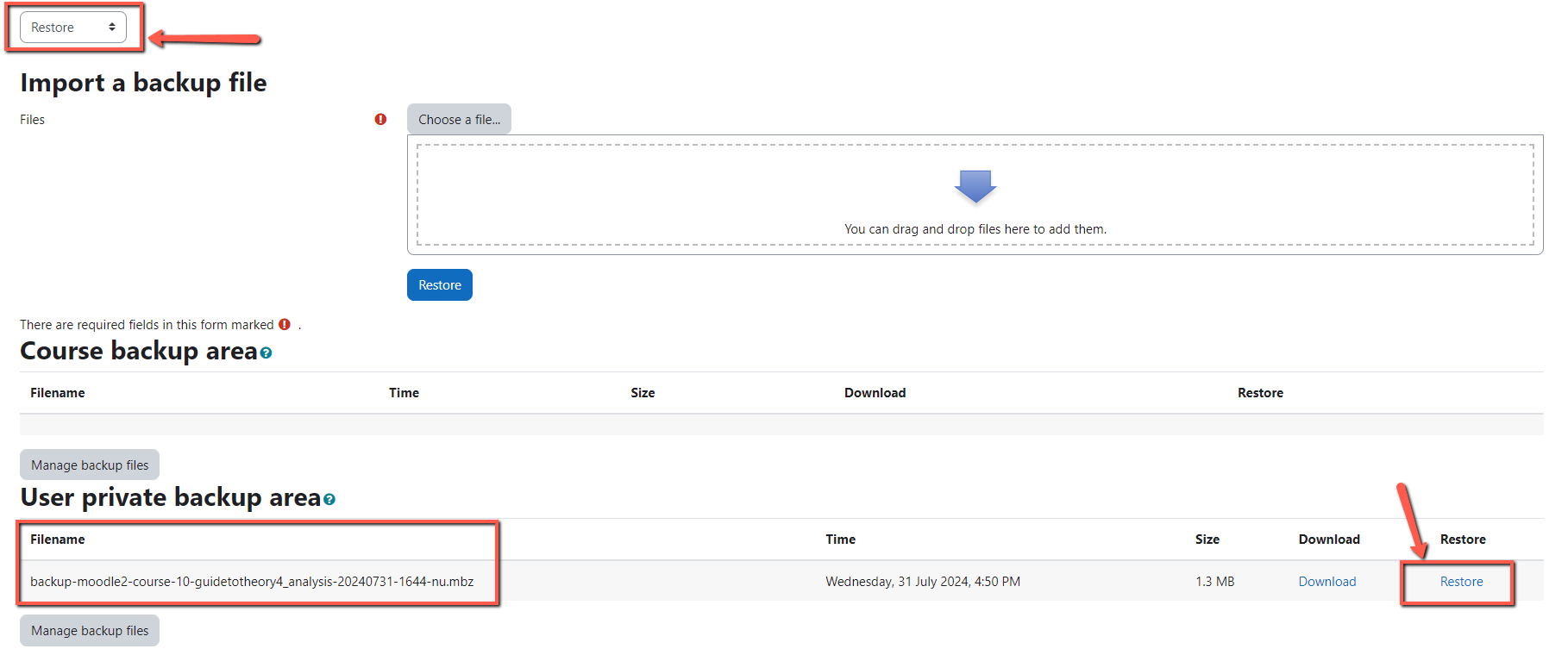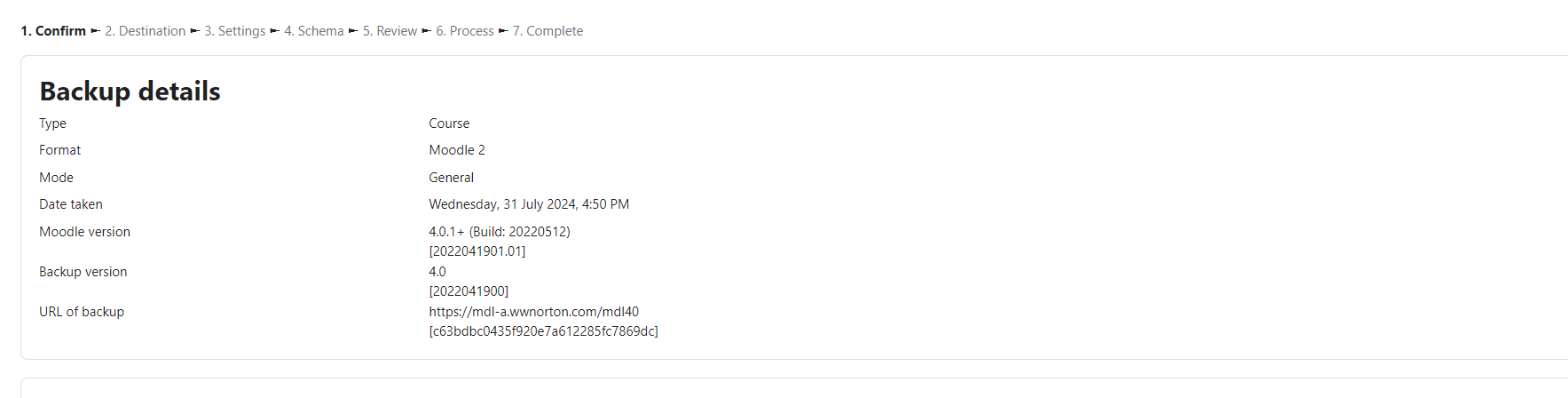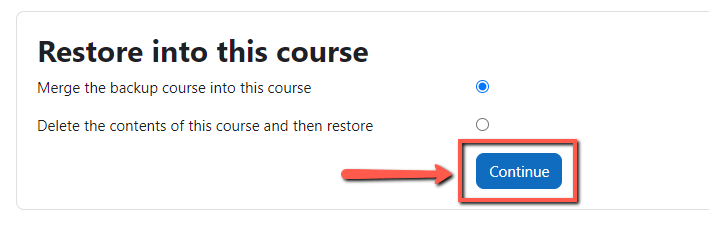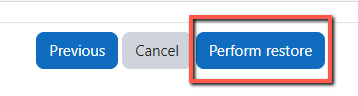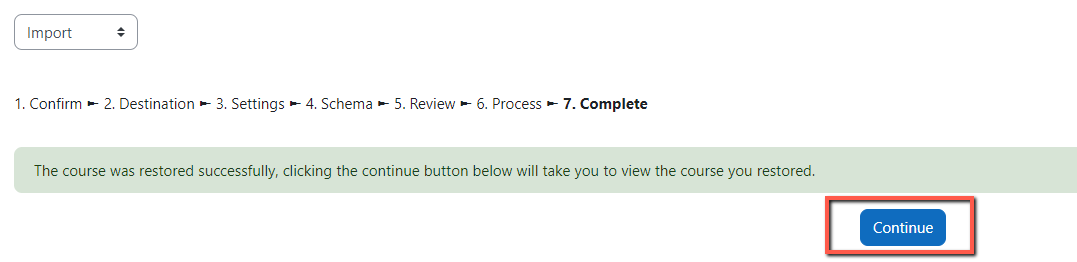Backup the current course
- Open the current term's course that has Norton digital learning tools in it.
- From menu at the top of the course, select Course reuse from the More drop down menu
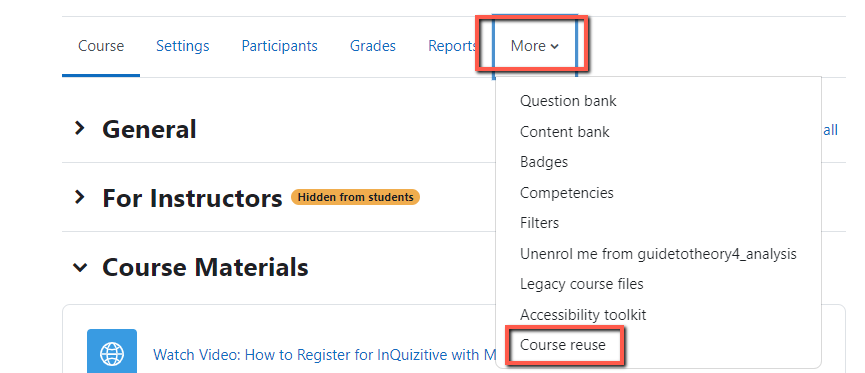
- Select Backup from the drop down menu
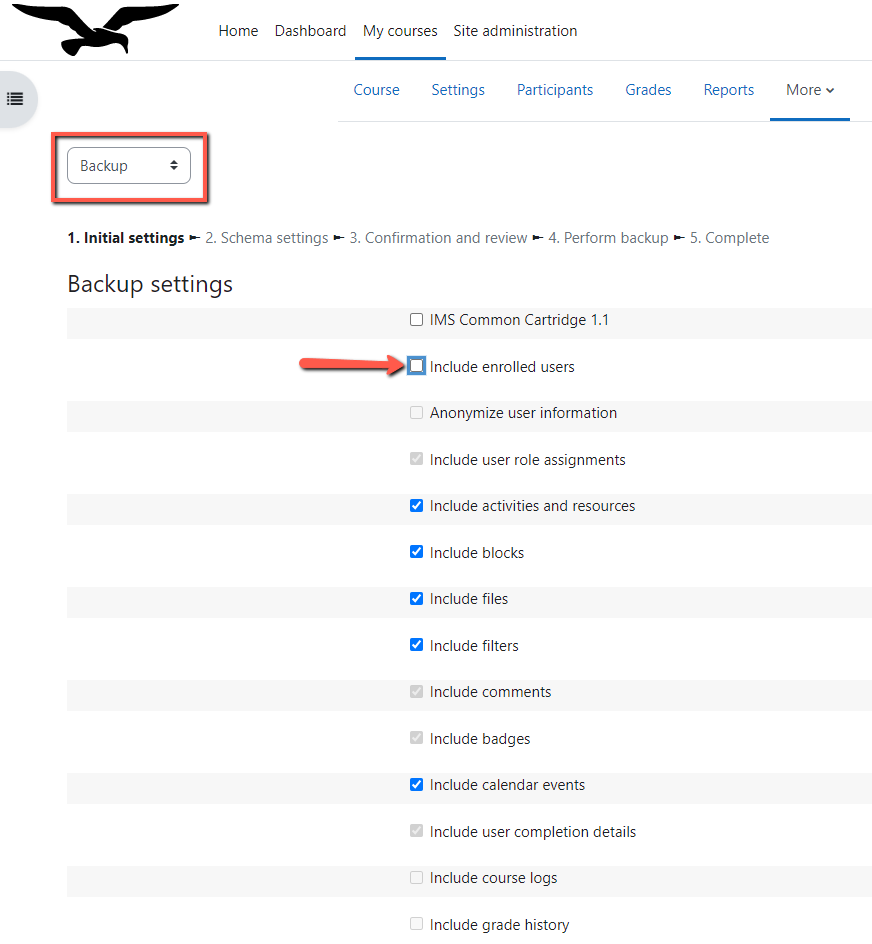
- De-select Include enrolled users
- Click Next.

- By default, all Topics and Activities will be selected for copy in the “Schema Settings” section. De-select any content you do not wish to copy over, then click Next.
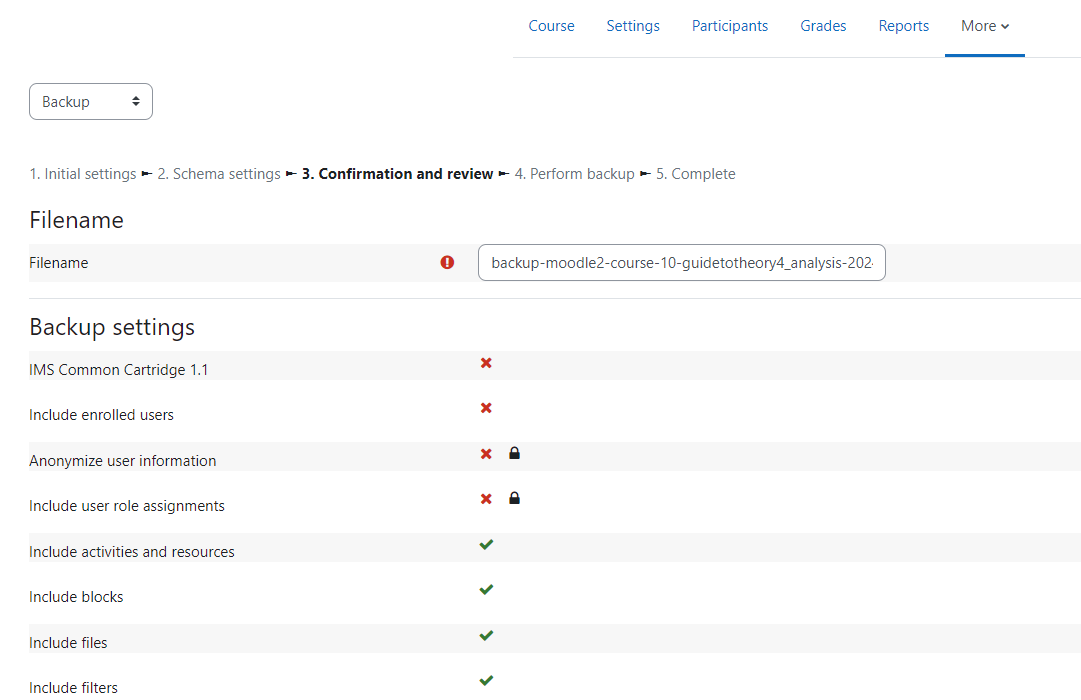
- Review and confirm your backup settings, then click Perform Backup.
- Click Continue beneath the successful backup creation notification.

- Download the backup file to your device
Restore the course content in the new course shell
- Navigate to the course shell into which you would like to copy your existing course’s content.
- From menu at the top of the course, select Course reuse from the More drop down menu.
- Select Restore from the dropdown menu
- Select Restore from the User private backup area
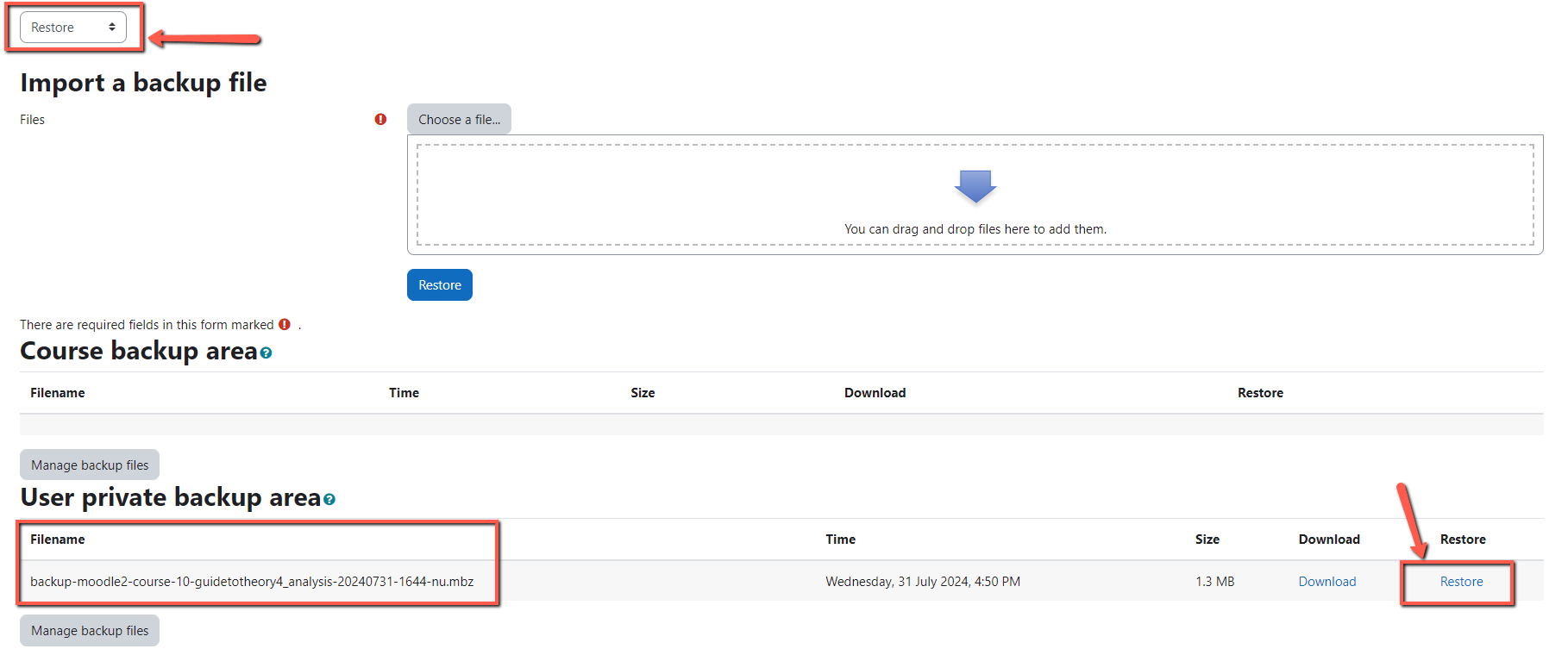
- Review the Backup details
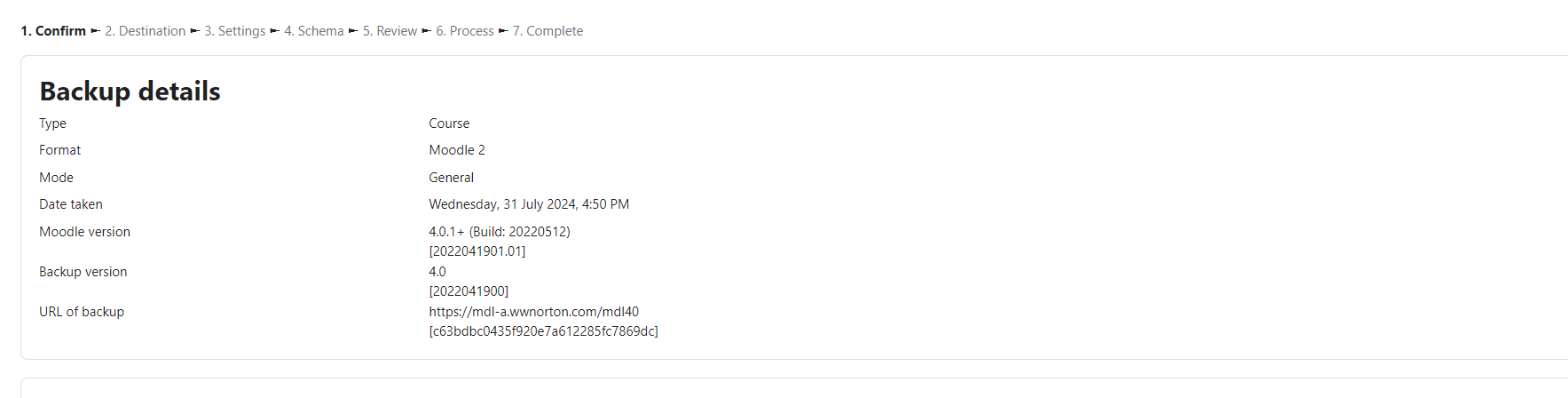
- Scroll down and click the Continue button
- Select the Destination location of the restore

- In the Restore into this course section select Merge the backup course into this course and click the Continue button
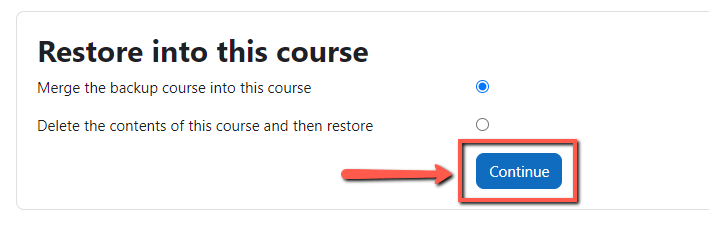
- Review the Restore settings and click the Next button
- Review the Course settings and click the Next button
- Review the Restore settings once again and click the Perform Restore button
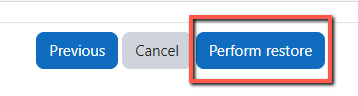
- Wait while the restore processes
- Click the Continue button when the restore completes
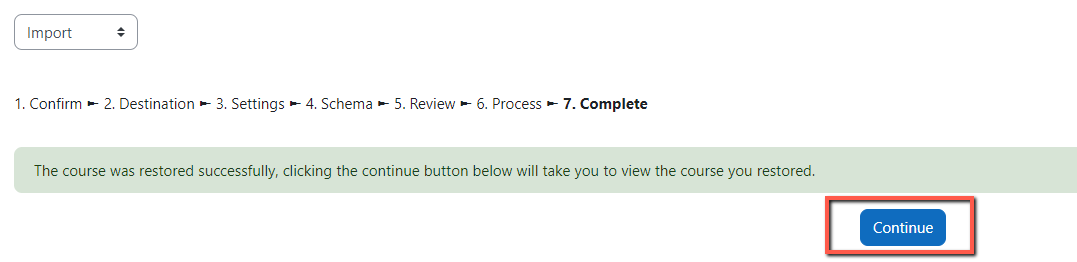
Confirm content was copied
- Confirm the content area in which you have the Norton digital learning tool links exists in the new course and the links are present
- Check Grades to ensure the gradable links restored the new course gradebook
Next Steps
- In order to complete your course set up, you must create a Student Set for your Norton product. Steps to get you started can be found here: Create a Student Set
Reporting error messages
Please take a screenshot and/or copy the text from the error message and contact W. W. Norton Customer Support for assistance. A support specialist will contact you to assist with further troubleshooting.