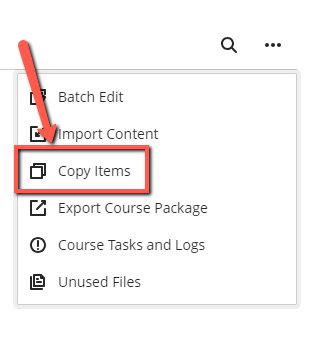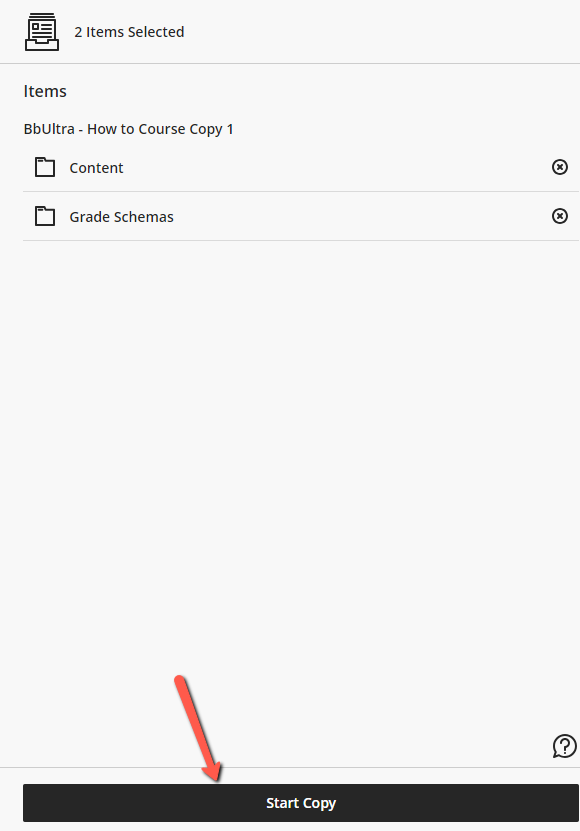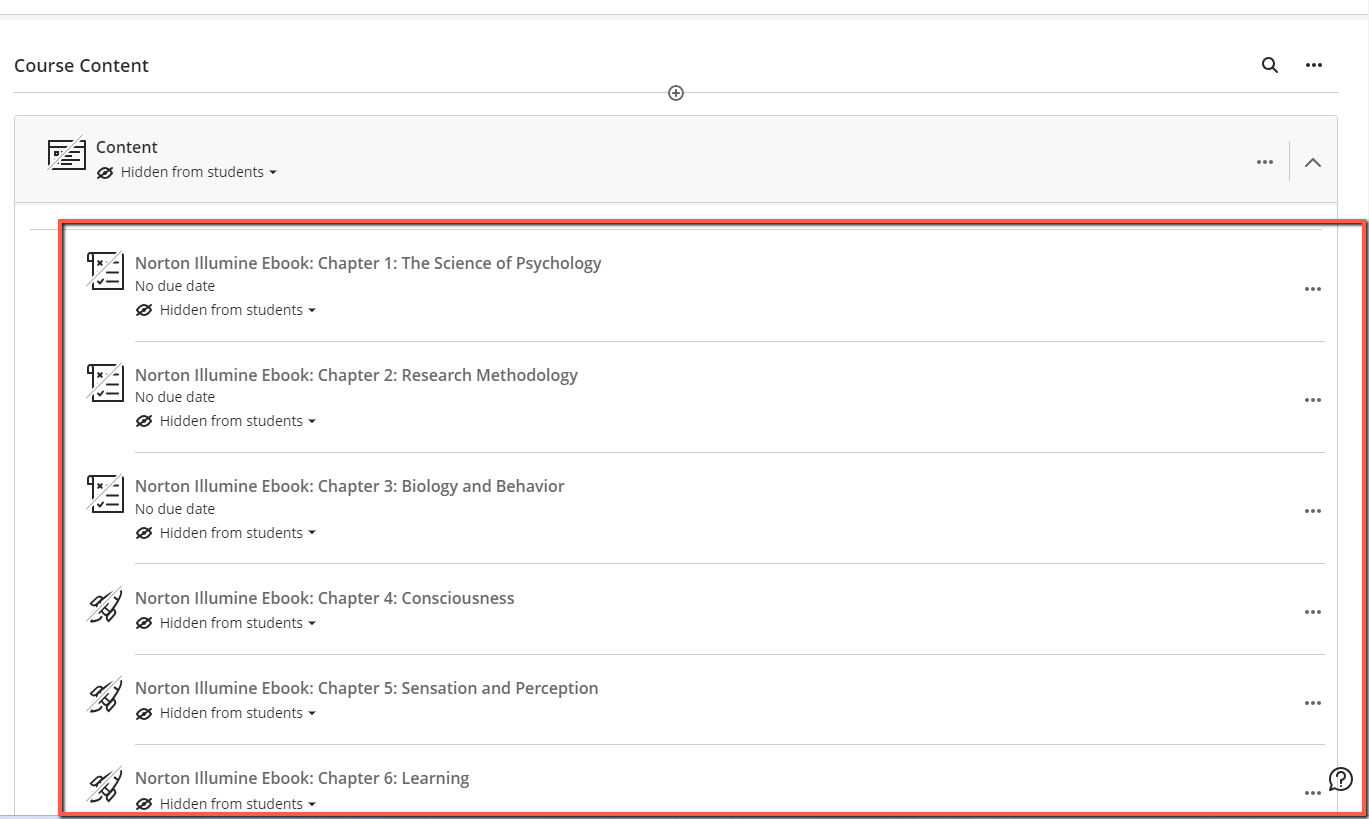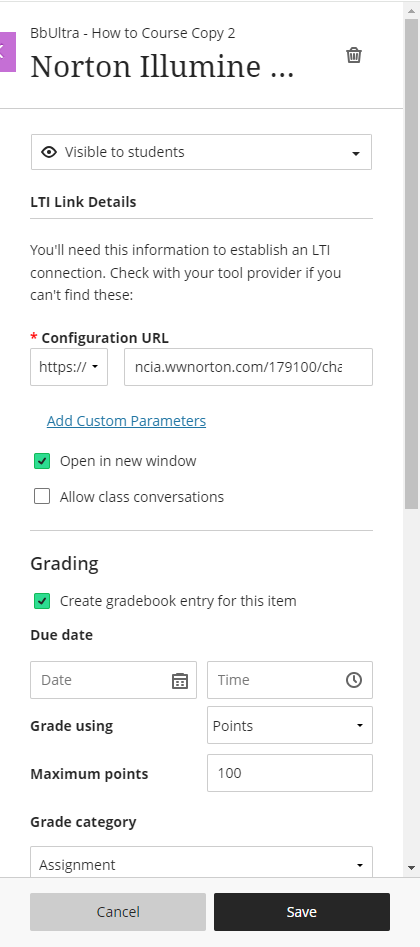This document describes how to copy content from an existing course that has Norton digital learning tool links to a new course while retaining LMS integration with Blackboard for the links. Please consult your academic department administrator or campus IT helpdesk for details regarding specific course copy procedures for your department/campus.
Before you begin:
- You have a new Blackboard Ultra course shell available for the new term.
- The name of the previous term's Blackboard Ultra course from which you want to copy Norton digital learning tool links.
Navigate to the new Blackboard Ultra course shell
- Select the three dots in the upper right-hand corner

- Select Copy Items
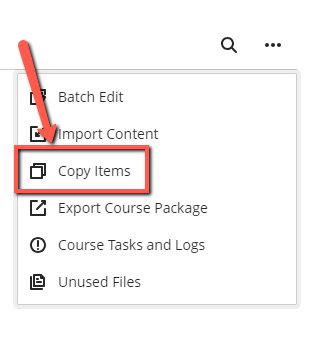
- Select the previous Blackboard Ultra course that has the Norton Learning Tool links embedded in it.
- Select the items you want to copy over.
- Click the Start Copy button.
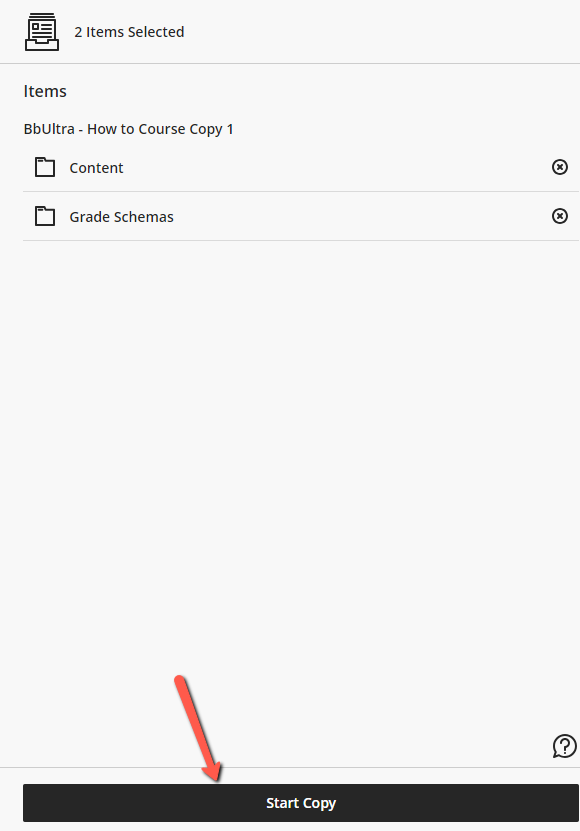
- It may take several minutes to complete the copy.
- Once the copy is complete, confirm the content area in which you have the Norton digital learning tool links exists and the links are present.
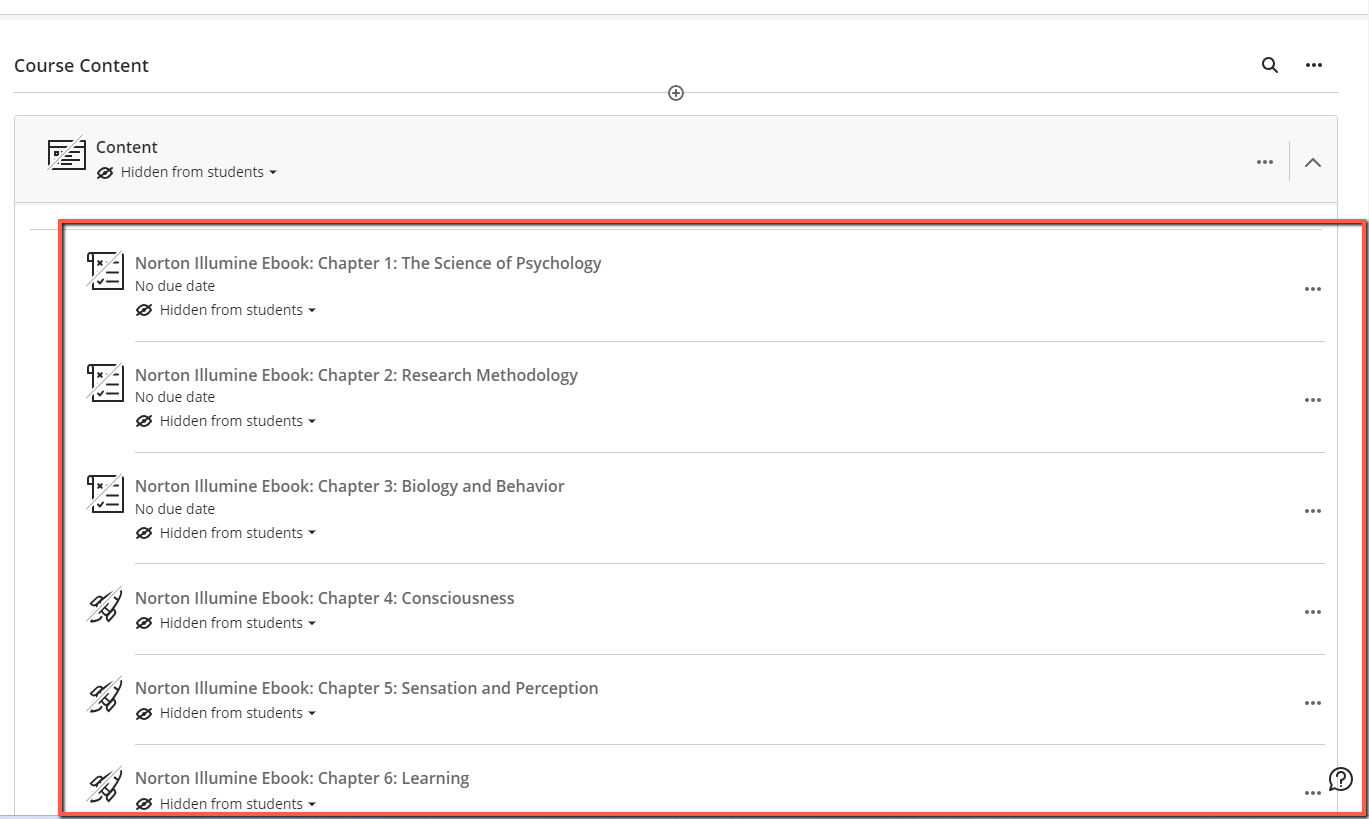
- Click the 3 dots next to a link and select Edit.
- Edit the link and select "Visible to students" from the drop down menu.
- Ensure the original link settings are copied to the new course links.
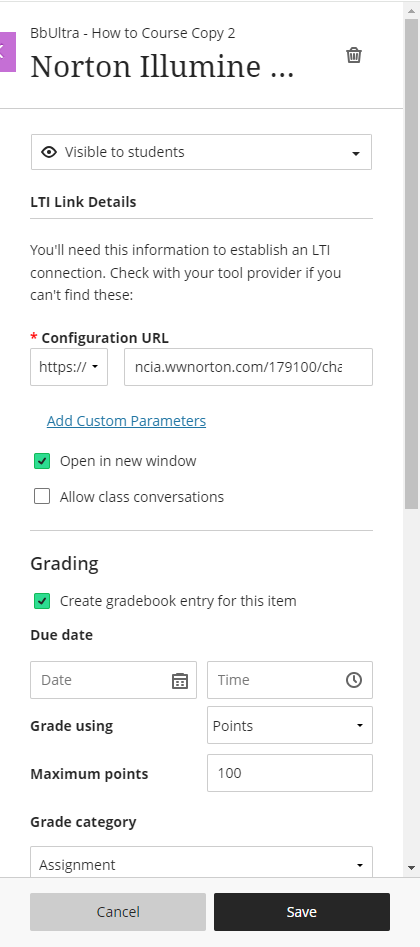
- Click the Save button.
- Check the Gradebook to ensure the gradable items are setup.
Next Steps
In order to complete your course set up, you must create a Student Set for your Norton product. Steps to get you started can be found here: Create a Student Set.
Reporting error messages
Please take a screenshot and/or copy the text from the error message and contact W. W. Norton Customer Support for assistance. A support specialist will contact you to assist with further troubleshooting.