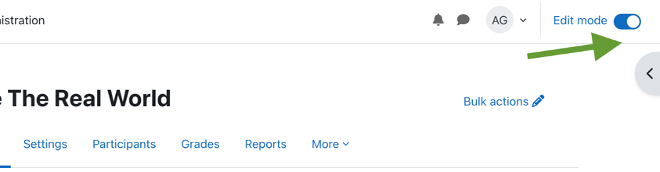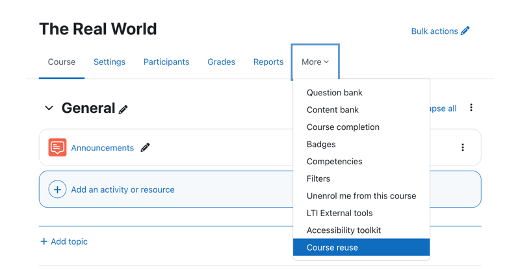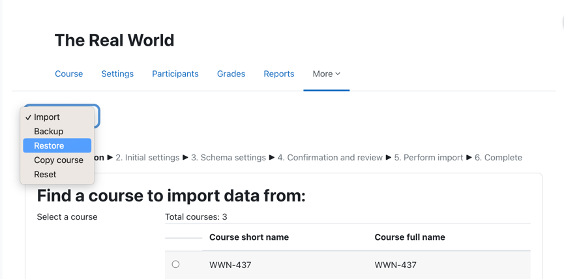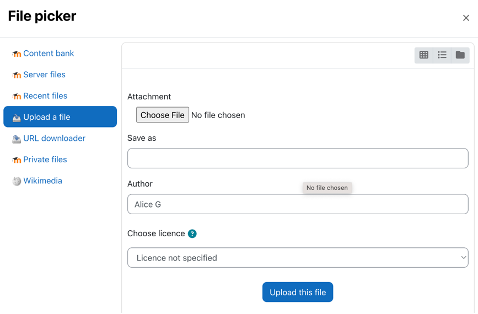RLMS files are integrated course content packages to easily add high-quality Norton digital resources to your online, hybrid, or lecture courses. Norton provides these packages for Moodle.
To access book specific resources, first locate your book by discipline and title from here.
For this course to function properly, you will need to ensure that LTI integration is enabled and supported on your school's learning management system. If you are unsure, you can contact your local Moodle administrator and ask if Norton is an LTI tool provider at your school. If Norton is not yet an approved tool provider, please contact your local Norton representative for assistance. Find your representative here.
Resources for your LMS (RLMS) is a Moodle course Backup file. To add these resources to your Moodle course, you will restore the file to a blank shell.
Moodle 4.x versions - RLMS file import
- If you do not already have a blank course set up in Moodle, ask your local IT staff to create one for you.
- Download the Moodle file from the Instructor Resource page for your text.
- Do NOT attempt to open the file after downloading.
- Log in to your Moodle account and navigate to your course.
- Turn EDIT mode On.
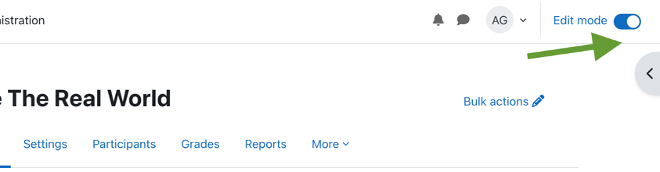
- In the Course Administration Menu, click More > Course reuse.
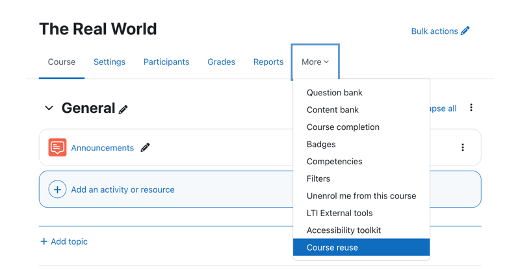
- On the next page, use the drop-down arrow and choose Restore.
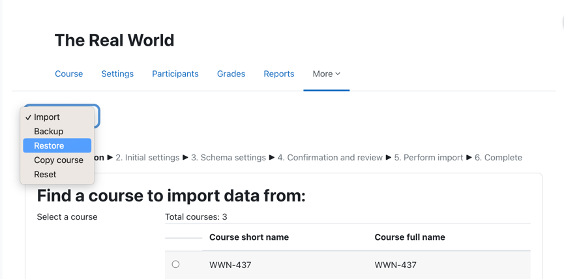
- On the Import a Backup File page, click Choose a File to browse for the downloaded file, or drag and drop the RLMS file into the field.
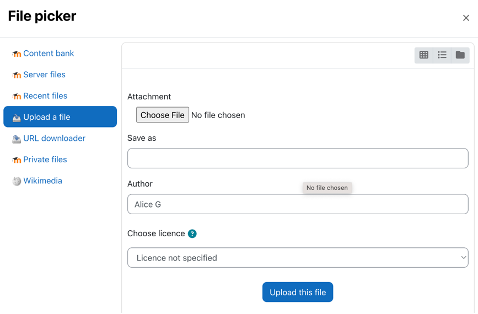
- Click Restore.
- Make appropriate content selections and settings on the following restoration pages, clicking Continue at the bottom of each one.
- *** If you select Restore into this course – be sure to select the radio button beside:
Merge the backup course into this course. - At the bottom of the Review page, click Perform Restore.
- On the Complete page, click Continue to access the restored content.
- You can now modify and arrange specific items to meet your needs.
Moodle 3.x versions - RLMS file import
- If you do not already have a blank course set up in Moodle, ask your local IT staff to create one for you.
- Download the Moodle file from the Instructor Resource page for your text.
- Do NOT attempt to open the file after downloading.
- Log in to your Moodle account and navigate to your course.
- Turn EDIT mode On.
- In the Course Administration Panel, click Restore.
- On the Import a Backup File page, click Choose a File.
- On the File Picker page, click Upload a File.
- Click Browse to locate the .mbz file on your desktop.
- Click Upload This File.
- Click Restore.
- Make appropriate content selections and settings on the following restoration pages, clicking Continue at the bottom of each one. The Restore process may take some time.
- At the bottom of the Review page, click Perform Restore. (This may take a while.)
- On the Complete page, click Continue to access the restored content.
- You can now modify and arrange specific items to meet your needs.
Next Steps
- In order to complete your course set up, you must create a Student Set for your Norton product. Steps to get you started can be found here: Create a Student Set
Reporting error messages
Please take a screenshot and/or copy the text from the error message and contact W. W. Norton Customer Support for assistance. A support specialist will contact you to assist with further troubleshooting.