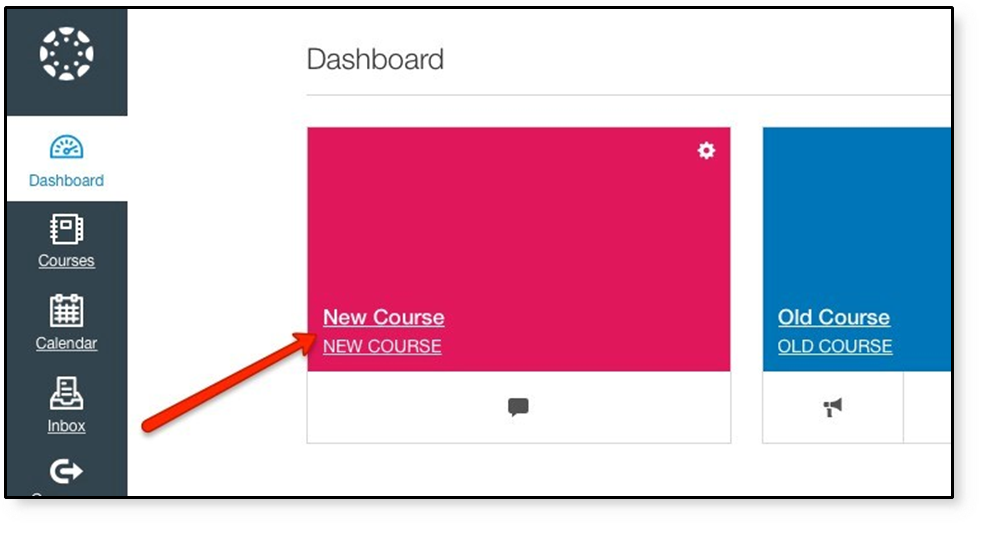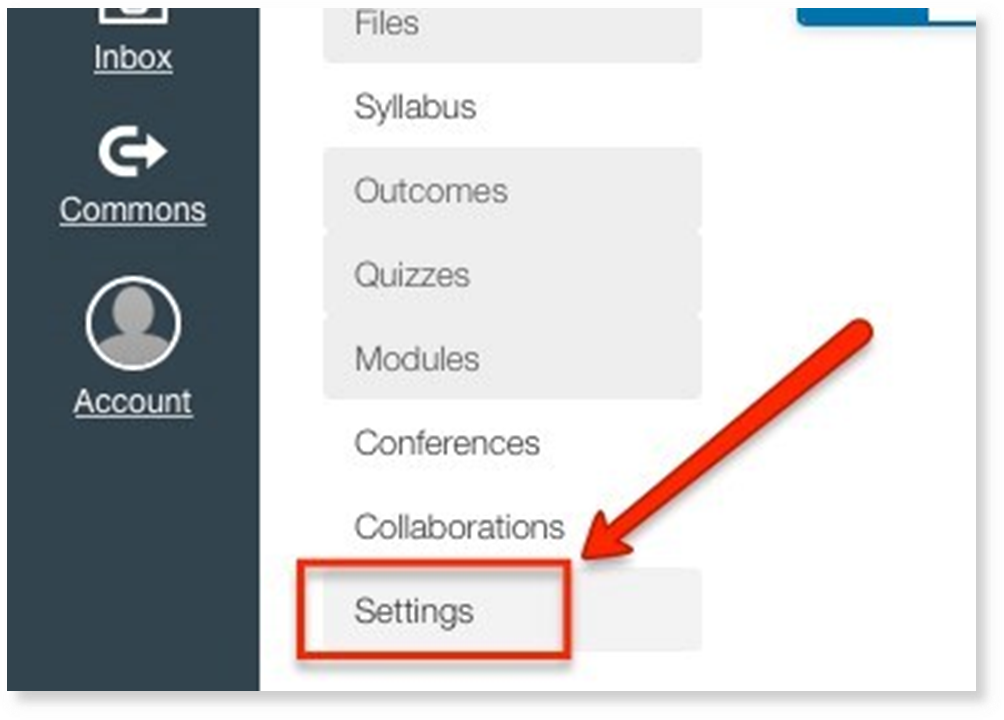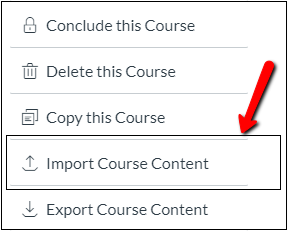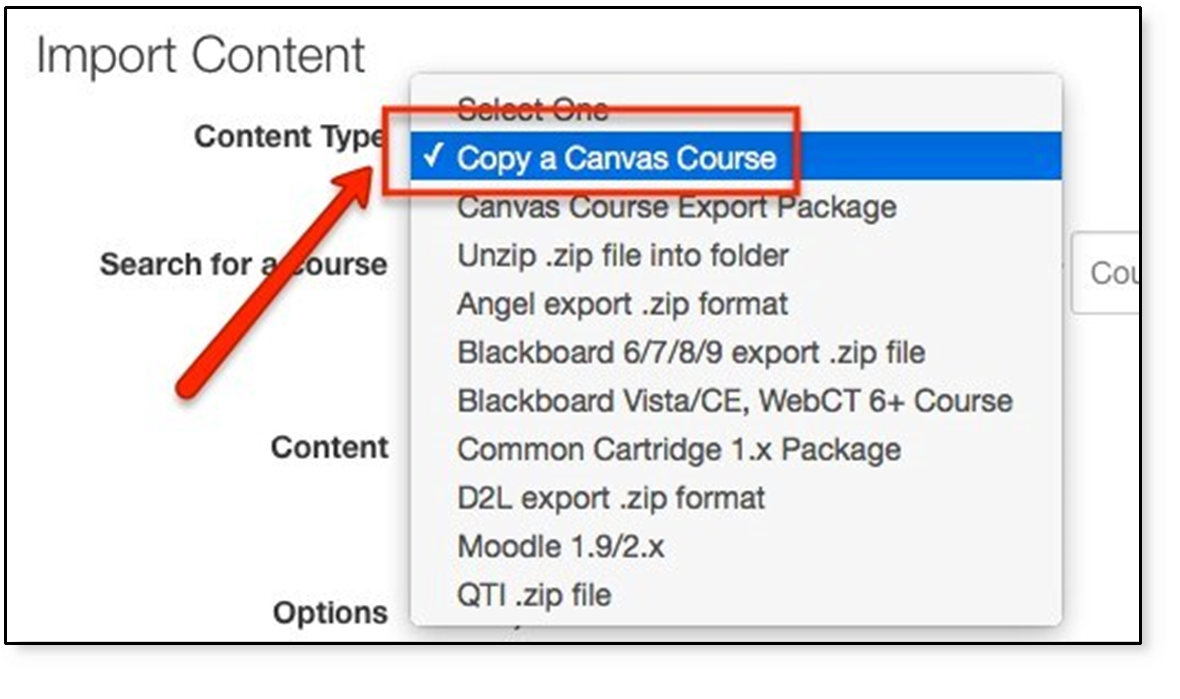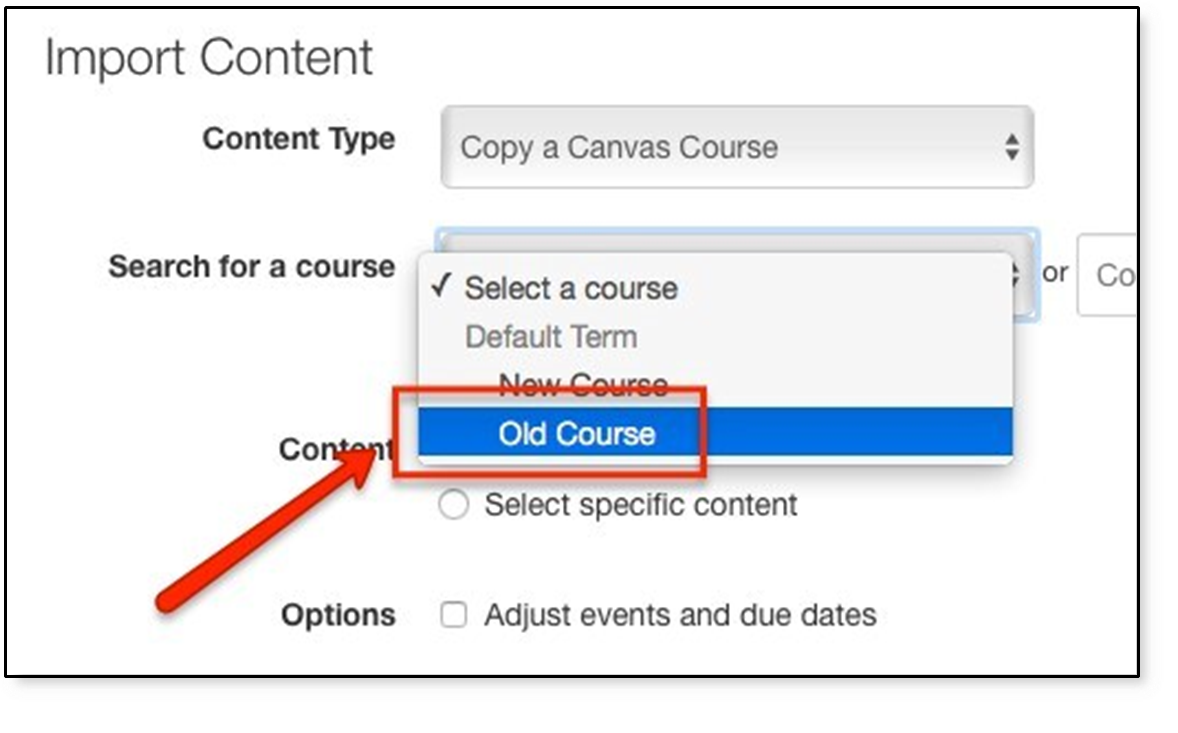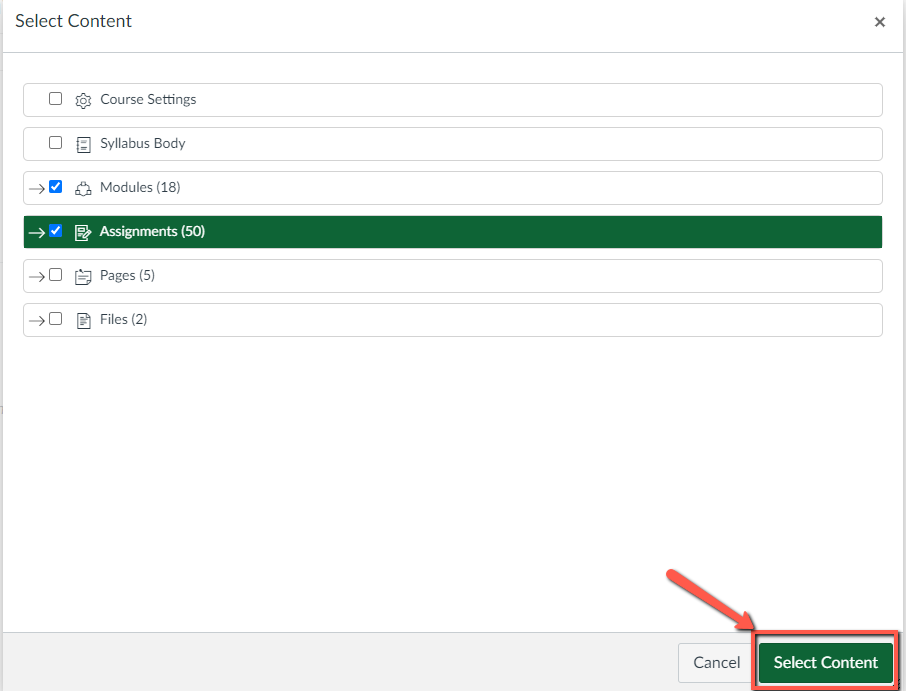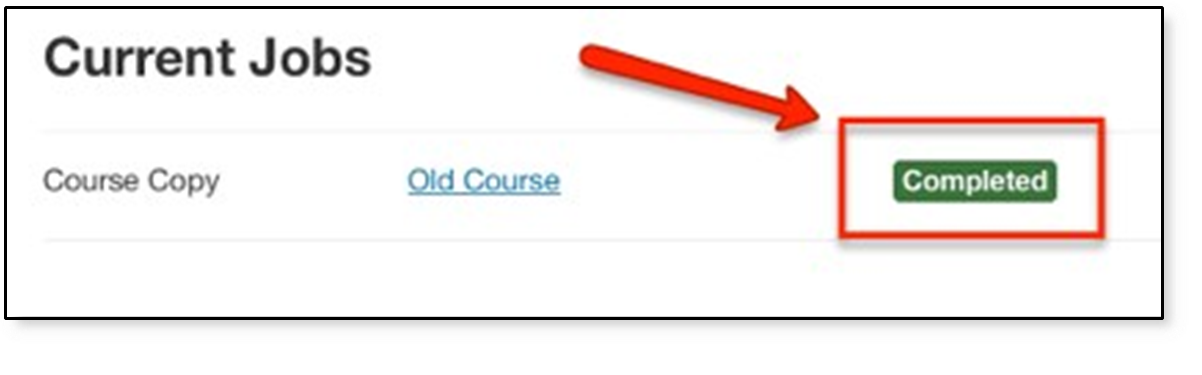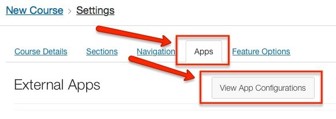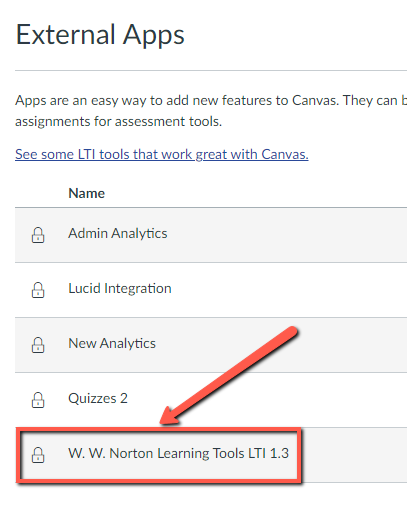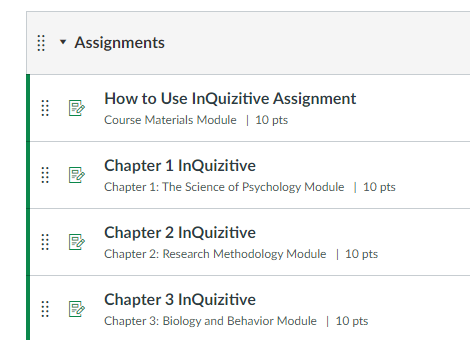This document describes how to copy content from an existing course that has Norton digital learning tool links to a new course while retaining LMS integration with Canvas for the links. Please consult your academic department administrator or campus IT helpdesk for details regarding specific course copy procedures for your department/campus.
Prerequisites:
- A Canvas course shell for the new academic term,
- The name of the previous term's Canvas course from which you want to copy Norton digital learning tool links.
Navigate to the copy course page
- Open the upcoming term's course into which you want to add Norton digital learning tools.
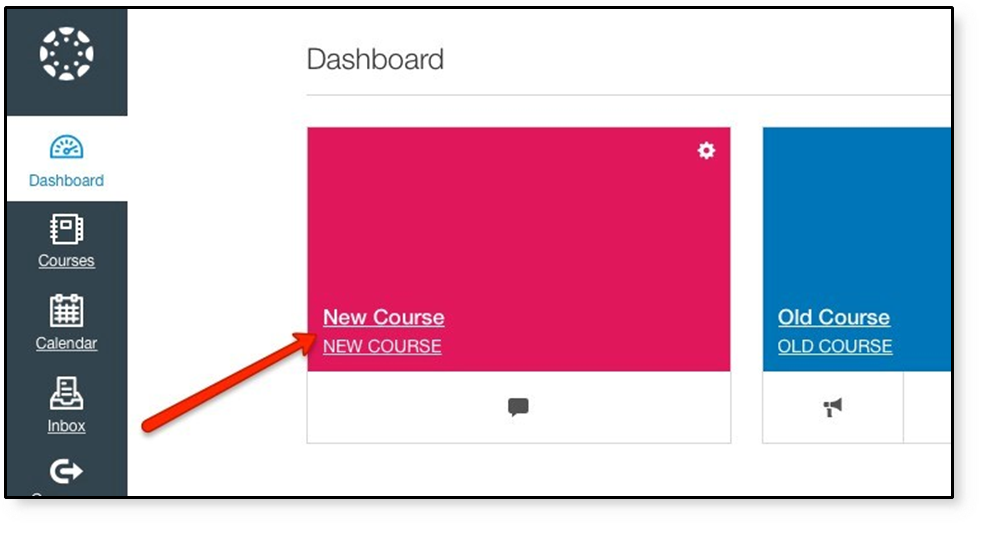
- In the course navigation menu on the left, click Settings
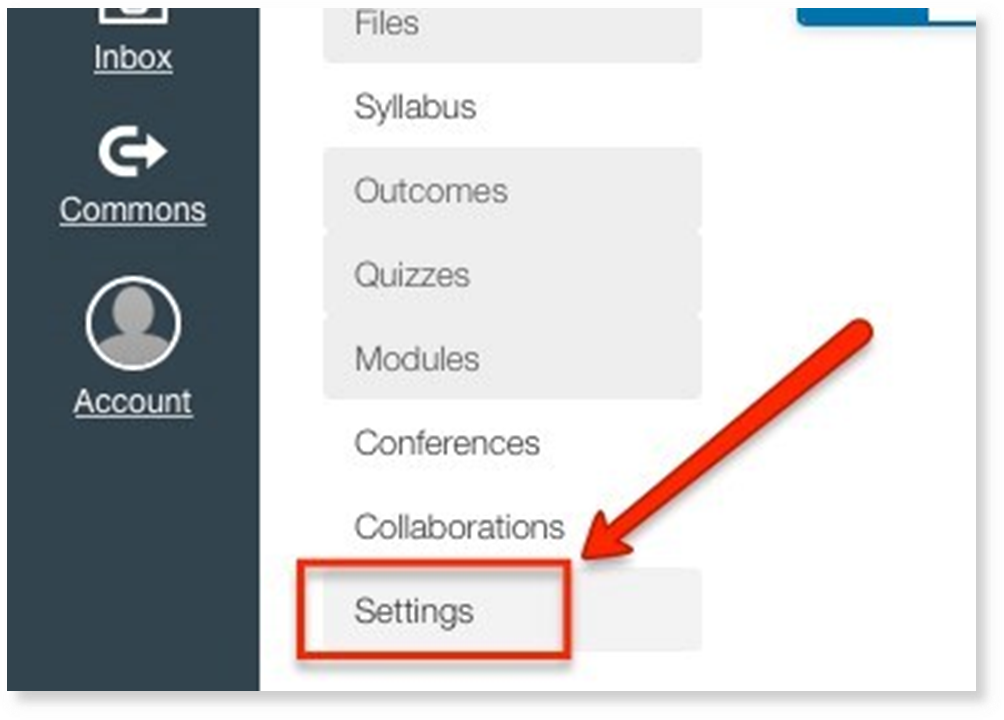
- In the list of commands on the right, select Import Course Content
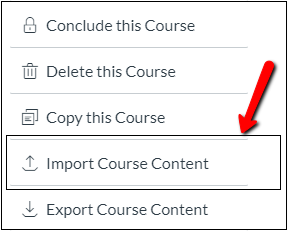
Select options and copy the course content
- From the "Content Type" list, select Copy a Canvas Course.
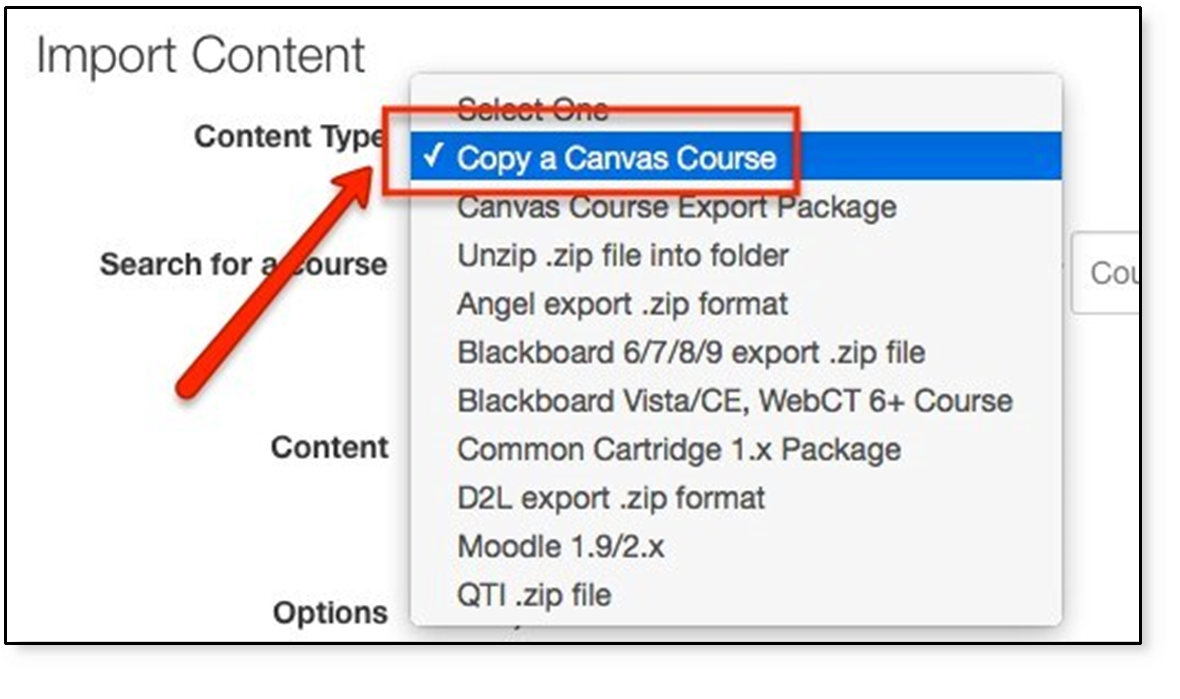
- From the "Search for a course" list, select the existing course that already has Norton digital learning tool links in it, or use the text box at the right to search for the course using a keyword.
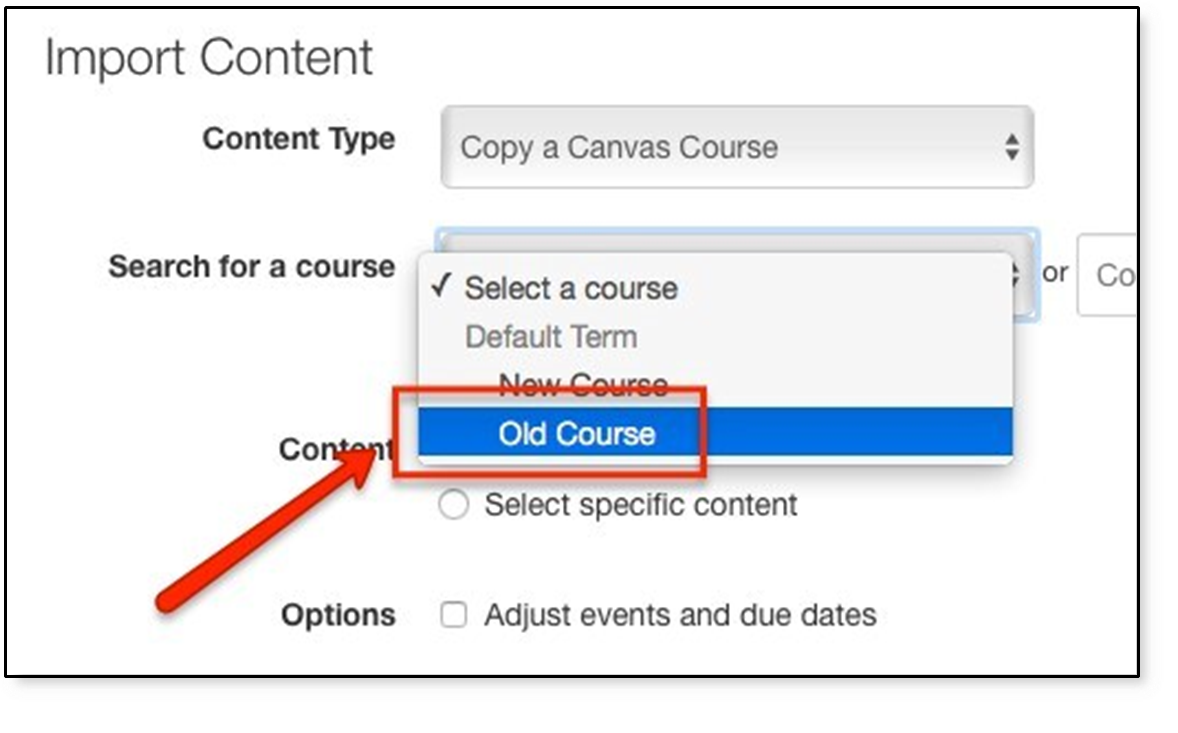
- To copy all content from your existing course, use the All Content option to include all possible items (especially recommended if you've also loaded a Norton course pack for the book you're using)

- To copy only the Norton digital learning tools links, click the Select specific content option and go to step 9.

- Click the Import button.

- If you chose the "All Content" option, you'll see the status of the import under "Current Jobs".


- If you chose the "All Content" option, you'll see the status of the import under "Current Jobs".
- If you chose "Select specific content", under "Current Jobs" click the Select Content button.

- In the "Select Content", click the boxes next to anything you wish to copy, as appropriate. Expand the list of content by clicking the arrow → next to Content items. Click the Select Content button at the bottom of the box to begin the import process. You'll see the status of the import under "Current Jobs” as in Step 8 above.
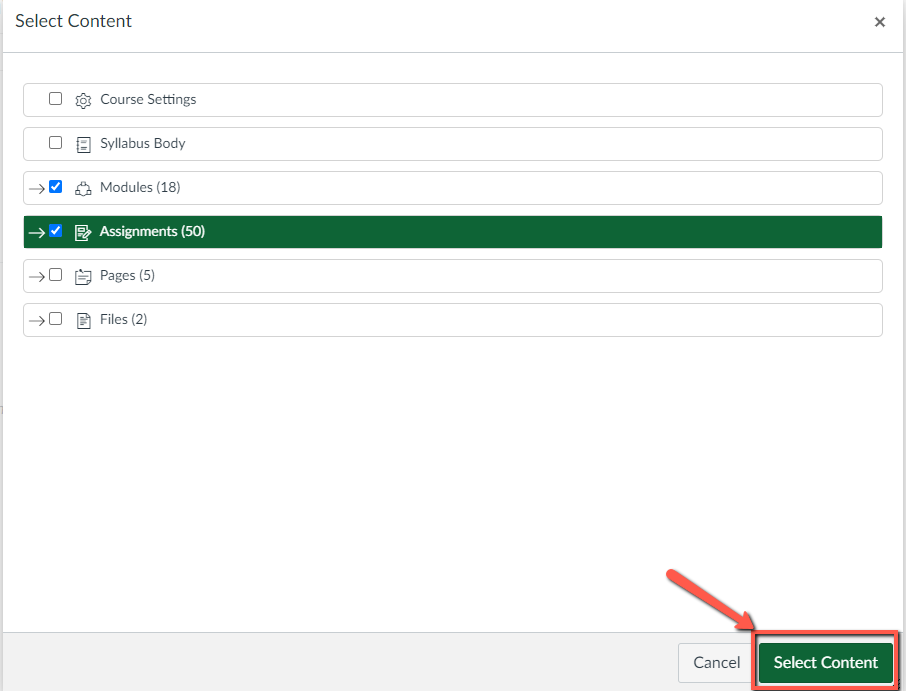
- Once you see "Completed" as the status under "Current Jobs," continue to the next section.
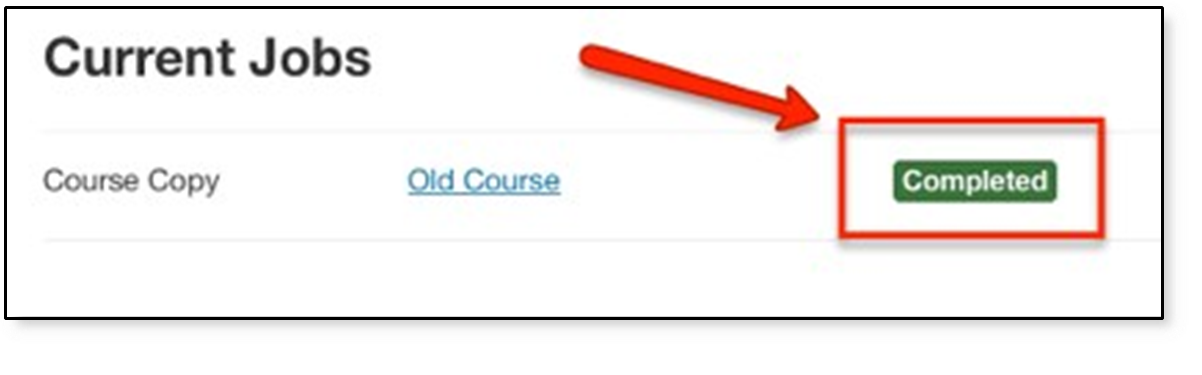
Confirm content was copied
- Confirm the "W. W. Norton Learning Tools" (or similarly named) external tool: Go to course Settings, click the Apps tab, then click the View App Configurations button and confirm "W. W. Norton Learning Tools" is in the list of External Apps.
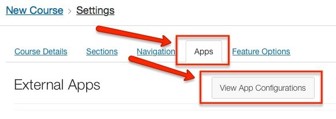
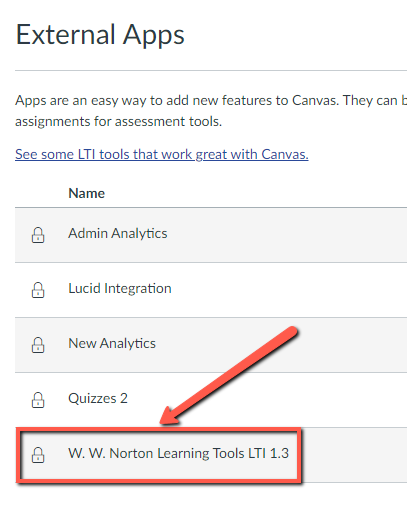
- Navigate to the "Assignments" and/or "Modules" area of your upcoming course and confirm the Norton digital learning tool link(s) exist.
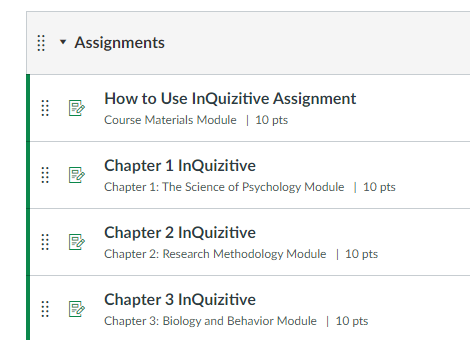
Next steps
If you haven’t already created a Student Set for your W. W. Norton product, you must do that to complete your course set up: Create a Student Set
Reporting error messages
Please take a screenshot and/or copy the text from the error message and contact W. W. Norton Customer Support for assistance. A support specialist will contact you to assist with further troubleshooting.