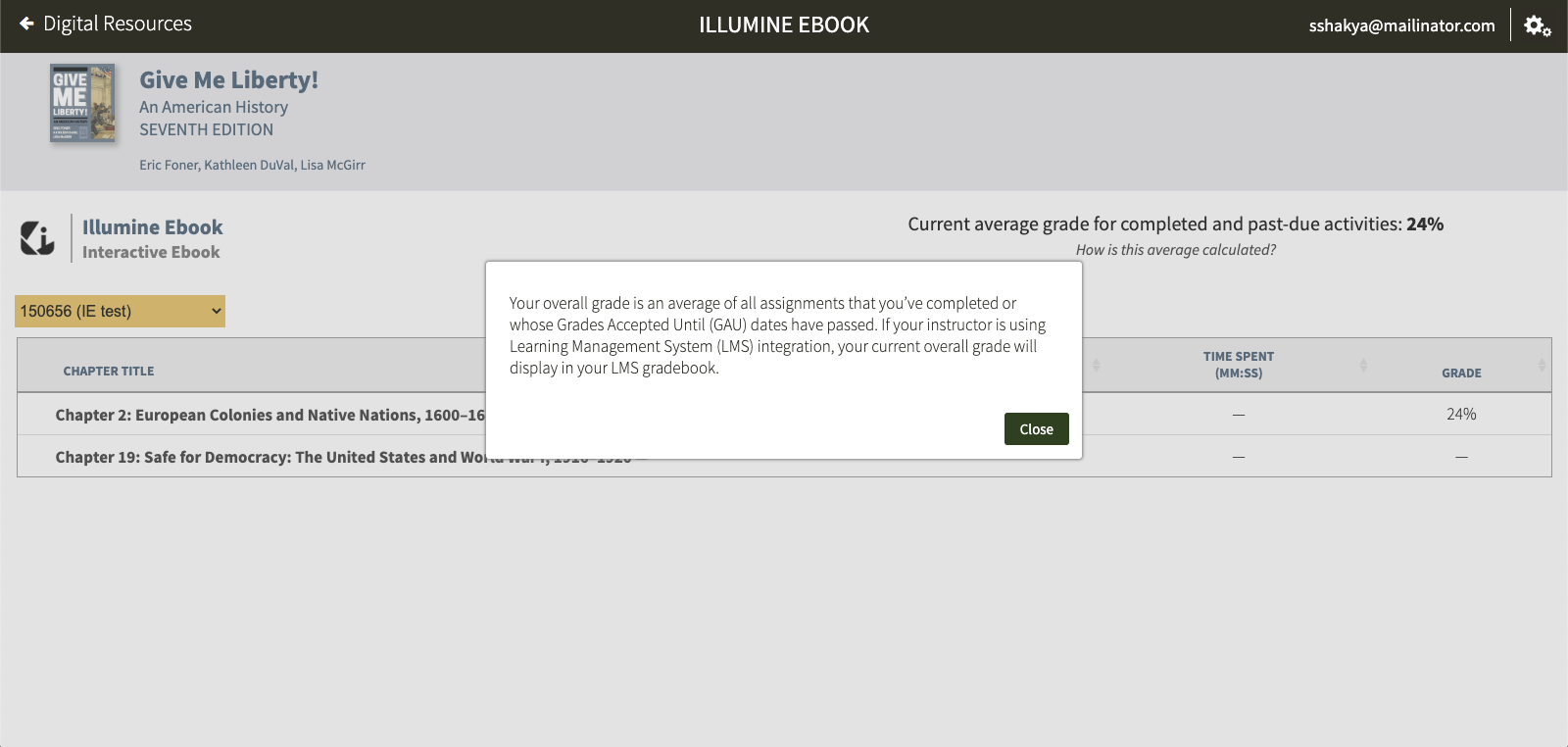Norton Illumine Ebook works on computers, tablets, and smartphones and includes intuitive highlighting and note-taking features. This page provides details on how students can access their Norton Ebook Reader and manage associated settings.
The recommended browser for the Illumine Ebook is Chrome.
Registering for Norton Illumine Ebook
Norton Illumine Ebooks can be accessed in three ways:
- By making an online purchase
- By entering a registration code
- By registering for trial access
If you launched your assignment for the first time from your LMS course (from Canvas, Blackboard, Moodle, etc.), you will be prompted to register for a new account or sign in if you already have an account with Norton.
If your instructor is not using an LMS to manage assignments, you can register for Norton Illumine Ebooks directly from the Digital Landing Page.
For help registering for your course, please click here.
Is Demo mode available in Norton Illumine Ebooks?
A select number of chapters are available in Illumine ebook titles to demo. The number of demo chapters available will vary and depend on ebook discipline and title. Visit the ebook Digital Landing Pages Active Titles and Editions to locate an Illumine Ebook.
How to access an ebook in Demo mode
On the Ilumine Ebook Digital Landing Page, without logging in, click on the ebook tile.
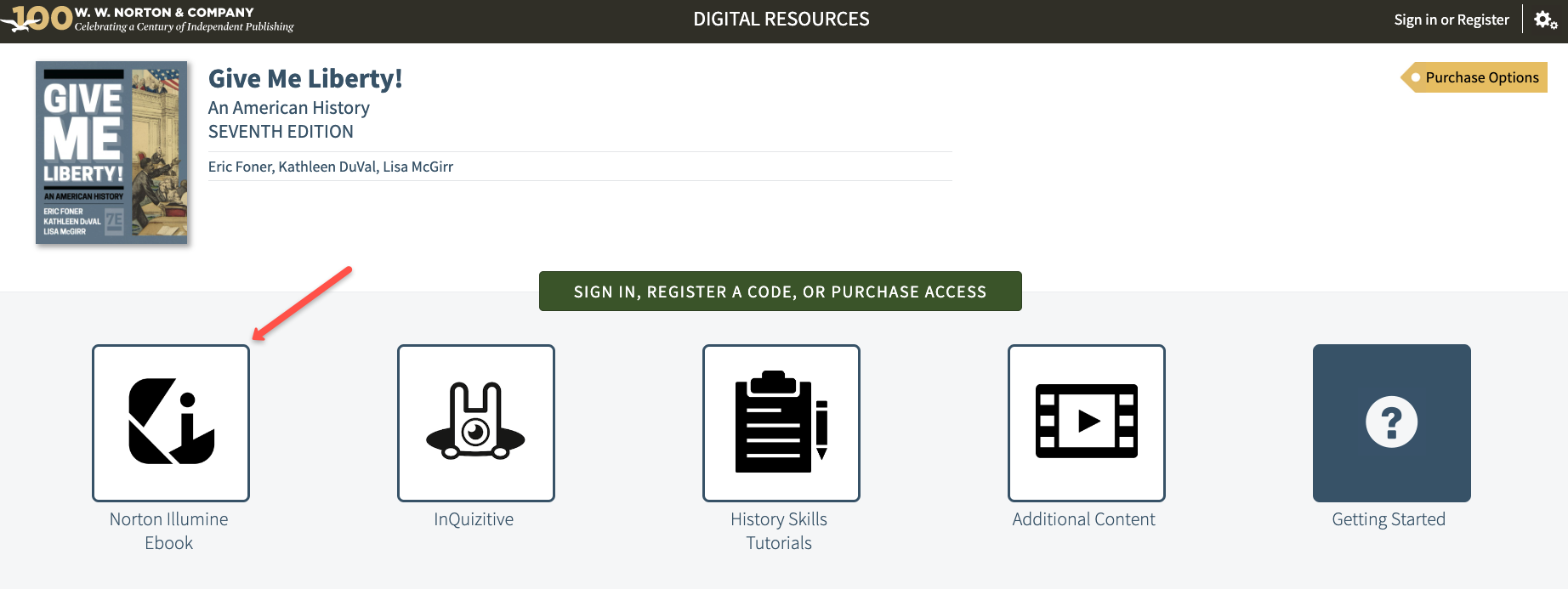
Demo chapters will be listed on the left as shown here:

Can I access Illumine assignments in Demo mode?
You can only access demo chapter Illumine assignments. Grades will not be saved. Upgrade to full access for all ebook content.
Is copying available in Demo mode?
Copying is not available in demo mode.
If I create notes and highlights in Demo will they save?
Notes and highlights will not be saved in demo mode and will clear when the browser closes or refreshes.
Is Ebook search available in Demo?
Search functionality in Demo will only search on Demo chapters.
How does Trial Access work in Norton Illumine Ebooks?
When you register for Trial Access, you will receive temporary access to full functionality in all chapters of your Norton Illumine Ebook. This functionality includes the ability to complete assignments, annotate, highlight, and copy or print content.
When Norton Illumine Ebook Trial Access expires, you will only be able to access a limited number of features and chapters. The available chapters will vary from book to book.
After Trial Access expires, you will need to purchase full access or register a code in order to use the ebook’s full functionality. You may only register for Trial Access once per book.
Accessing Norton Illumine Ebook assignments from the Digital Landing Page
You must have purchased full access, registered a code, or signed up for trial access in order to view Norton Illumine Ebook assignments. Your instructor should also provide you with a Student Set ID number. You must join the Student Set for your course in order to be able to see your grades. You can join a Student Set from the gear menu at top right of DLP. All your grades will be saved to the Student Set you join.
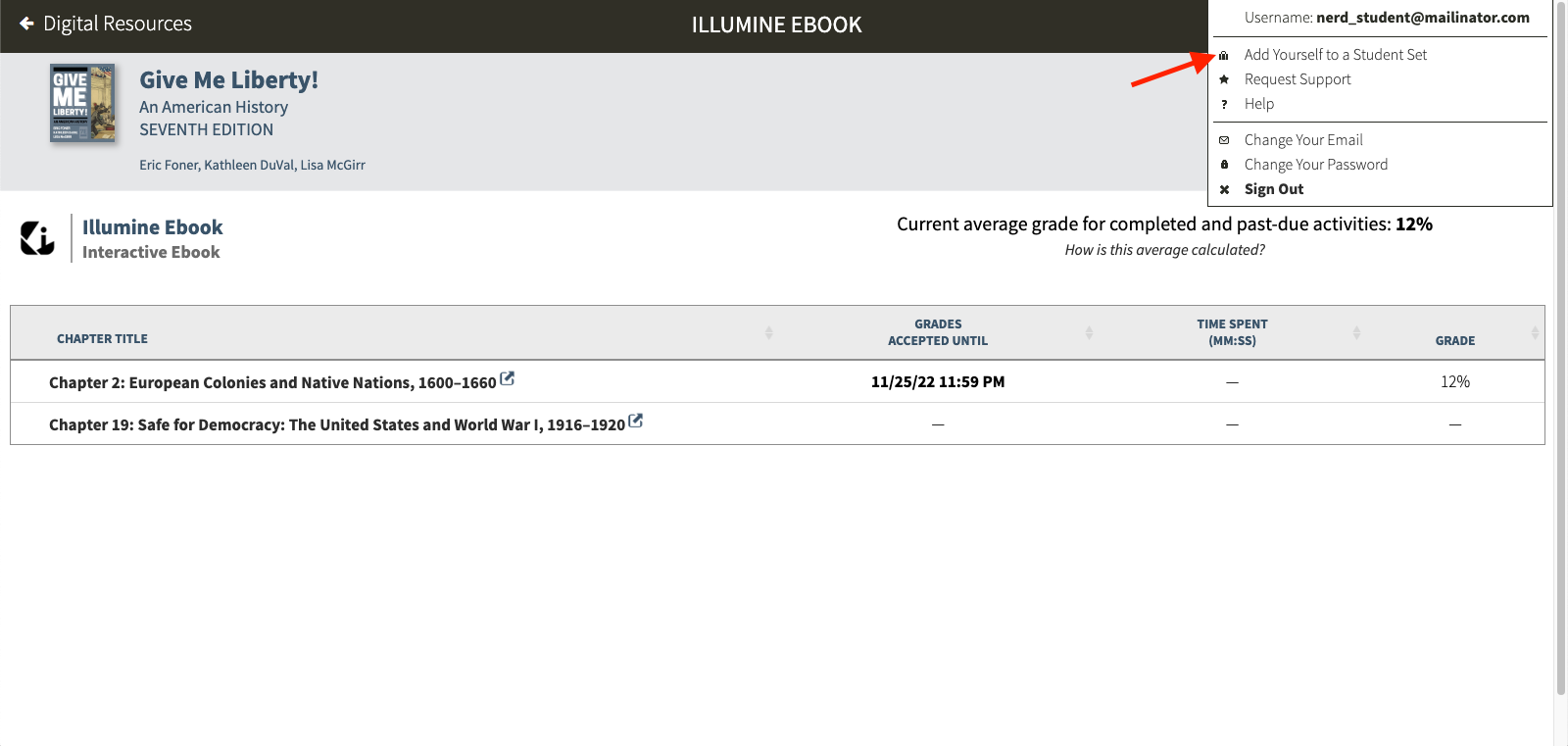
You cannot remove yourself from a Student Set; only your instructor can perform that action.
If you enrolled in the wrong Student Set, first enroll in the correct one and then notify your instructor of the mistake. Your instructor can then remove you from the incorrect Student Set.
Enter Student Set ID in the box.
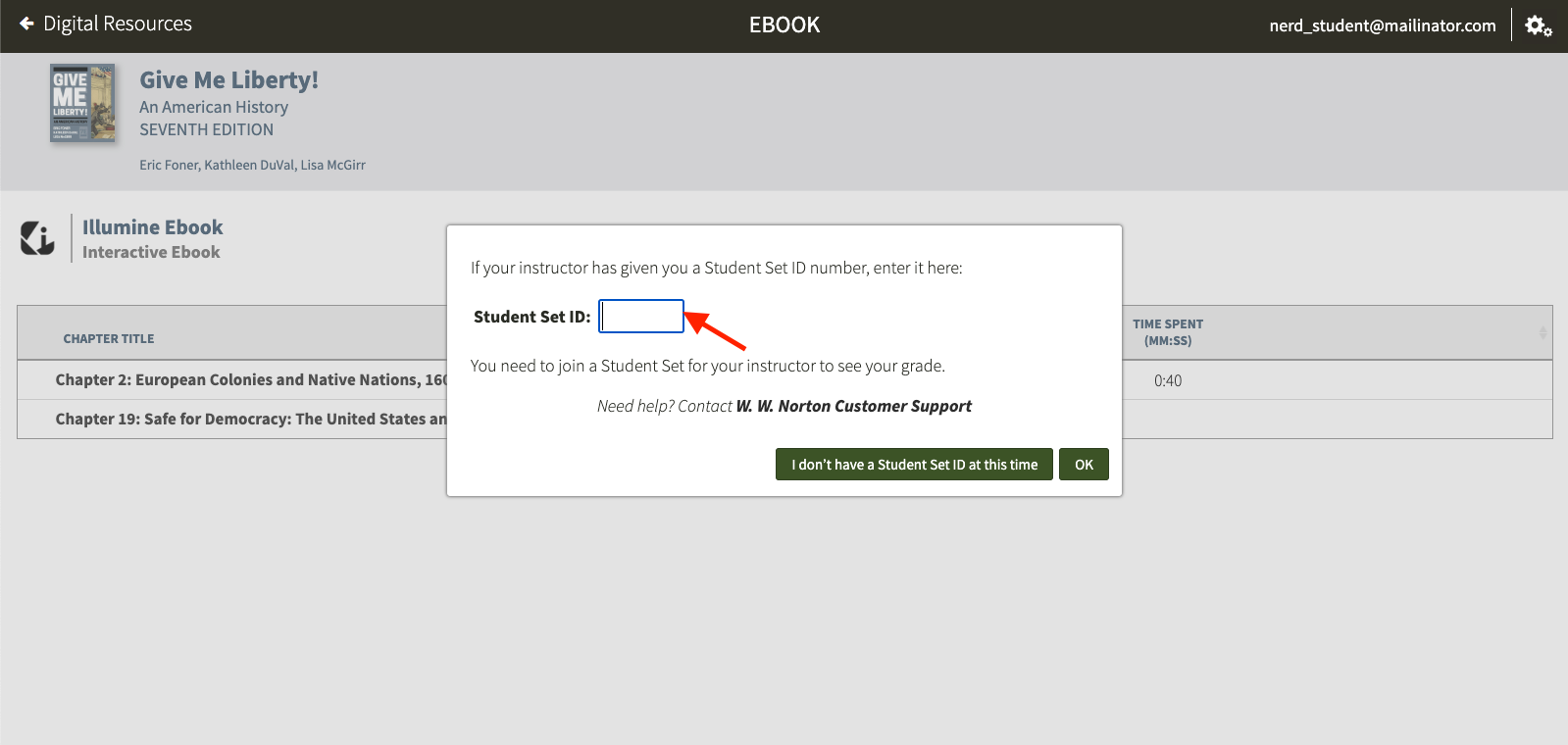
If you are already enrolled in a Student Set, a message will be displayed at the top.
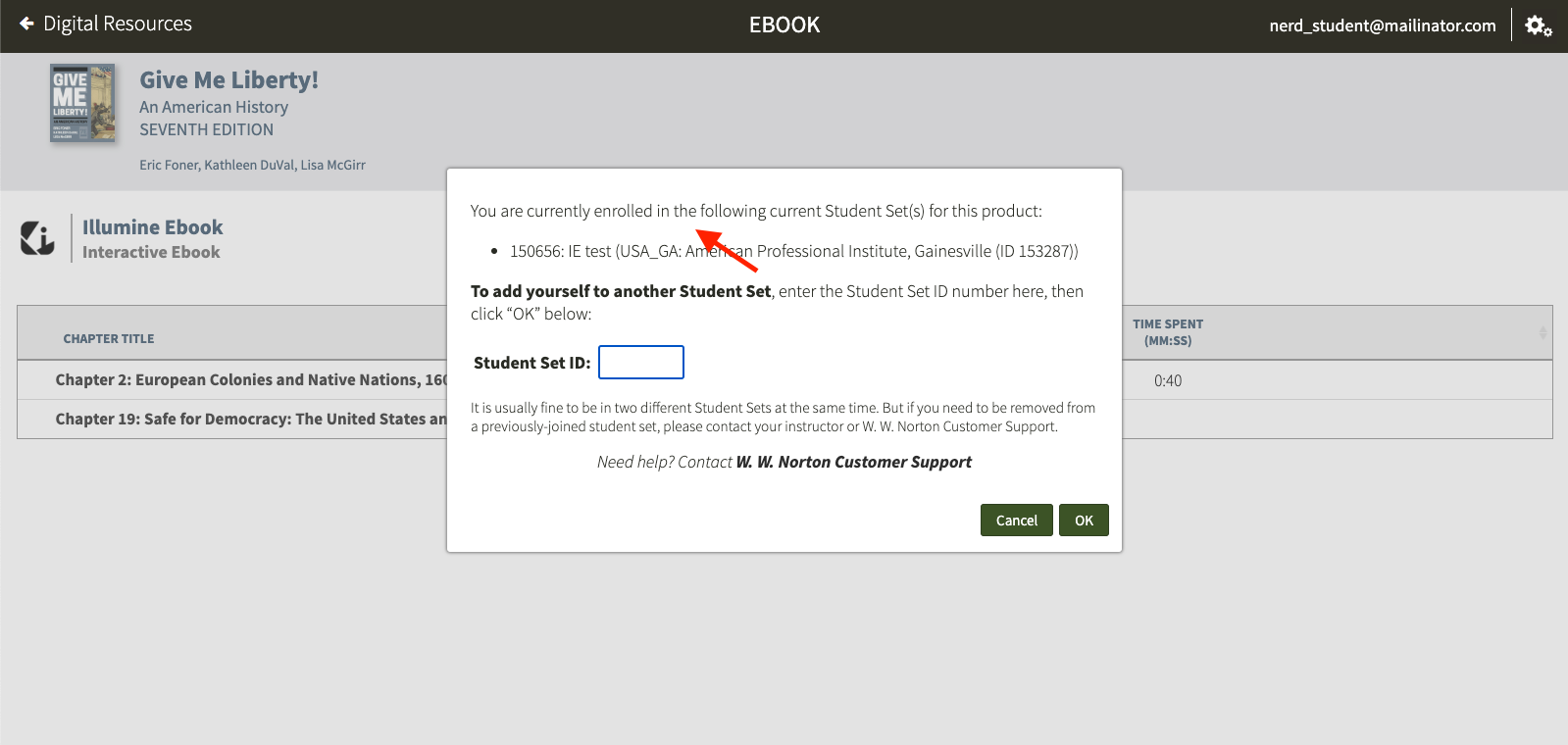
Click the assignment with GAU date from Digital Landing Page. This will launch the Norton Illumine Ebook in a new tab.
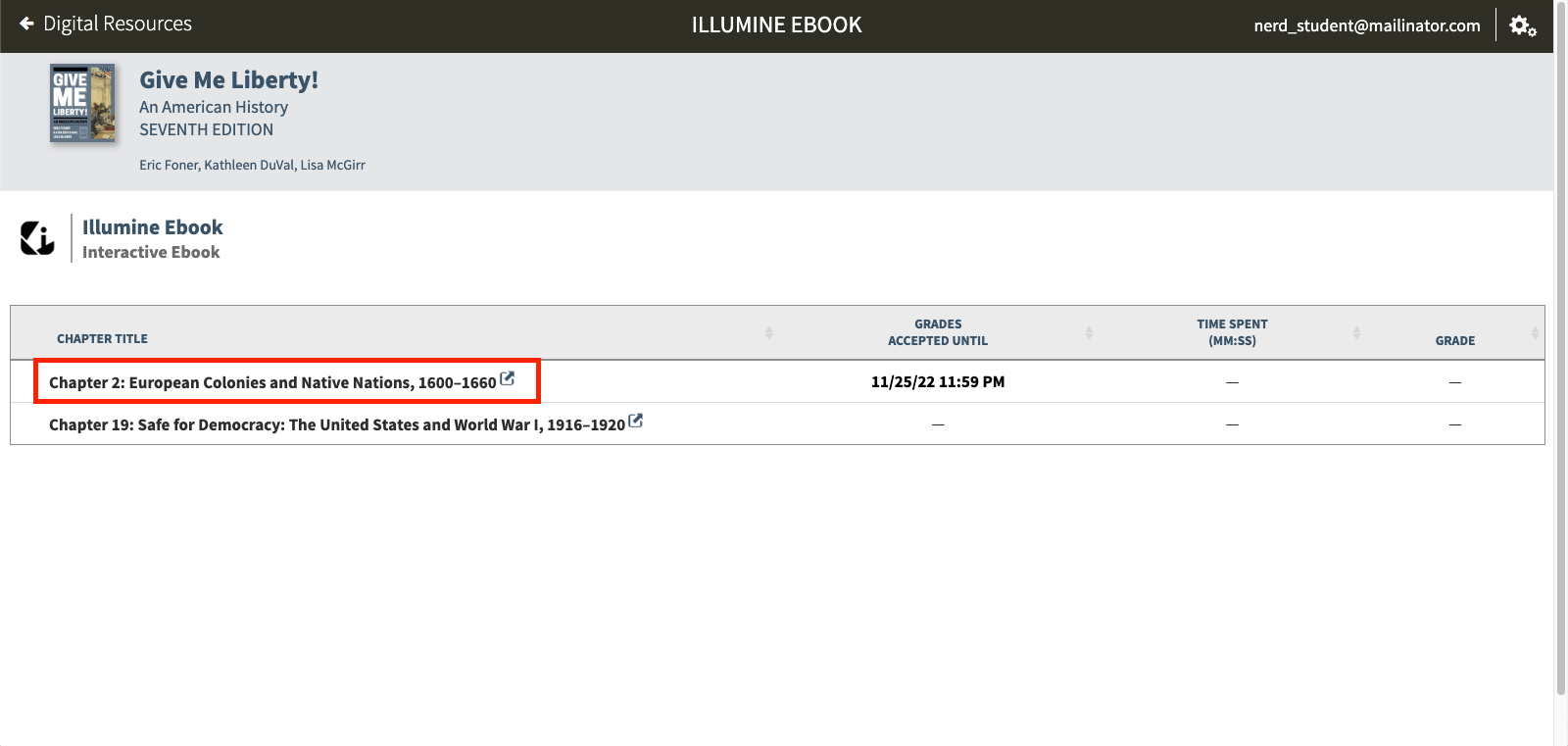
Norton Illumine Ebook Assignment Overview panel and ebook content
When you are in the Norton Illumine Ebook, you can track your progress in the individual assignment(s) by using the Assignment Overview panel from the left navigation bar.

- Dropdown will display the list of assignments with GAU date. This is only when assignments are opened from DLP.
- Due date for the assignment selected in dropdown. NOTE: Due date will only be displayed if the instructor assigned a GAU on the Product Homepage. When launching an assignment with a Due Date in the LMS but no GAU in Product Homepage, the Due date will not be displayed in the Assignment Overview panel.
- Completion status of overall activities within the assignment
- Chapter heading
- Sections within the chapter
- List of activities with completion status
Ebook content will be displayed in the main content area. Message will be displayed at the top indicating completion status of all the activities in that assignment section.
Viewing activities and interacting with them
Select the section heading from the assignment overview panel and scroll through the section content to view the activities.
Depending on your textbook, the Norton Illumine Ebook may have different types of activities:
- Interactive activities – Step-by-step activities that may be completed and reviewed several times; these count towards your assignment grade
- “Check Your Understanding” questions – Multiple choice questions that are marked completed once you choose the correct answer; these count towards your assignment grade
- Dynamic Data Figures – Interactive charts, graphs, and maps that help you develop data literacy; these are not tracked in the Assignment Overview and do not count towards your assignment grade
Interactive Activities
Click “Start” to begin the interactive activity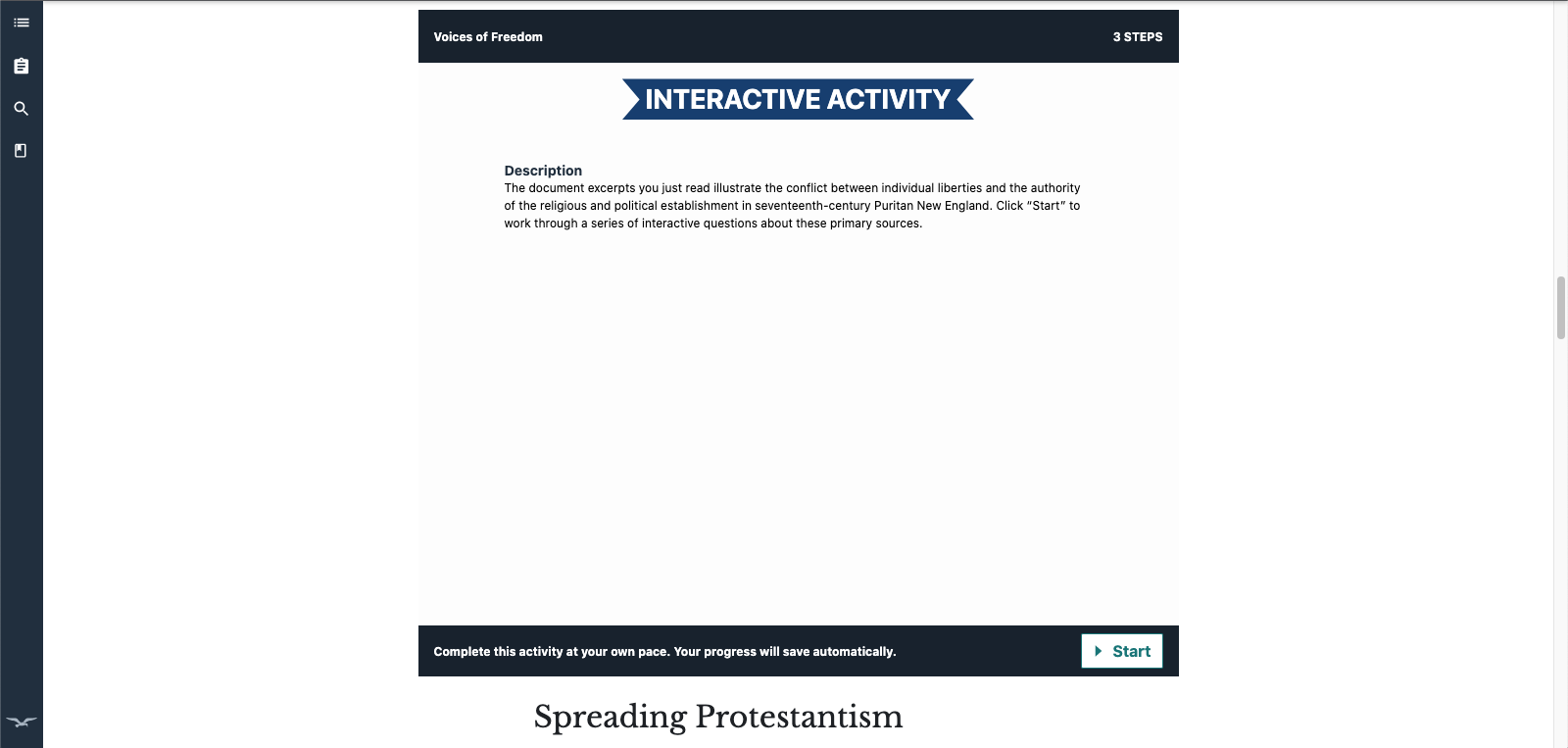
Complete each step by following instructions panel-by-panel, clicking “Next” to proceed. A step completion tracker is available at top right corner of the interactive, indicating completed steps and total steps remaining.
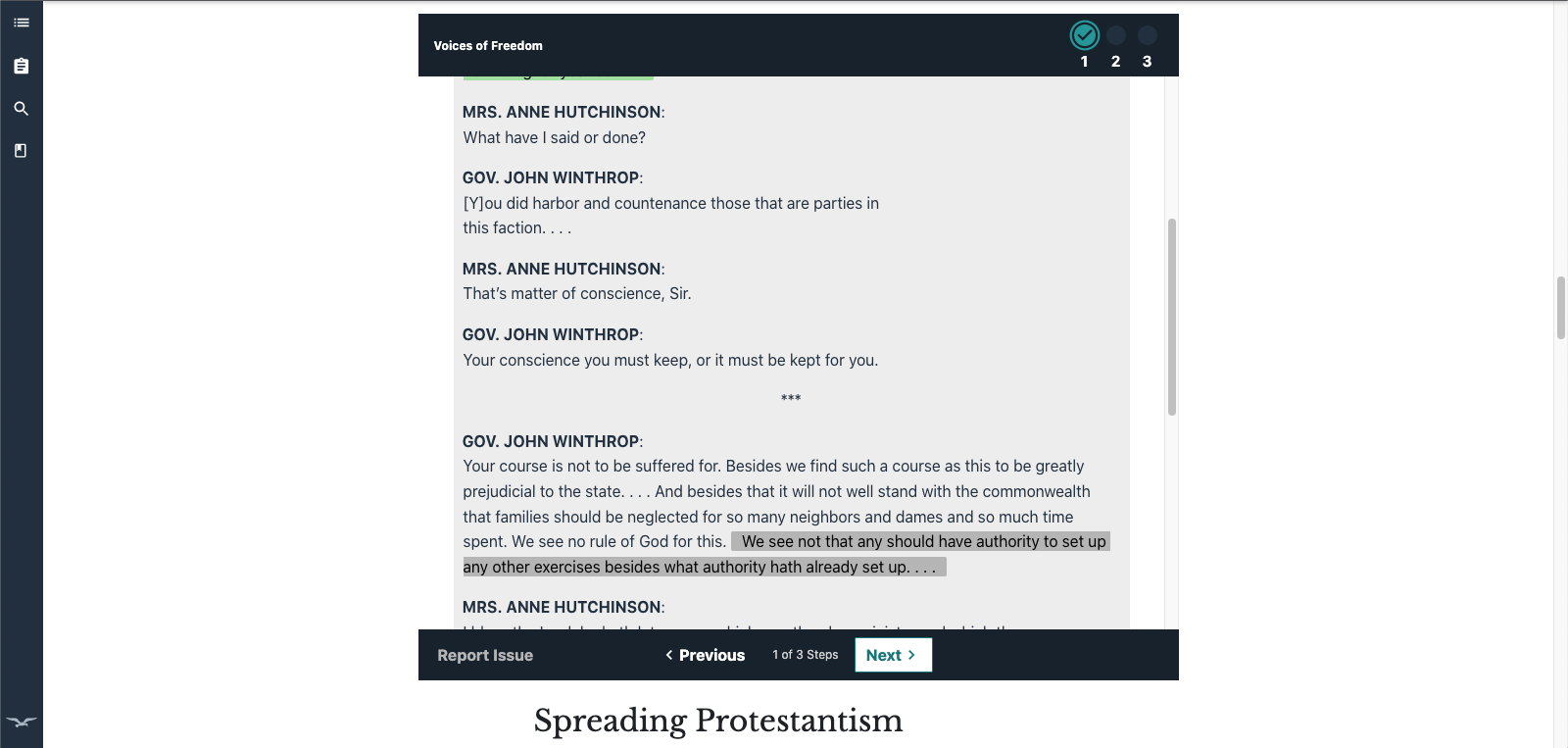
Click “Finish” button in final step to complete the Interactive activity.
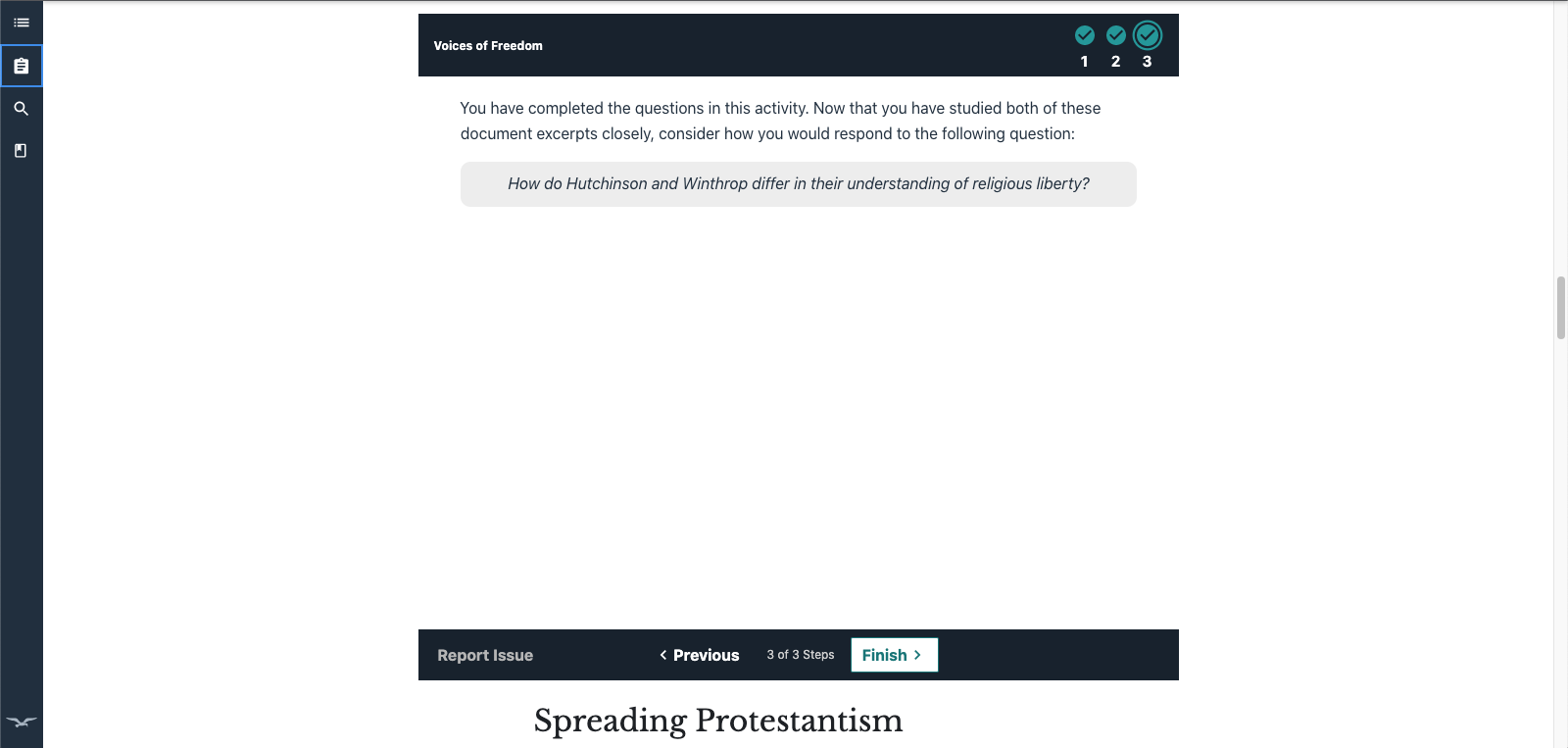
You can also revisit the completed interactive activity at later time and review the activity by clicking the “Review” button. The activity completion status will be retained even if you navigate through the steps during review.
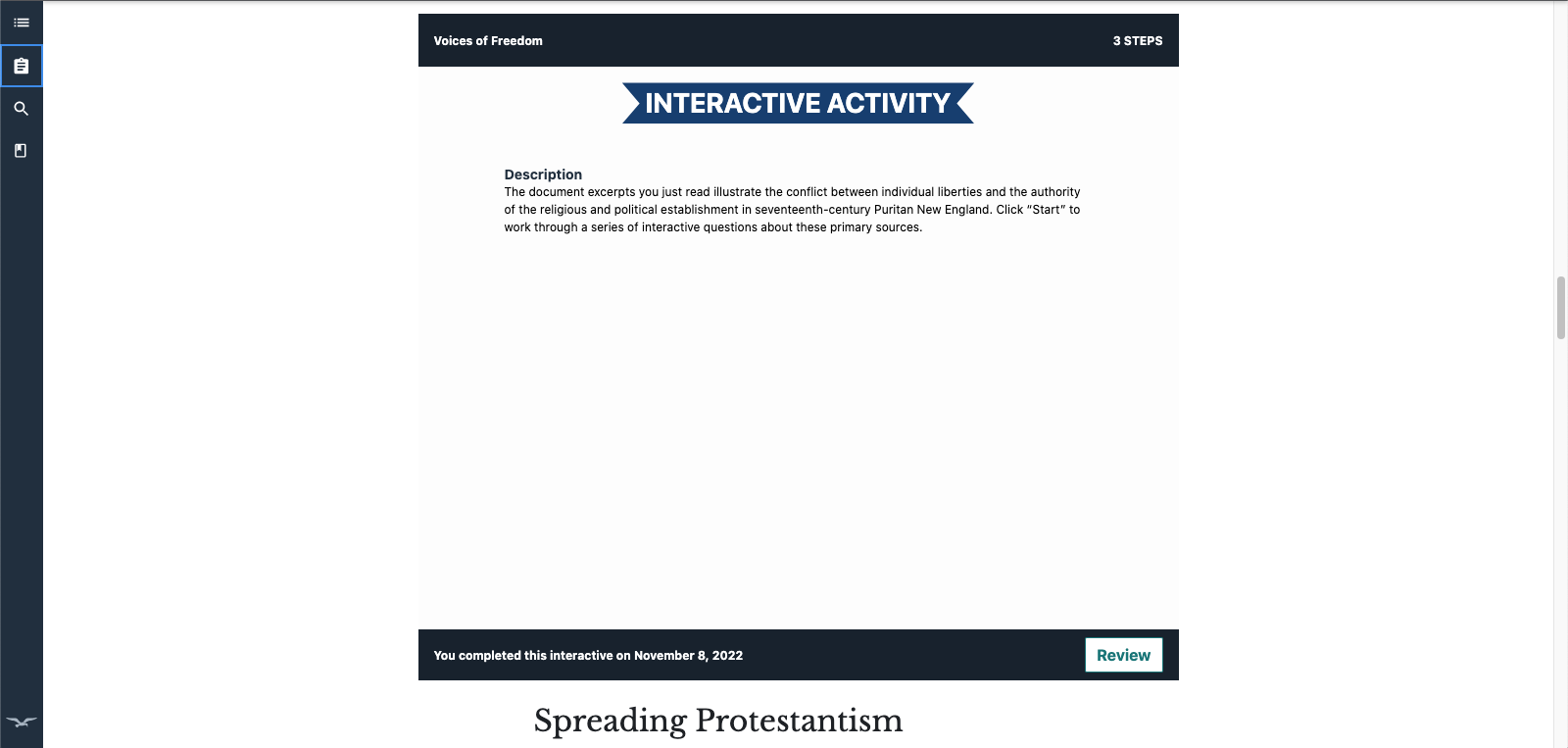
Interactive Activities Music Player - Troubleshooting Sound Issues
If you're encountering problems with the music player in your Ebook while using Firefox, such as silent audio clips, the issue likely stems from Firefox's default cookie settings. Troubleshooting steps to resolve this issue can be found here.
“Check your understanding” questions
Select the radio button and click “Check Answer” button to view the answer feedback pop-up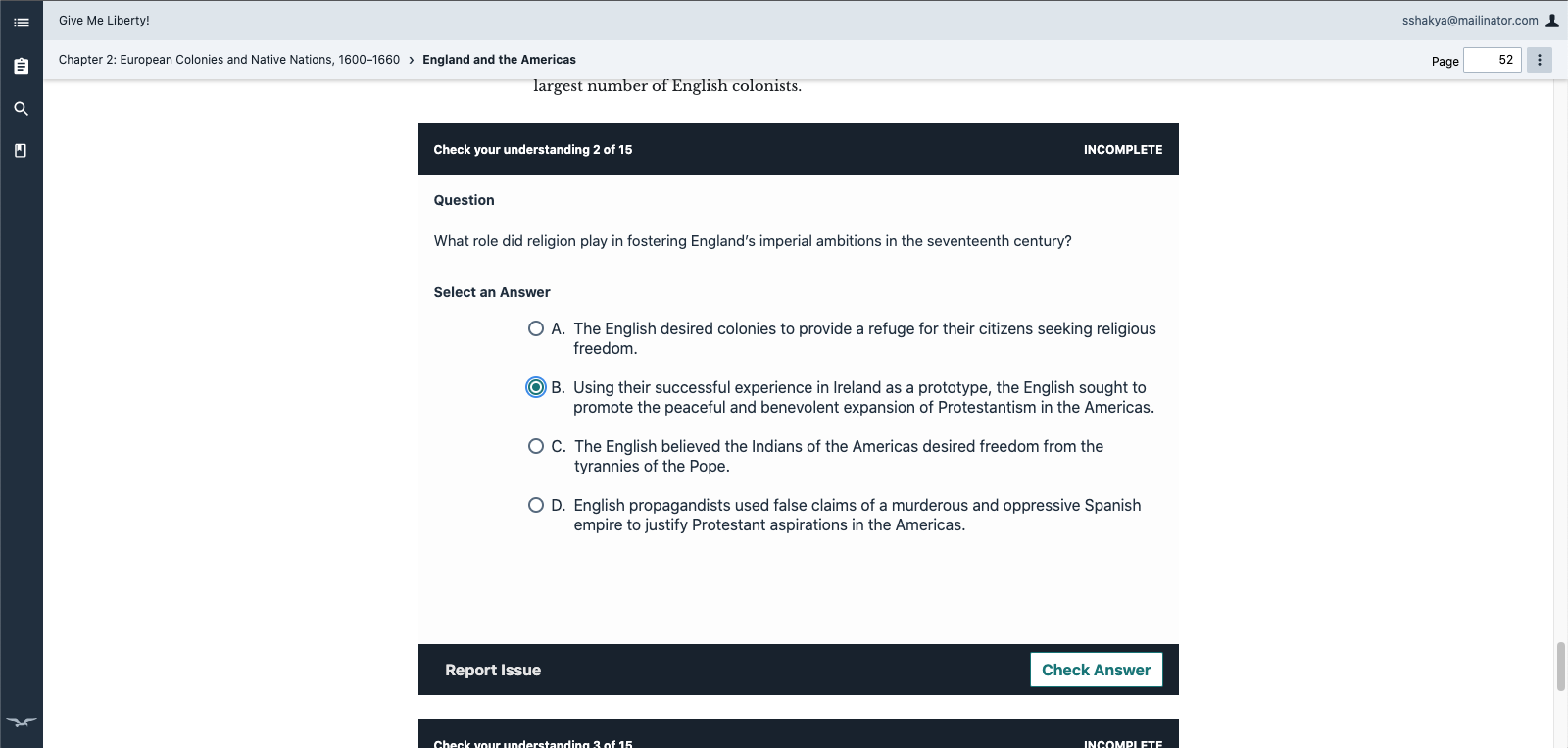
Answer specific feedback will be displayed in the pop-up for correct and incorrect answer selections.

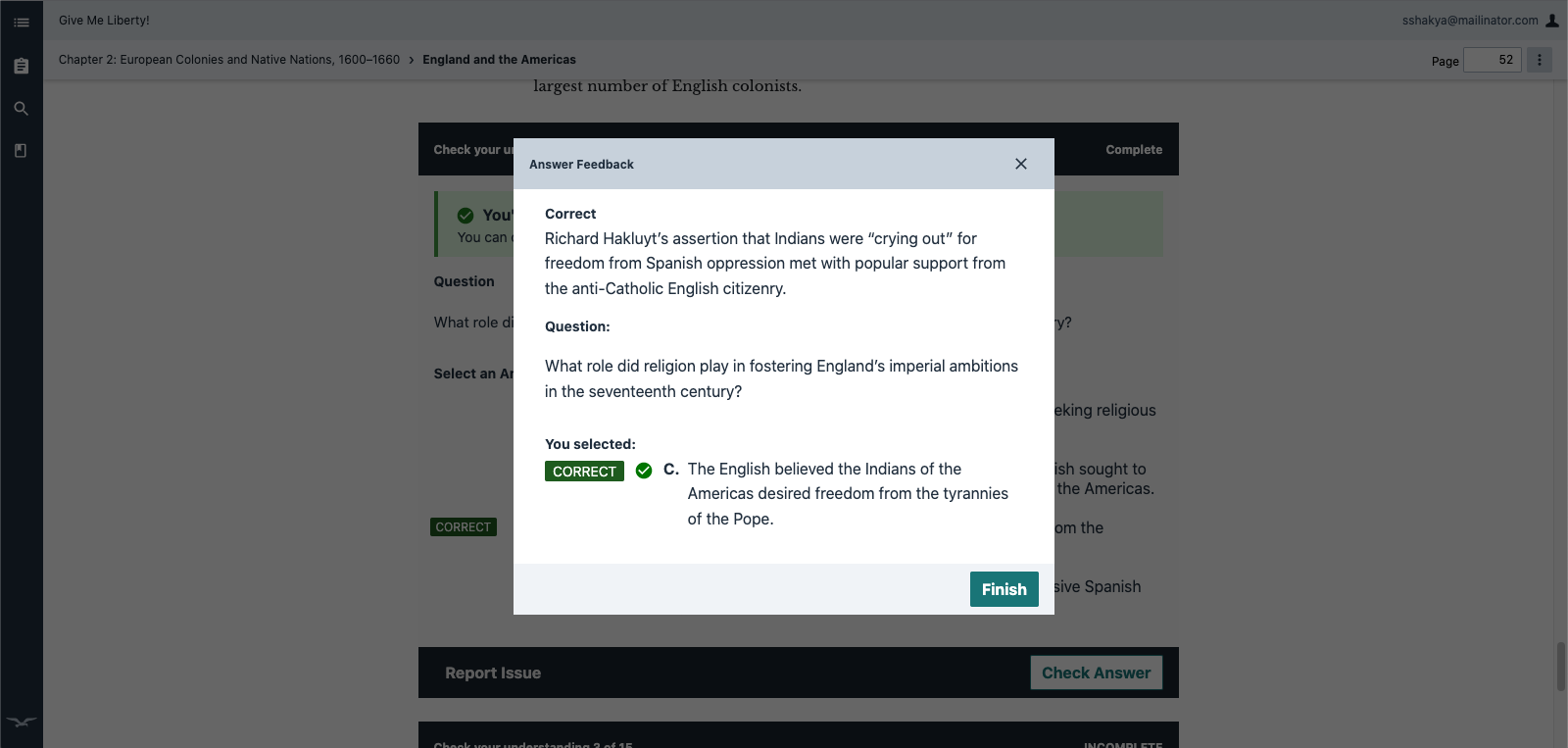
Activity will be marked complete after selecting correct answer. You can retry the question at later time for study practice. The completion status will be retained even if you select incorrect answer later.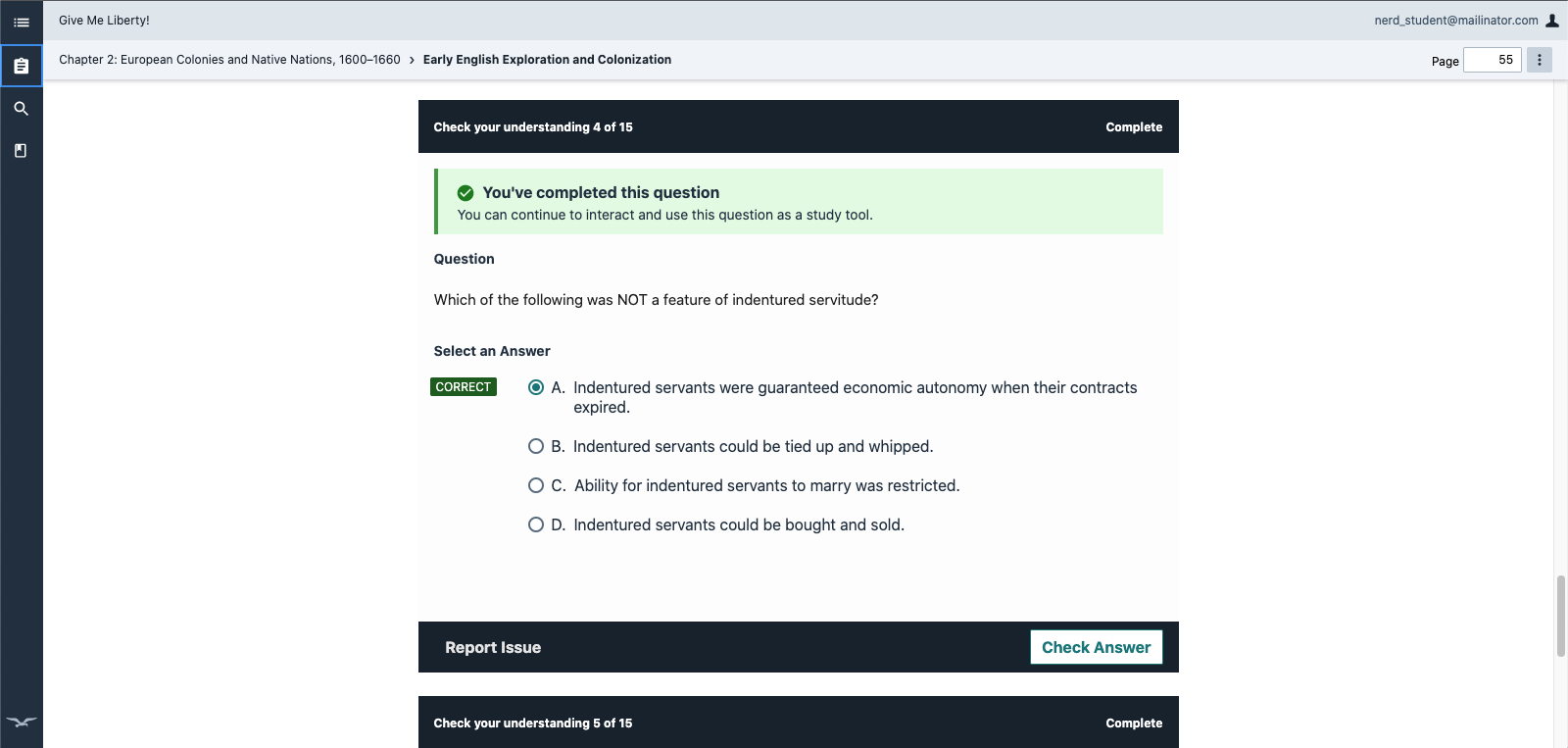
Reporting accessibility-related issues
If you encounter an accessibility issue in any Interactive activity or Check Your Understanding question, you can click “Report Issue” at bottom left in activity frame to report it to Norton. Submit the related issue by selecting option(s) in the modal and adding a detailed description (optional). The activity will be marked complete after you submit the issue. You will receive a submission confirmation notification and the issue will be reviewed by Norton.

Viewing assignment results in Digital Landing page
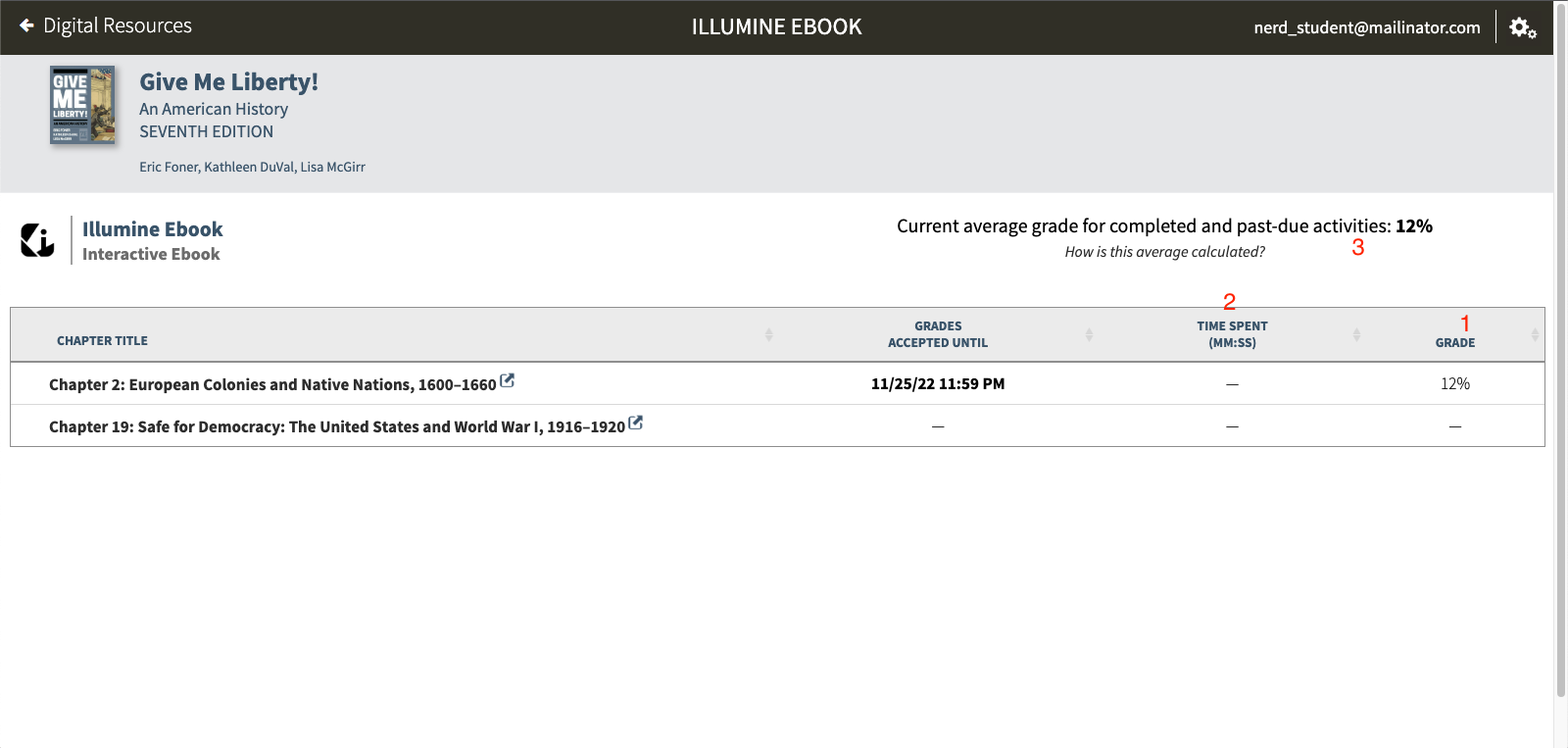
- Grade column will display the earned grade percentage for the corresponding assignment. Grades are calculated as the percentage of the total number of activities in an assignment. For example, if you completed 5 out of 10 activities in an assignment and Grades Accepted Until date has not passed, the grade will be 50%. Up until the Grades Accepted Until date, you can answer as many questions as you’d like to improve the grade. Grades will only be sent to your Instructor LMS Gradebook if you launched the assignment from LMS course.
- Time Spent column will display the total time spent in the assignment. Time spent accounts for the total time spent in an assignment (reading the content and interacting with the activities)
- Current average grade for overall Illumine Ebook will be displayed in the DLP. Average grade calculation explanation will be displayed in an overlay after clicking “How is this average calculated?”.
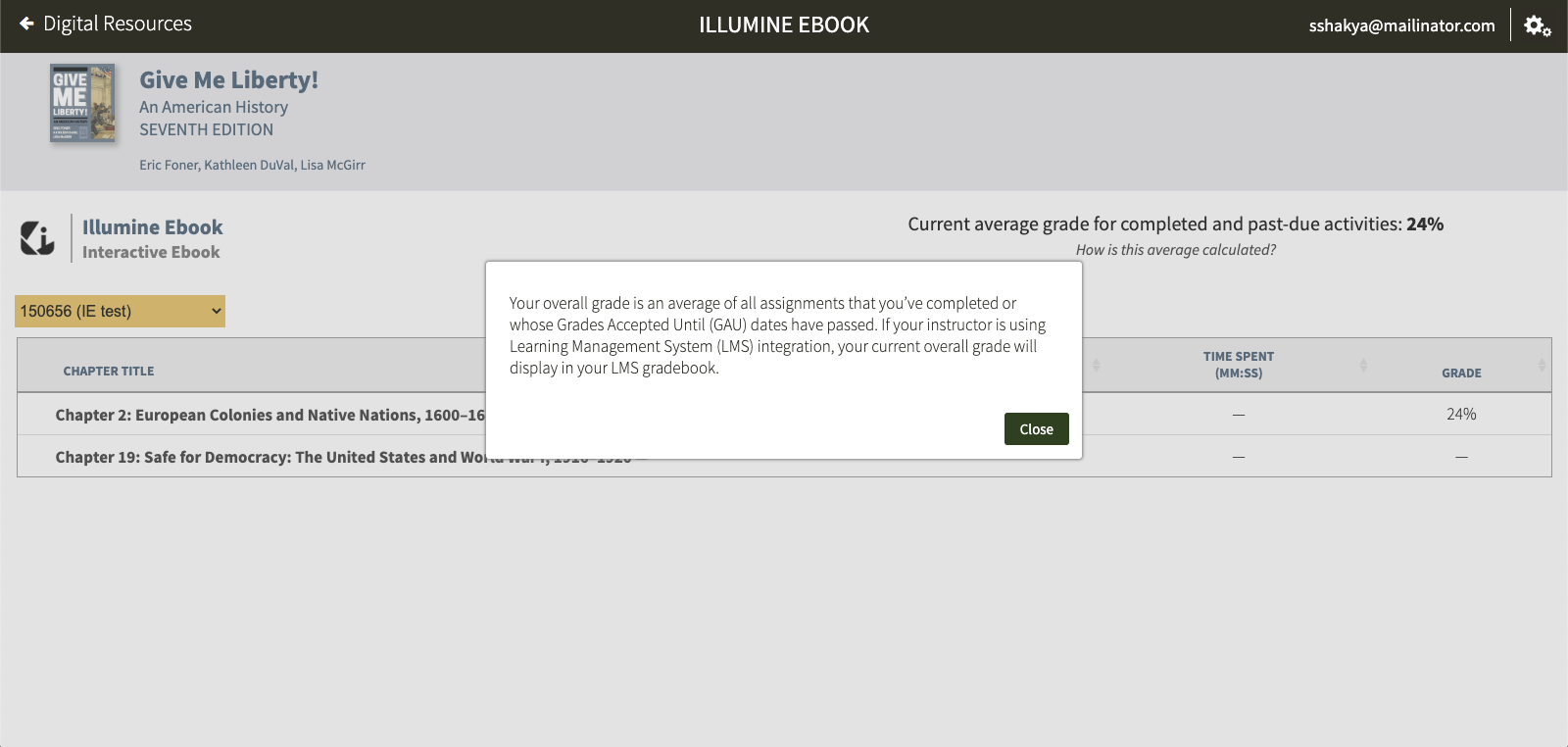
“Connected to LMS” green badge will be displayed in DLP if you launched the homepage link from LMS.

Launching Norton Illumine Ebook assignment from Learning Management System
You must have purchased full access, registered a code, or signed up for trial access in order to view Norton Illumine Ebook assignments. If you have not done so, you will be prompted during your first launch of an assignment from the LMS course. The Norton Illumine Ebook will open in a new tab in Assignment Mode after launching it from the LMS course.
In “Assignment Mode,” the Assignment Overview panel will only display the assignment launched from the LMS. The main content area will load to the first page in the assignment.
You will need to launch each assignment individually from your LMS for grades to be sent to the LMS gradebook.
In this example, you can see the Illumine Ebook chapter assignment links from a Canvas course:

LMS connection badge will be displayed at top right after successfully launching the assignment from your LMS.

Assignment overview panel will display:
- Due date for the assignment. If the instructor did not assign a due date, this field will be empty.
- Completion status of overall activities within the assignment
- Chapter heading
- Sections within the chapter
- List of activities with completion status
Select the section heading from the assignment overview panel and scroll through the section content to view the activities and complete them to earn the grades.
Assignment mode – Table of Contents panel
If you open the Table of Contents panel after launching an individual assignment from LMS, the panel will display the book information associated with the assigned unit and a message explaining that you are in Assignment Mode. The Assignment Mode message will also be displayed in “Search” and “Notebook” panels.

A hyperlink will be available to access the full Norton Illumine Ebook on a new tab or browser window. In full ebook mode, you will be able to see all chapters in Table of Contents.

Note that assignments worked on or completed in full ebook mode will also be saved as you progress, but their grades won’t be sent to the LMS gradebook until you launch the specific assignment’s link from your LMS. Once synced, the grades in your LMS will include the work you completed in full mode.
An “LMS not connected” badge will be displayed at the top right of the screen when you are in full ebook mode. The Assignment Overview panel button and panel will not be available in the navigation bar.
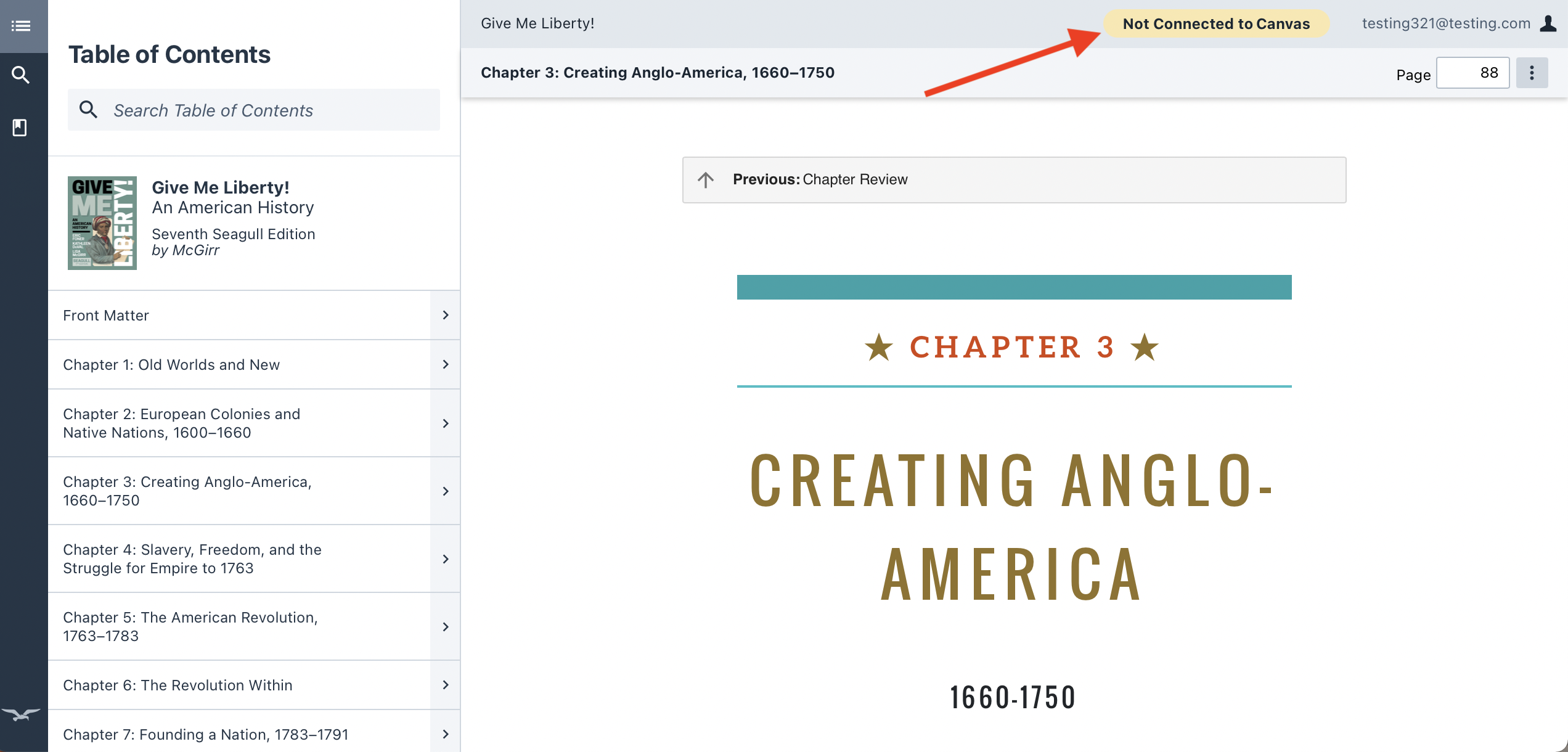
Can I read my Illumine ebook offline?
Because of the grading and reporting features that require an internet connection, offline reading for the Illumine ebook is currently not available. Internet connectivity is required to access and complete Illumine chapter activities.
Does the Illumine ebook support audio narration?
Norton Ebooks and the Norton Ebook Reader fully support text-to-speech functionality, allowing you to listen to your ebook being read aloud. Select the link below that corresponds to your device for detailed instructions on setting up text-to-speech.
Chrome: Read Aloud: A Text-to-Speech Voice Reader
Install and use the “Read Aloud” tool on Google Chrome for text-to-speech compatibility.
Mozilla Firefox: Read Aloud: A Text-to-Speech Voice Reader
Install and use the “Read Aloud” tool on Mozilla Firefox for text-to-speech compatibility.
Apple iOS: VoiceOver
Enable VoiceOver for seamless audio narration on your iOS device.
Google Android: Google Text-to-Speech
Access Google’s text-to-speech solution on your Android device for audio narration.