Open Response questions allow you to create short-answer, essay-style questions in Smartwork; the answers are usually a few sentences but can be longer. You can review and grade these responses after the assignment’s due date has passed, and you then have the option to write comments for each student to read.
Unlike all other question types in Smartwork, where the system automatically grades student answers, Open Response questions are designed so that each student response is read and graded individually by the instructor. (If you would prefer to create a question with only one possible answer of 1-2 words that is graded automatically, that would be better suited for a Short Answer question type.)
How to create an Open Response question
Adding to An Existing Assignment
- Select your Student Set from the dropdown list and click "Edit" to the right of the assignment from the Activity Title list.
- In Edit Assignment, click "Add Questions" to open the Question Library.
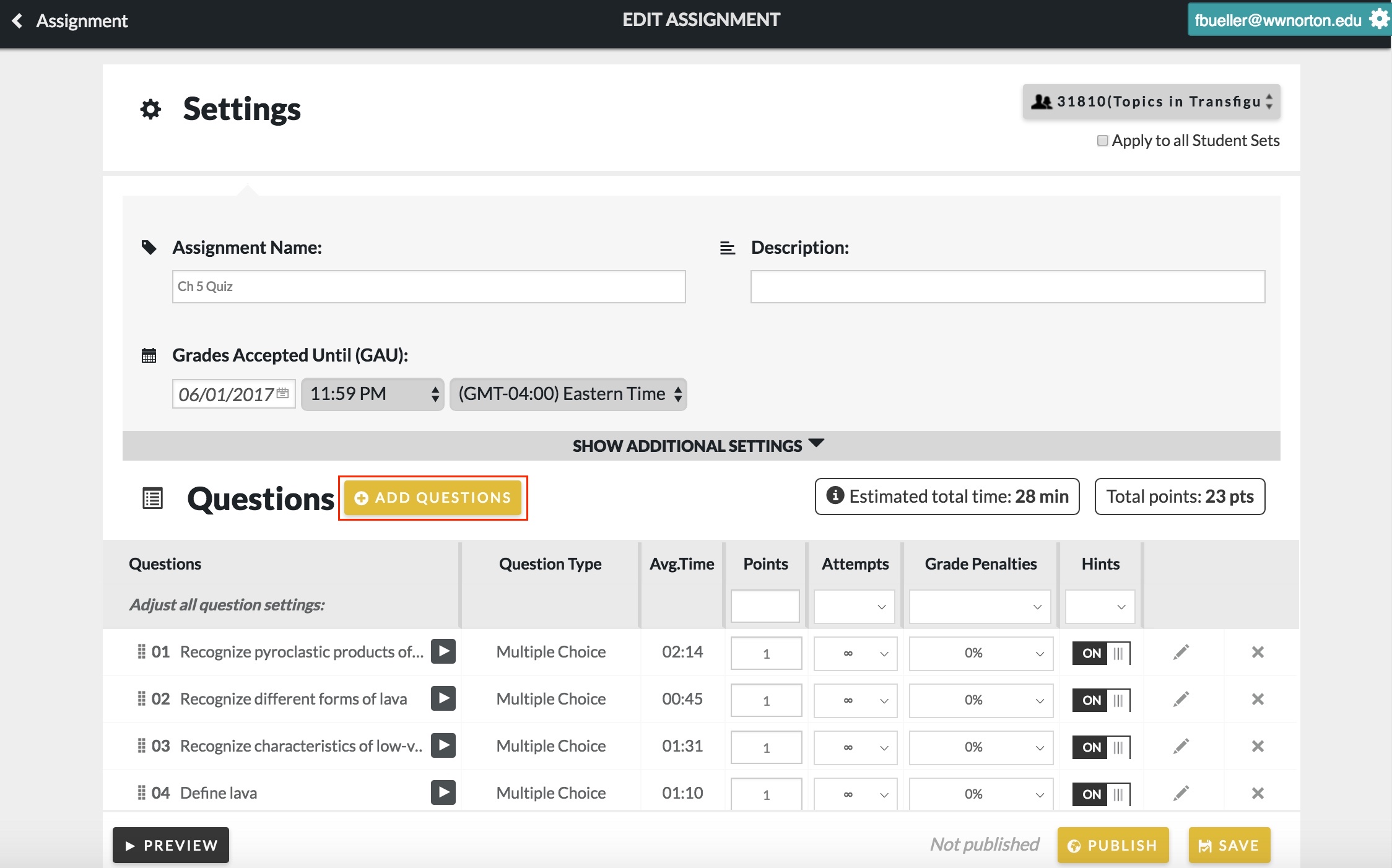
3. In the Question Library, click "Create New Question."

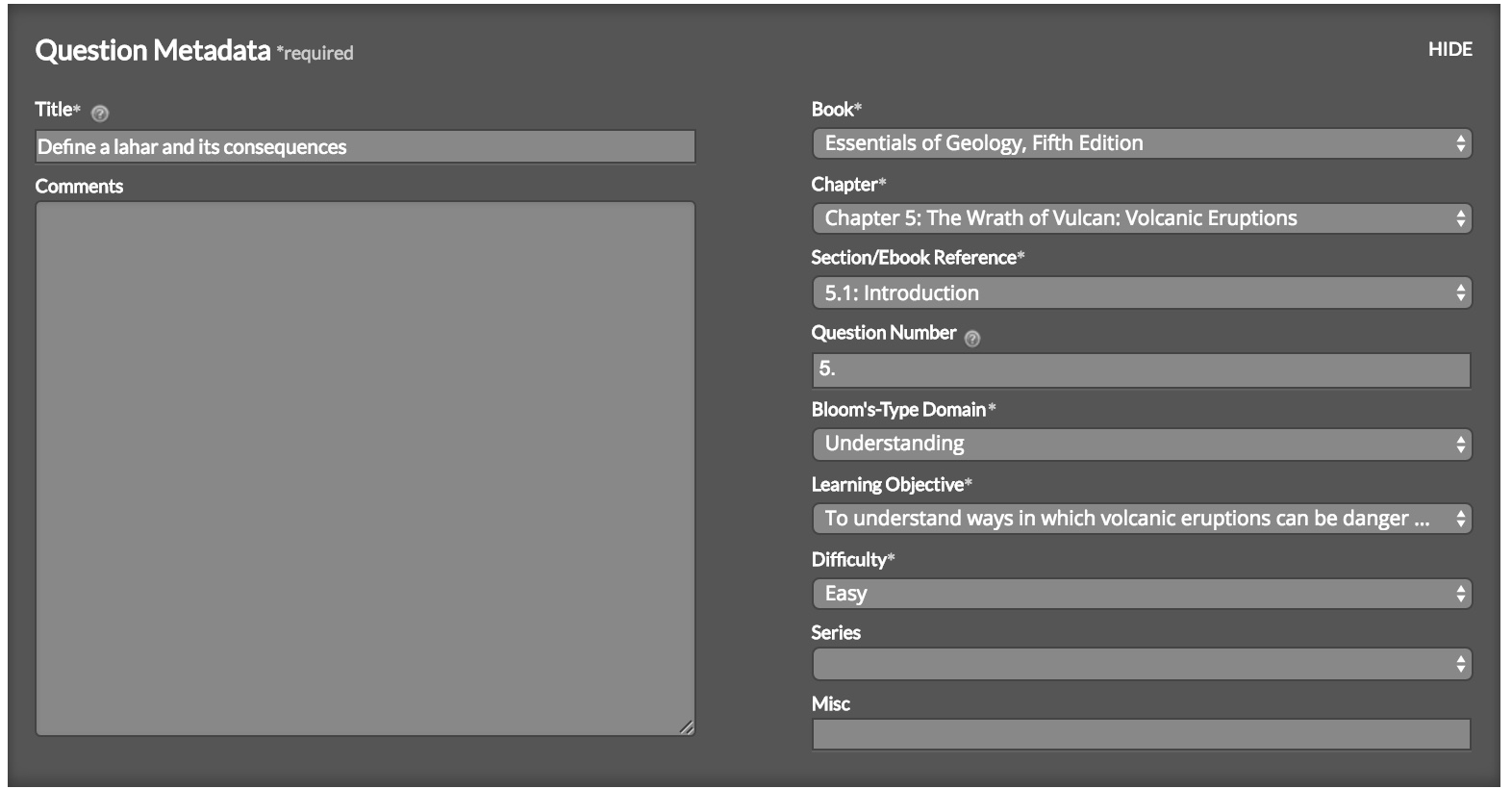
5. Set the maximum number of points that a student can receive for answering the Open Response question.
Note: When grading an Open Response question for a student, your grade cannot exceed the set number of points you set for the question.
6. Under Question Text section, click the Open Response icon from the toolbar. This will add the Open Response module in the Question Text section.

7. Double-click the Open Response module to open the Open Response Question Editor. In the Question tab, enter the question you would like your students to answer. Click "Save" in the lower-left corner of the module overlay to save the module.
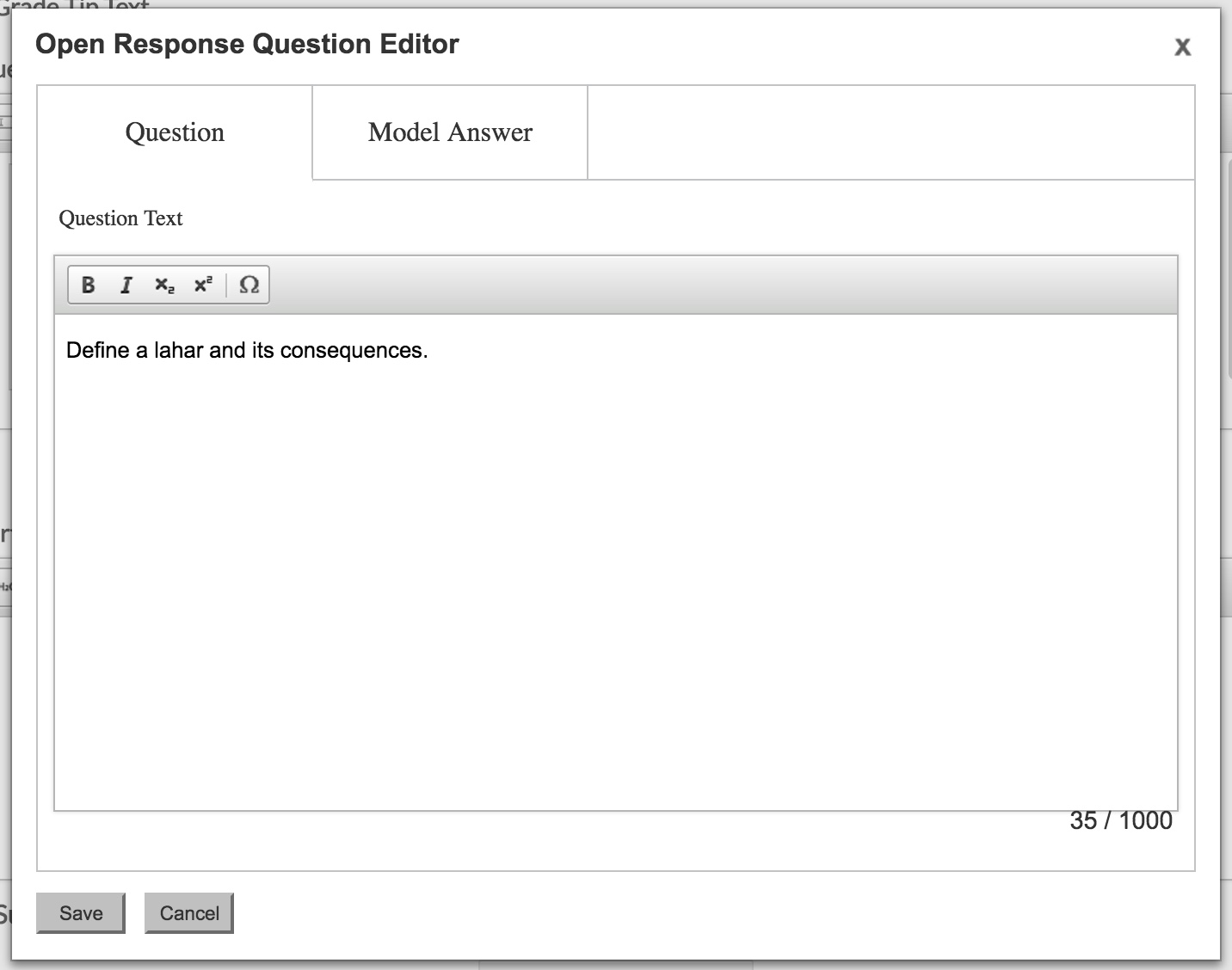

Note: It is optional to add an answer to the "Model Answer" tab. If you write a model answer, your students will see it in the Solution area of the question, if your assignment settings allow them to view Solutions after questions are completed.
8. Save the question by clicking the yellow "Save" button in the page footer.
9. Return to the main Question Library view and find the question you just created. Click the "+" next to the Open Response question that you created to add to your current assignment. You will see Your Current Assignment update the number of questions in your assignment after the question is added.
Note: You can search for the Open Response question you created by selecting "Open Response" within the "Type" filter.
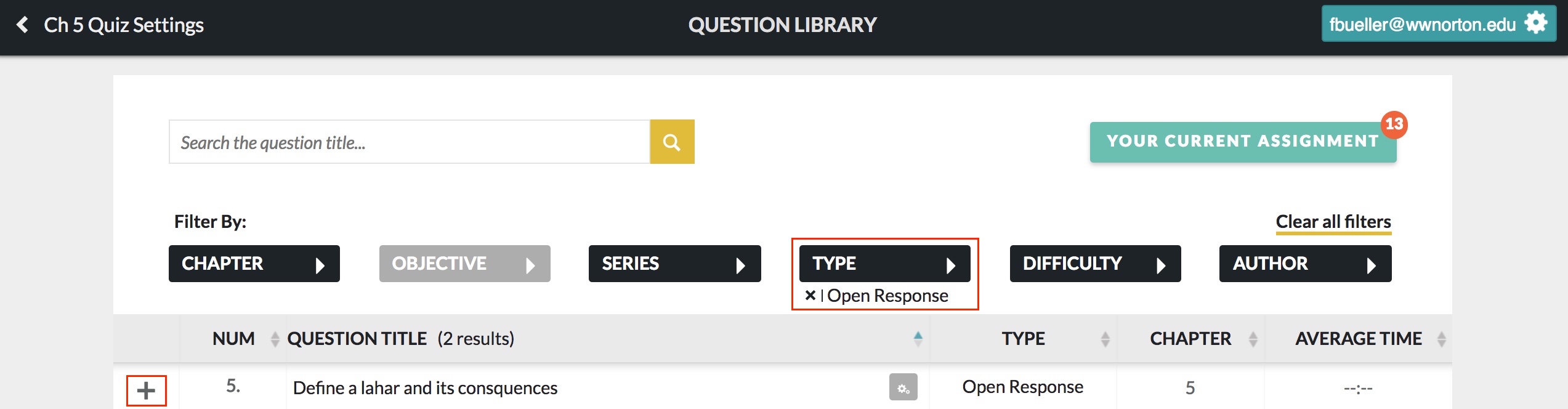
10. Return to the Assignment Editor. Click "Save" to save the Open Response question to the assignment.

How to view and grade Open Response questions
Note that grading is always manual for Open Response questions; there is no way to automate grading for this question module. (Note: Open Response modules should not be used in multipart questions, since this question type needs to be graded manually.)
1. After the GAU date or late work period has passed, click on the assignment from your Student Set. Click "Class Activity Report." You’ll use this interface to read, grade, and comment on your students’ answers.
You will notice that when you view the Class Activity Report that the Question tab will display the Open Response question as "Needs Grading."

2. From the Questions tab, click the Open Response question from the list of questions to open the Question Detail overlay. You’ll see the list of students and information about their responses, including an editable "Score" field. If a student didn’t answer the question, their Score field will show a zero. Otherwise, it will be empty.

You can view this overlay at a larger size by clicking the "Enlarge" arrows at the upper-right side of the student table.
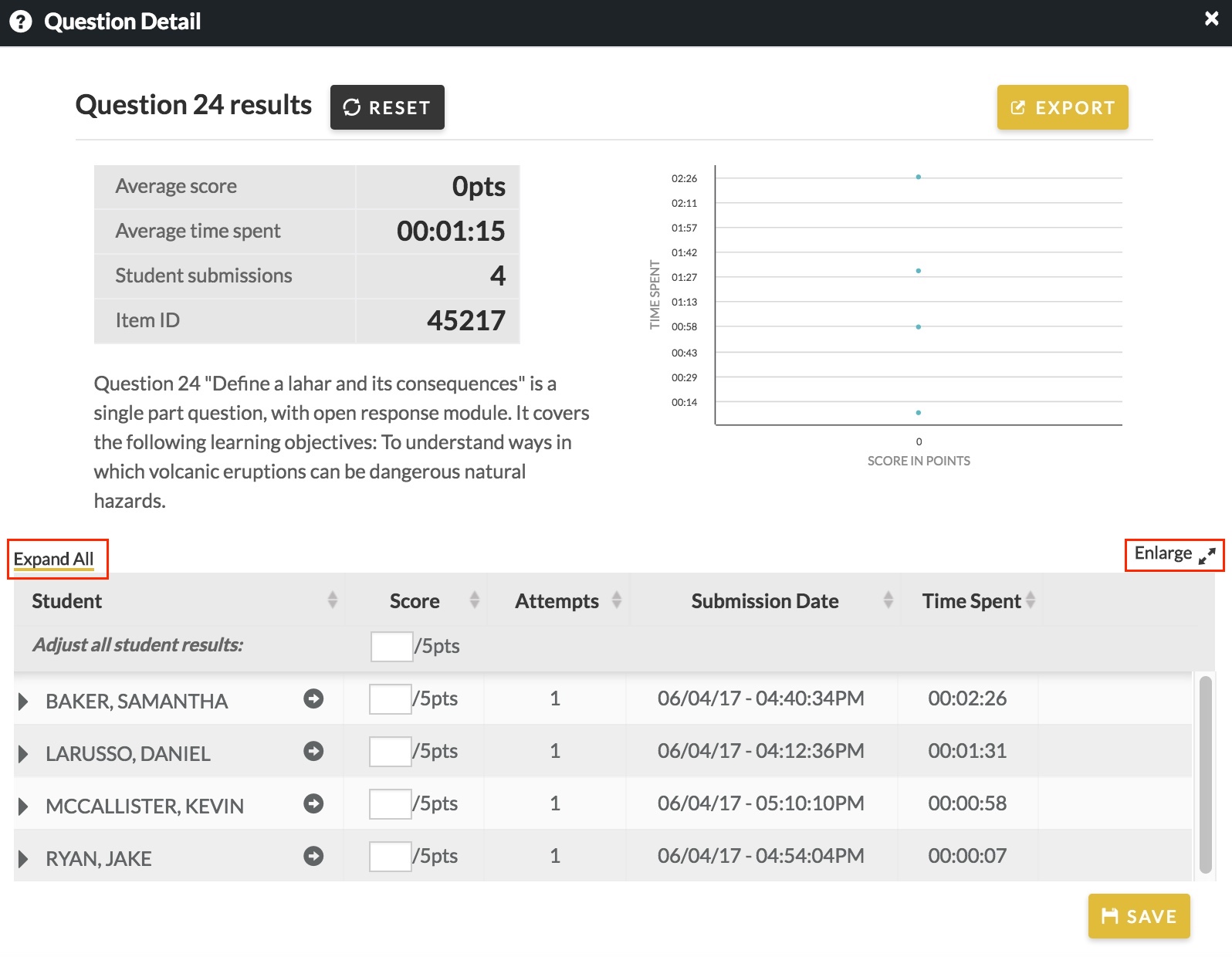
3. To read student responses, click the triangle to the left of each student name. This will reveal their answer. If a student submitted more than one response, it means they revised their original answer. Only their final response will be shown in this view.
You can open all the students’ responses at once if you want to, by clicking "Expand All" at the upper-left side of the student table.
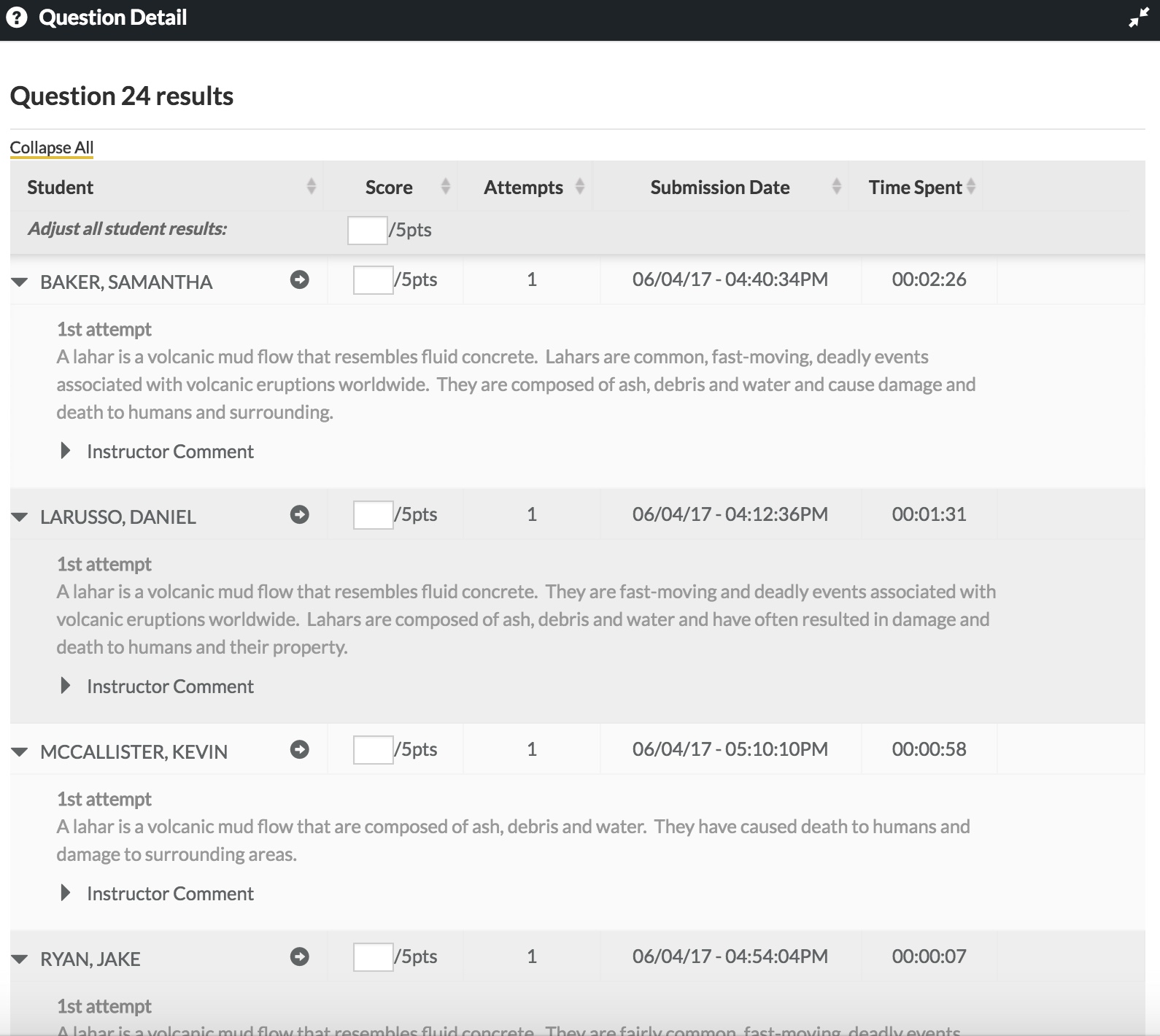
4. Enter the student’s grade in the editable "Score" field. This grade won’t be saved until you click the yellow "Save" button at the bottom of the overlay.
Note: You can assign the same grade to all students, by entering a value into the "Score" field in the table heading and then clicking the "Apply to All" button.
5. If you want to, you can write a comment for a student to read. They’ll be able to see your comment if they return to the assignment after you’ve graded it.
In the expanded Student Response area of the table, click the triangle next to "Instructor Comment" to open a text entry field. Note: the comment won’t be saved until you click the "Save" button at the bottom of the overlay.
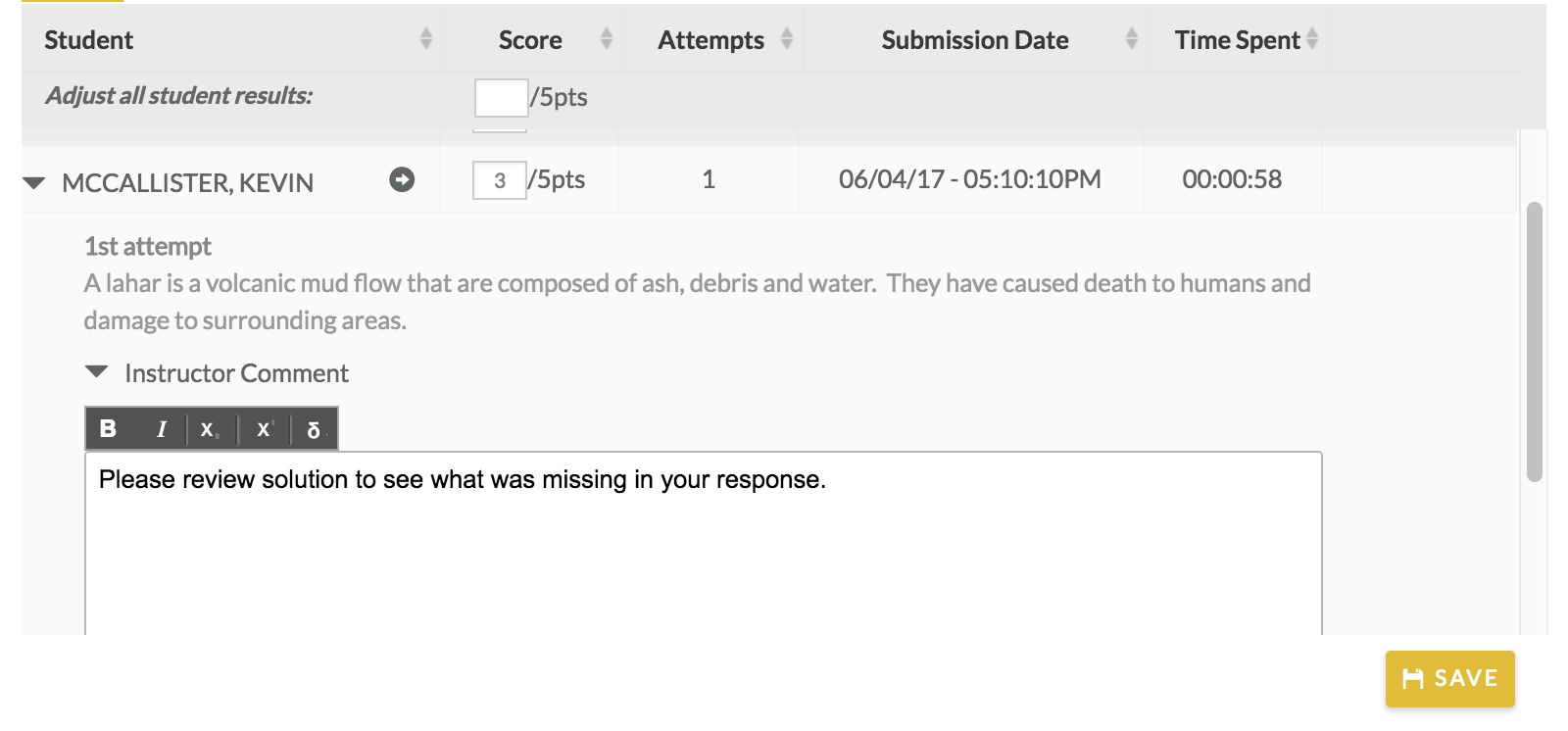
6. If you want to see the full history of a student who submitted more than one response to the question, you can click the arrow to the right of the student’s name. This will launch the Question Player view of their response.
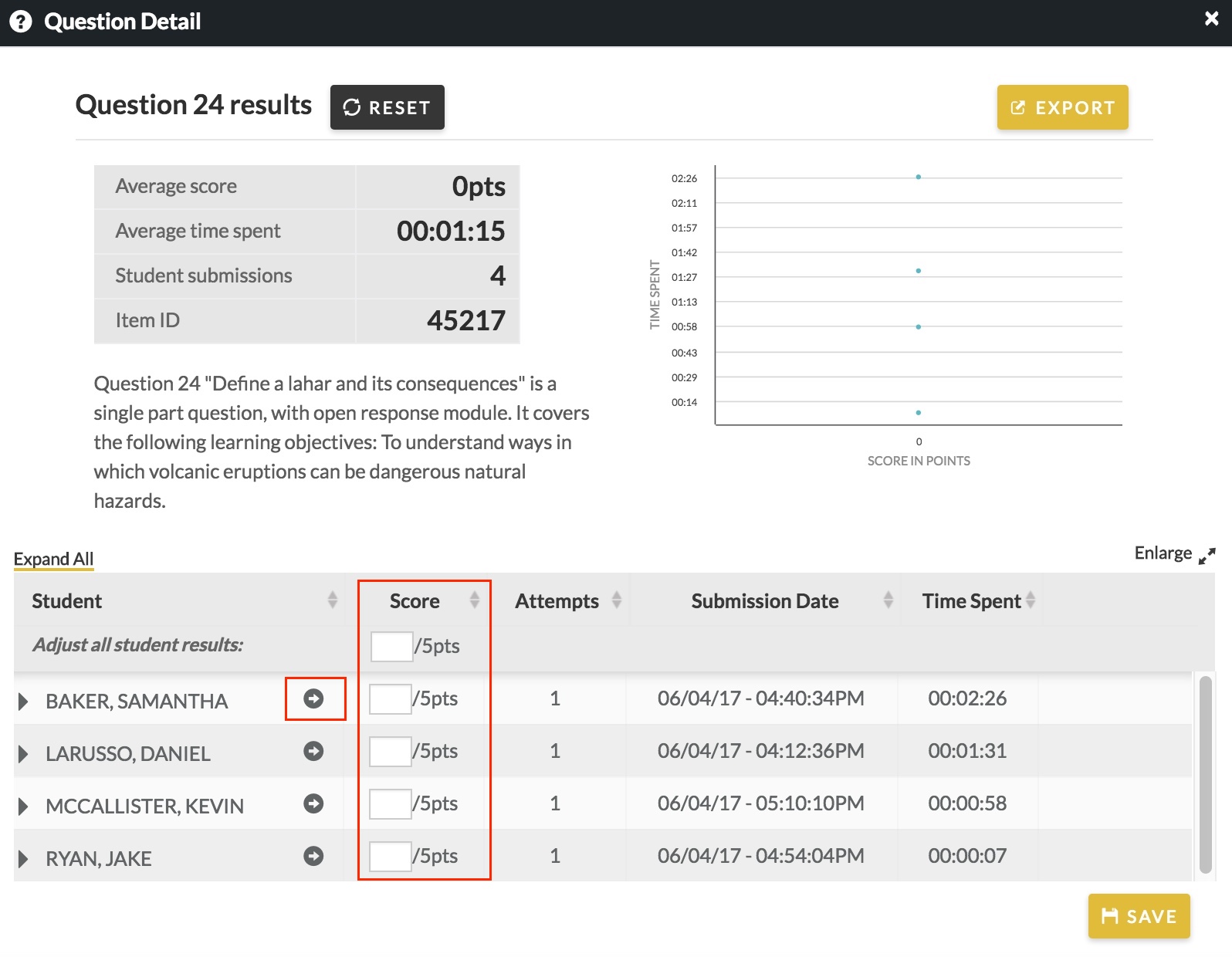
7. You cannot give a score that is higher than the maximum amount of points set for the question.
8. Remember to click "Save" at the bottom of the overlay after you’ve graded and commented all the students’ Open Response answers. (You can always return later and continue working. You don’t necessarily need to save all the grades at the same time.)
9. Your students’ grades will be updated in the Class Activity Report to reflect their new grades with the Open Response points.
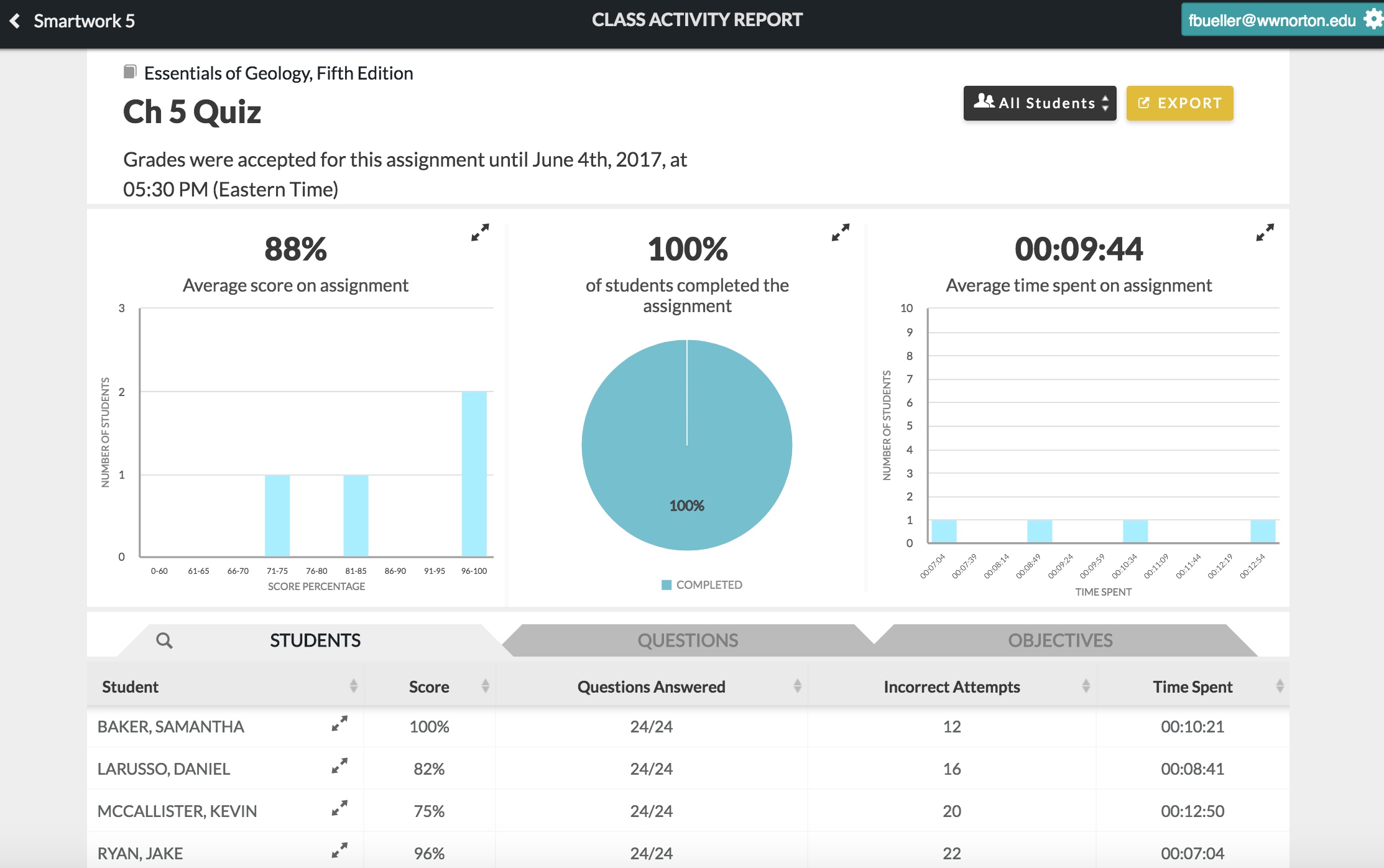
Notes on grading Open Response questions
1. It is expected that most Open Response assignments will have a Grade Accepted Until date, although it is not required.
- When there is a GAU date, you'll grade the students' responses after the GAU has passed.
- If there is no GAU date, you can grade the question at any time.
- If you extend a single student’s GAU date, then you cannot grade that particular student until their exception GAU date has passed.
2. You can grade Open Response questions after an assignment's Grades Accepted Until Date has passed.
- Before the GAU date has passed, you will see "Pending" under the question score in the Assignment page or the Class Activity Report. Pending indicates that you need to wait for the GAU to pass before the question can be graded.
- After the GAU date passes, you will see "Needs Grading." Once you have graded a student, you will see their score displayed in the Class Activity Report.
- Once you’ve finished grading all your students, you will see the class average score displayed for that question in the Class Activity Report.
Open Response Notes
Question Points
The Open Response question-type is similar to other questions except you cannot assign an Open Response question for 0 points. An alert message will pop up if you try to set the question for 0 points.
GAU Dates
Open Response questions can be used in assignments with Grades Accepted Until dates. You can put an Open Response question in an assignment that does not have a Grades Accepted Until date where you can grade questions at any time.
Late Penalties
If there’s a Late Penalty set, then you can’t grade until the Late Period has ended.
Note: Late Penalties will not be applied automatically to Open Response responses. The grade that you set is final.
Attempt Penalties
Attempt penalties are allowed for Open Response modules, but they won’t be applied automatically during grading. The grade that you set is final.
Show Solution
Show Solution controls when a student can view a model answer to an Open Response question if one is available. If there is no model answer, then the student won’t see a solution in the Question Player.
Submit a Support Request
Still need help? Submit a support ticket and a customer support specialist will be happy to assist you.
Opened a request already? Click here for an update.