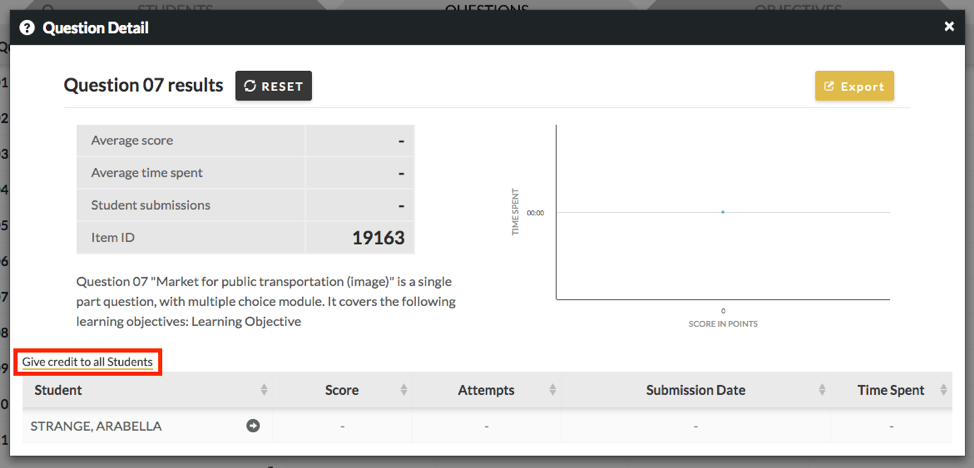As an instructor, you can choose whether your students are graded in points or percentages. You are also able to give your students extra credit assignments or drop their lowest grades.
Student Grading
By default, assignment scores are shown in percentages. You can change an individual assignment to display in points instead, using the Edit Assignment screen.
The list of assignments on the Digital Landing Page (DLP) will show assignment scores in points automatically, if and only if all of your published assignments are set to display in points.
- See the instructions below for changing the assignment-level setting.
- There is no manual setting to change the DLP display. It simply follows the published assignment settings.
- If at least one of your published assignments is set to percentage grading, then the entire DLP will display all assignment and course scores in percentages.
If you set your DLP to display scores in points, then students’ overall grades are calculated based on the assignments’ different point values.
- For example, if a student earns 8 out of 10 points on Assignment A, and 24 out of 25 points on Assignment B, then their overall grade is calculated as 32 out of 35 (or 91%).
Showing Scores In Points
An instructor can show assignment scores in points instead of percentages.
1. On the Edit Assignment page click "Show Additional Settings".
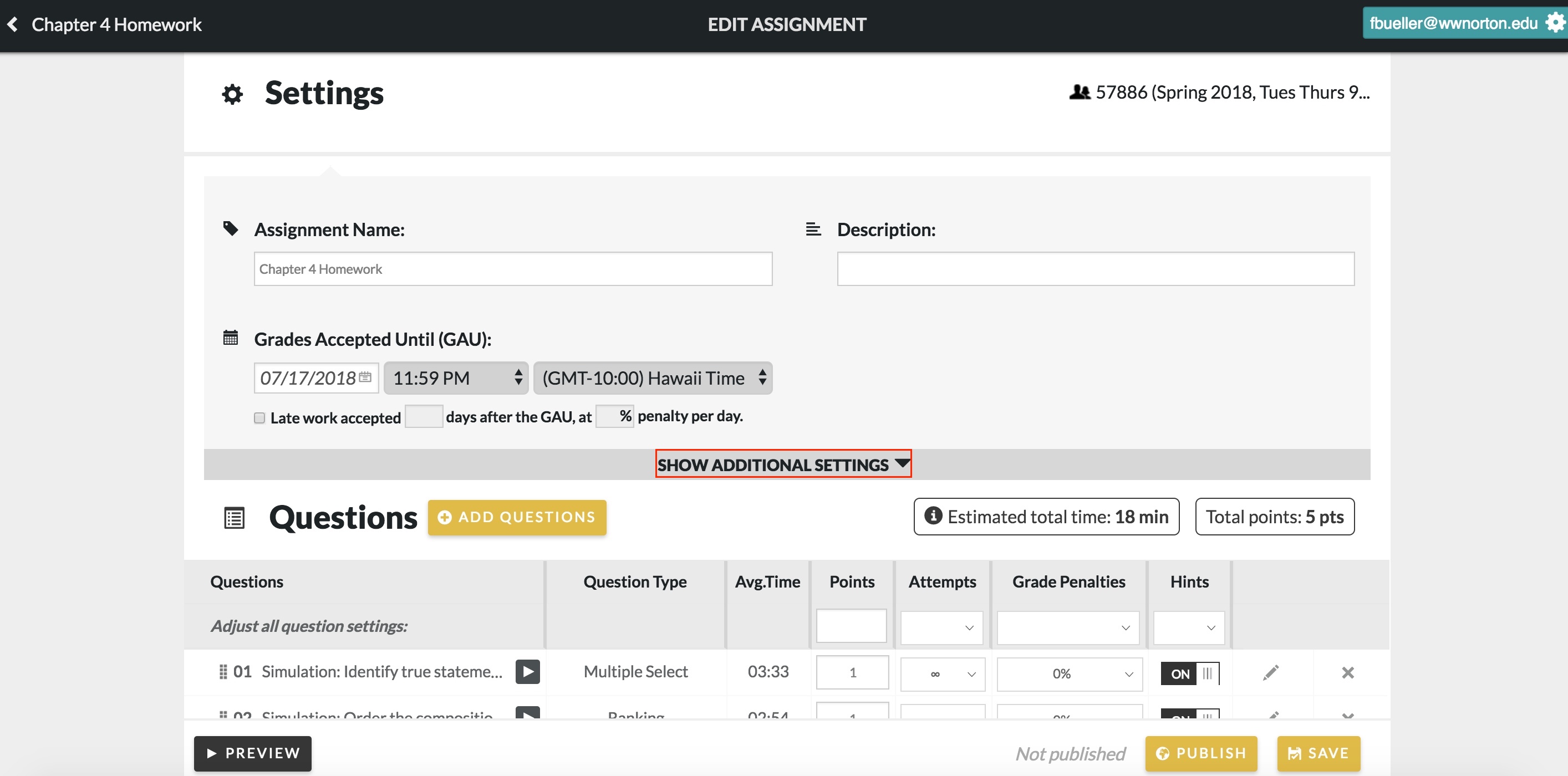
2. You will see the setting for "Show Student Score In" at the bottom. By default, the selection is set to "Percentages".
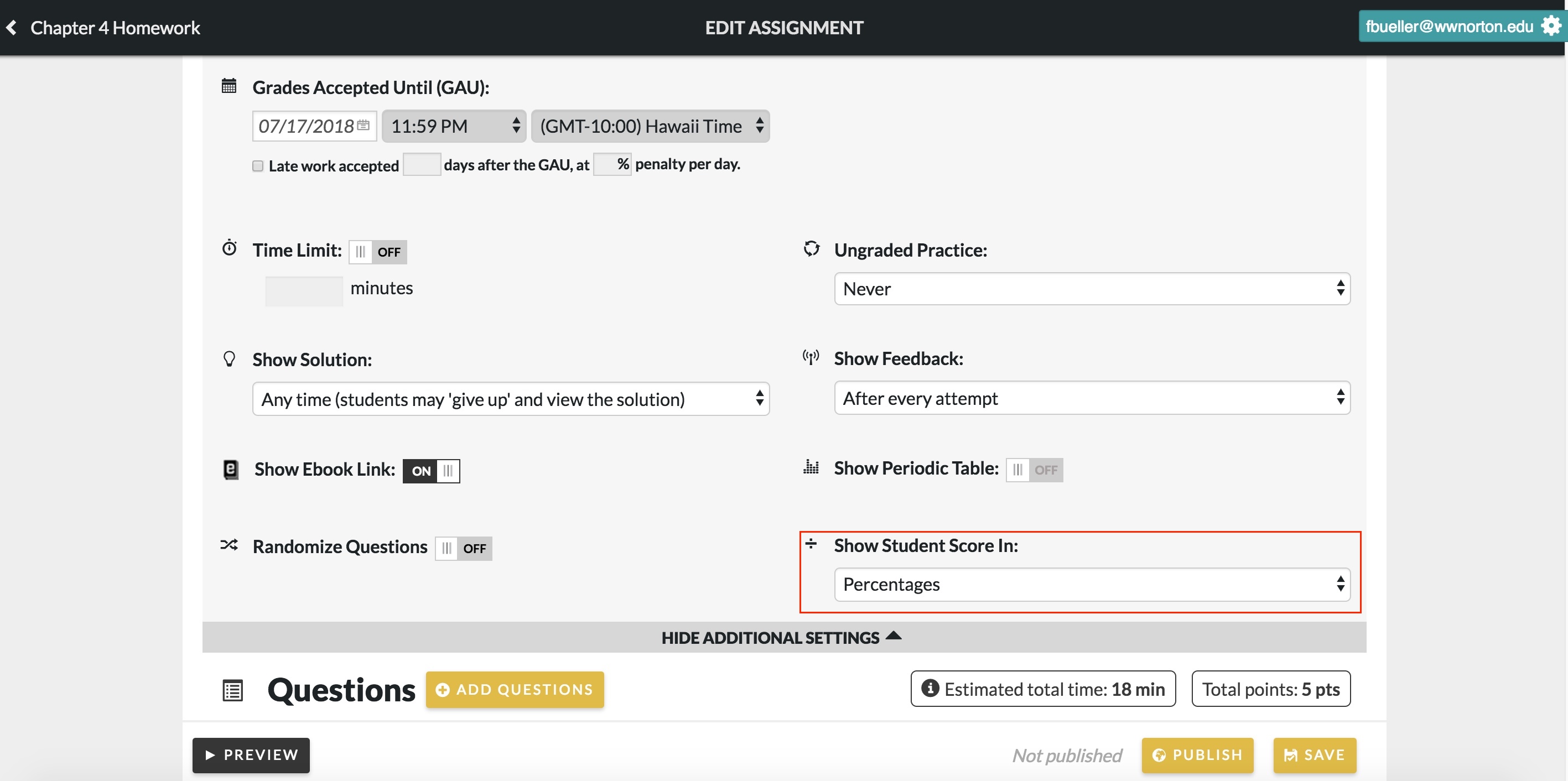
3. To change the assignment score to points, click the selection and set it to "Points".
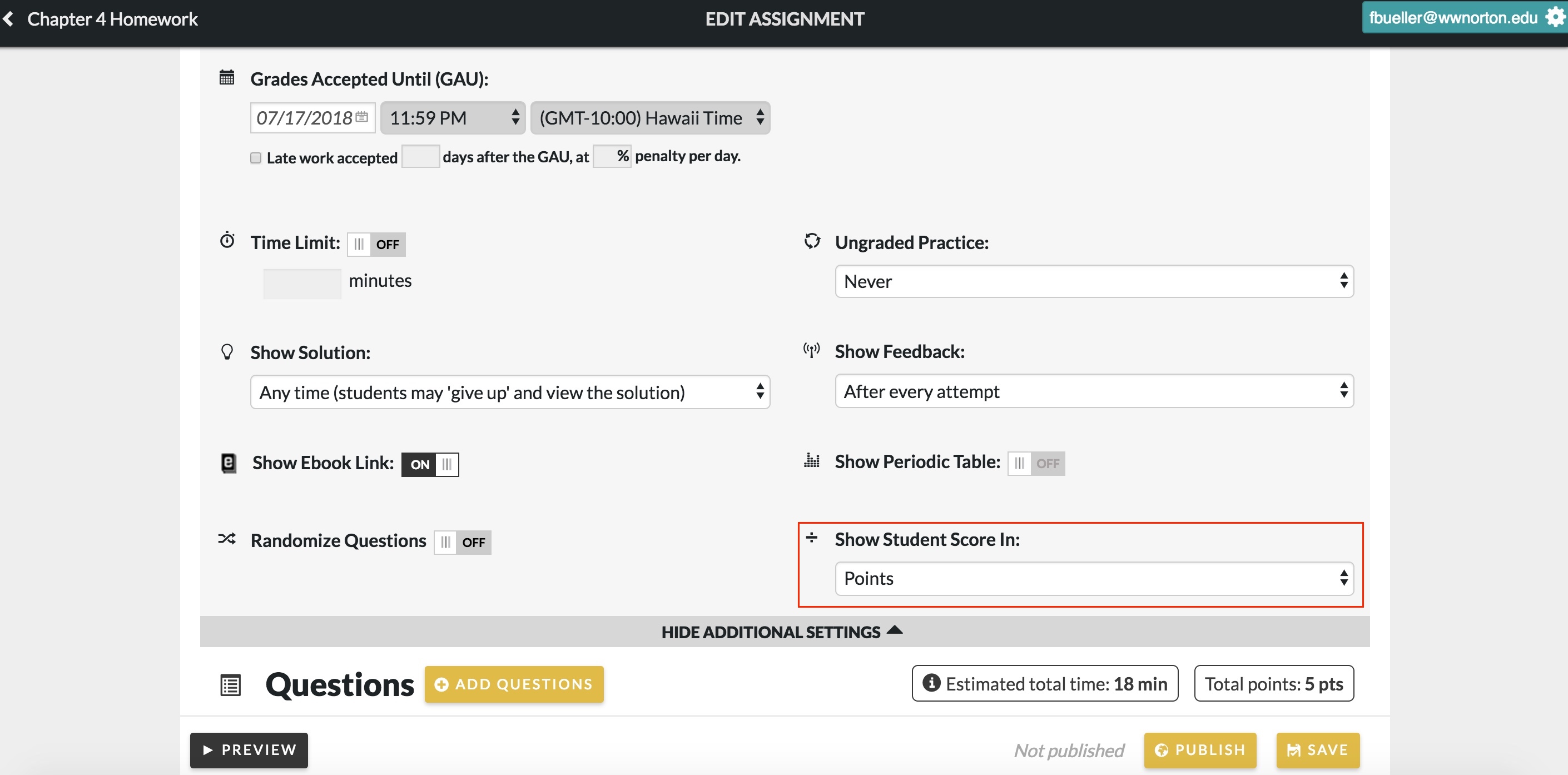
4. Click "Save" to update your changes.
Grading for Fully Adaptive Assignments Set to Points
If you set a Fully Adaptive assignment to be graded in points (instead of percentages), you will get to set the number of points that the entire assignment is worth:
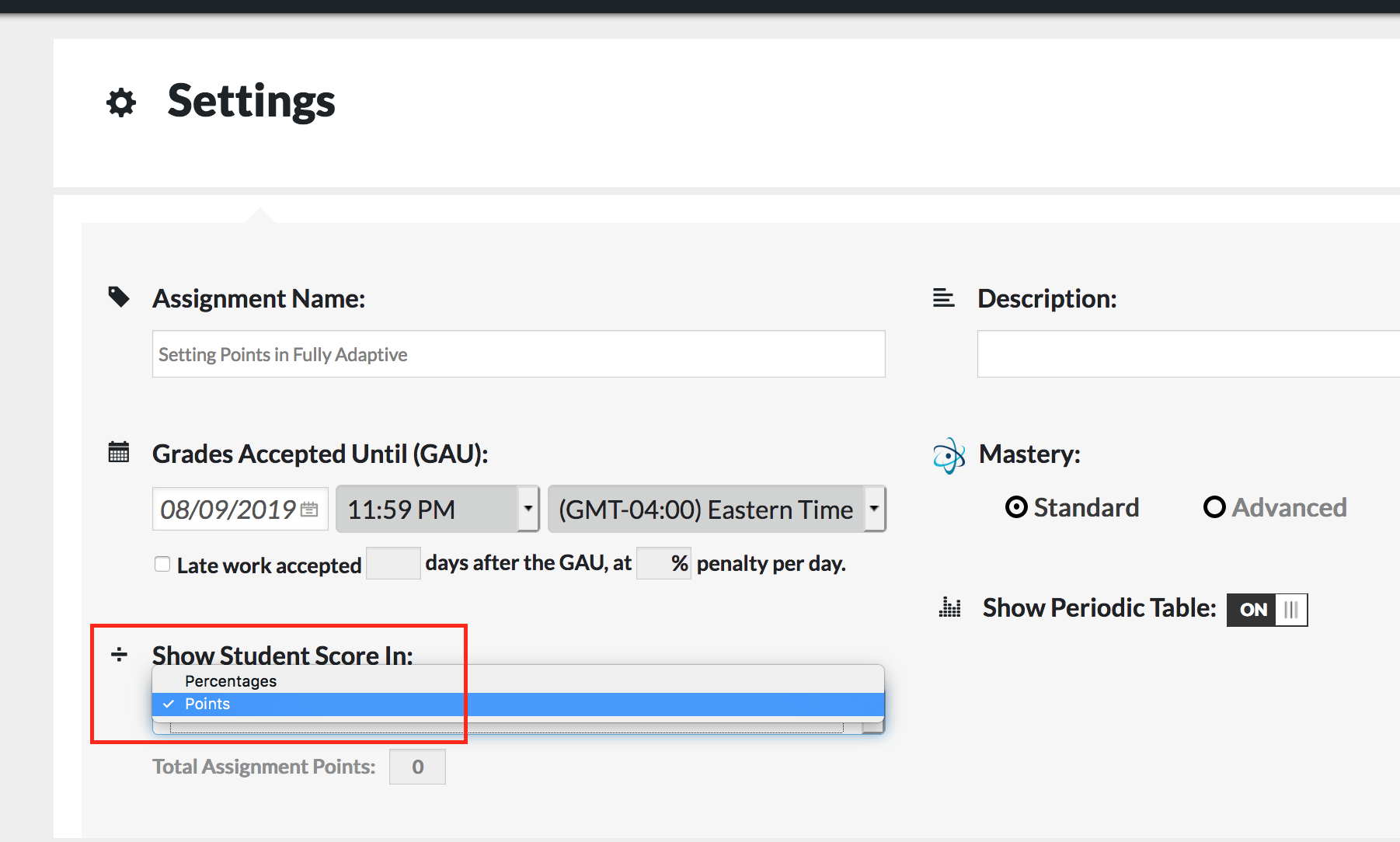
These points will not be earned by answering individual questions, as in a non-Adaptive assignment. Instead, points will be earned as the student gains Mastery on each of the Learning Objectives you have selected. If the student has already gained Mastery on these objectives in previous assignments or courses, they might begin this assignment with partial points and Mastery already earned.
You’ll be able to look at student results in the Class Activity Report, where you can view their level of Mastery achieved as well as the score (points) they earned:

You can also see more detail about which learning objectives the student attained Mastery of, how many questions the student answered, and how many attempts they used, by expanding their Student Detail from within the Class Activity Report:
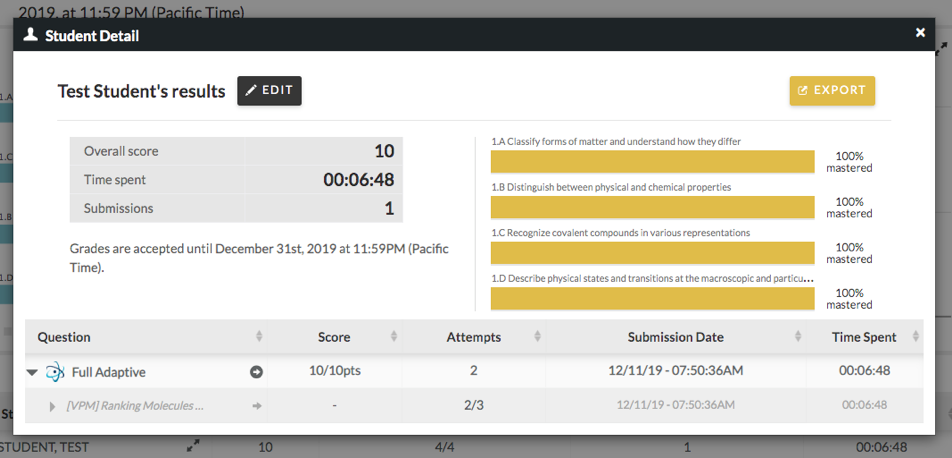
Grading for Partially Adaptive Assignments Set to Points
When you create and edit an assignment with either an Adaptive Warm Up or a Follow Up, you'll be able to set the point value of the Adaptive portion. This option is located under Show Additional Settings on the Edit Assignment page:
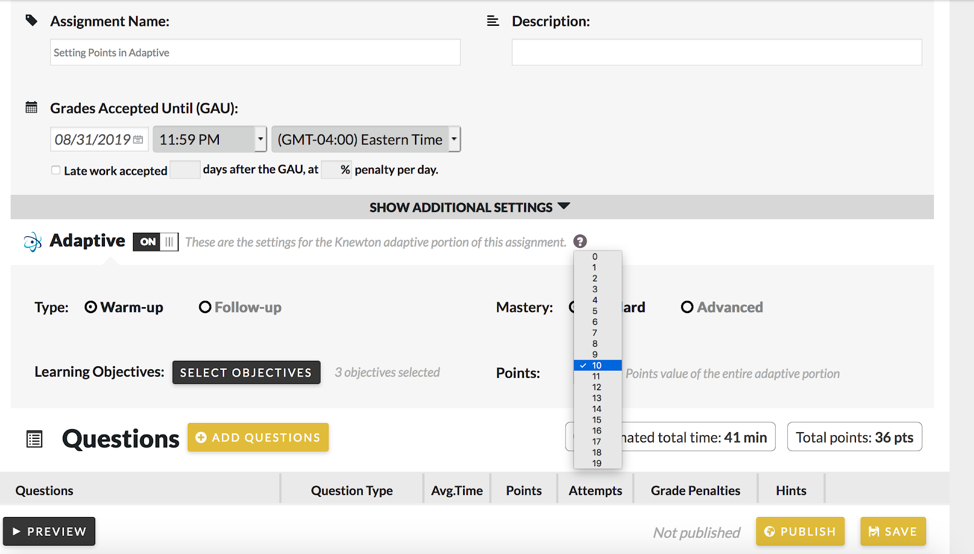
Once a student has mastered each one of the Learning Objectives you selected, they will earn full points for the Adaptive portion. If they had already gained Mastery on these specific objectives in previous assignments or courses, they may begin this assignment with partial points and Mastery already earned.
Grading for Exam Assignments
Students will not see the points they earned on each question or their Exam grade until the Grades Accepted Until date expires. If there is a Late Work Penalty, the grade will be shown after penalty period expires.
Note: If your Smartwork course is integrated into your campus Learning Management System, student grades for the Exam will not pass back until after the Grades Accepted Until date and/or Late Work Penalty period expires.
Extra Credit Assignments
Note: This feature is only available if you are not integrating Smartwork directly into your campus LMS. If you see a green “LMS Connected” message, then you won't see the Extra Credit option appear on your assignment list.
Creating A New Extra Credit Assignment
1. Click "Create A New Assignment".
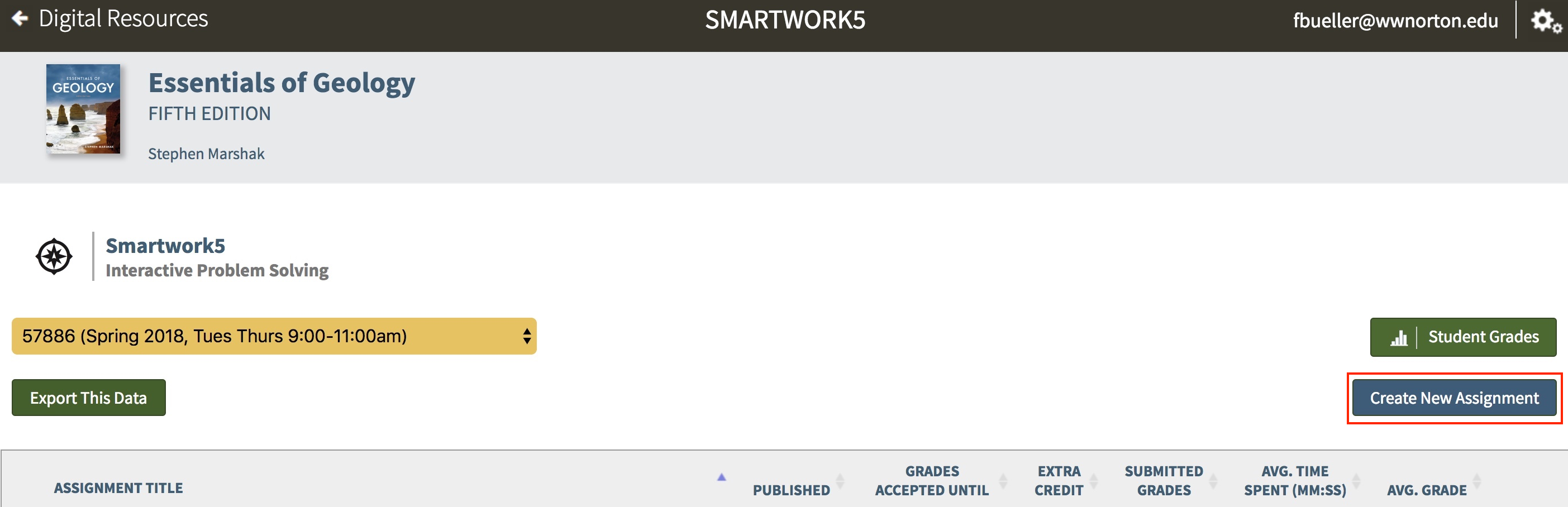
2. Select "Edit Assignment" and configure your new assignment by adding an Assignment Name, setting the Grade Accepted Until date and adding questions from the Question Library. You may also create questions by clicking "Create New Question".
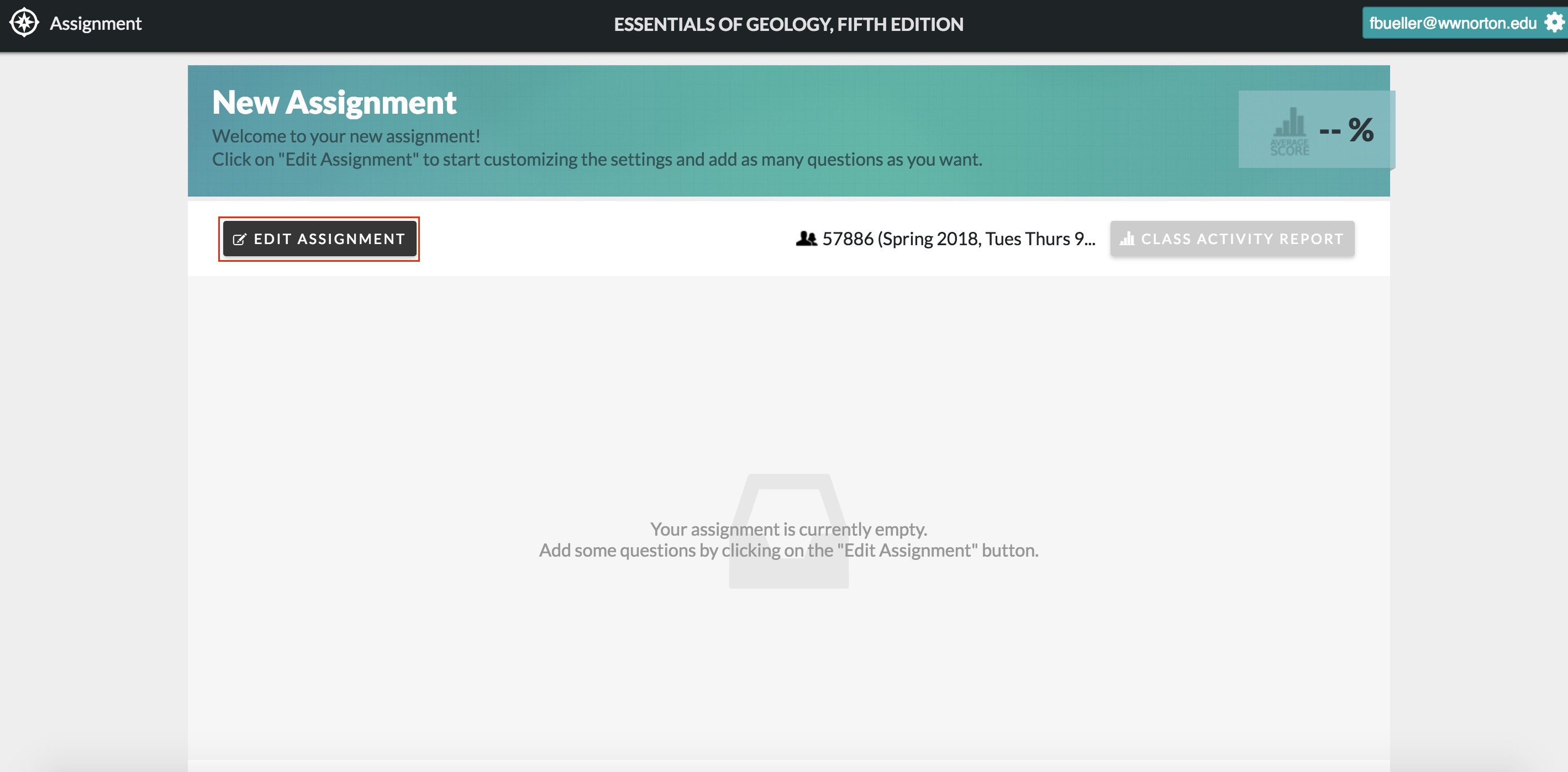
3. To add questions to your assignment, click the "+" next to the question you want to select. It will be added to your current assignment.
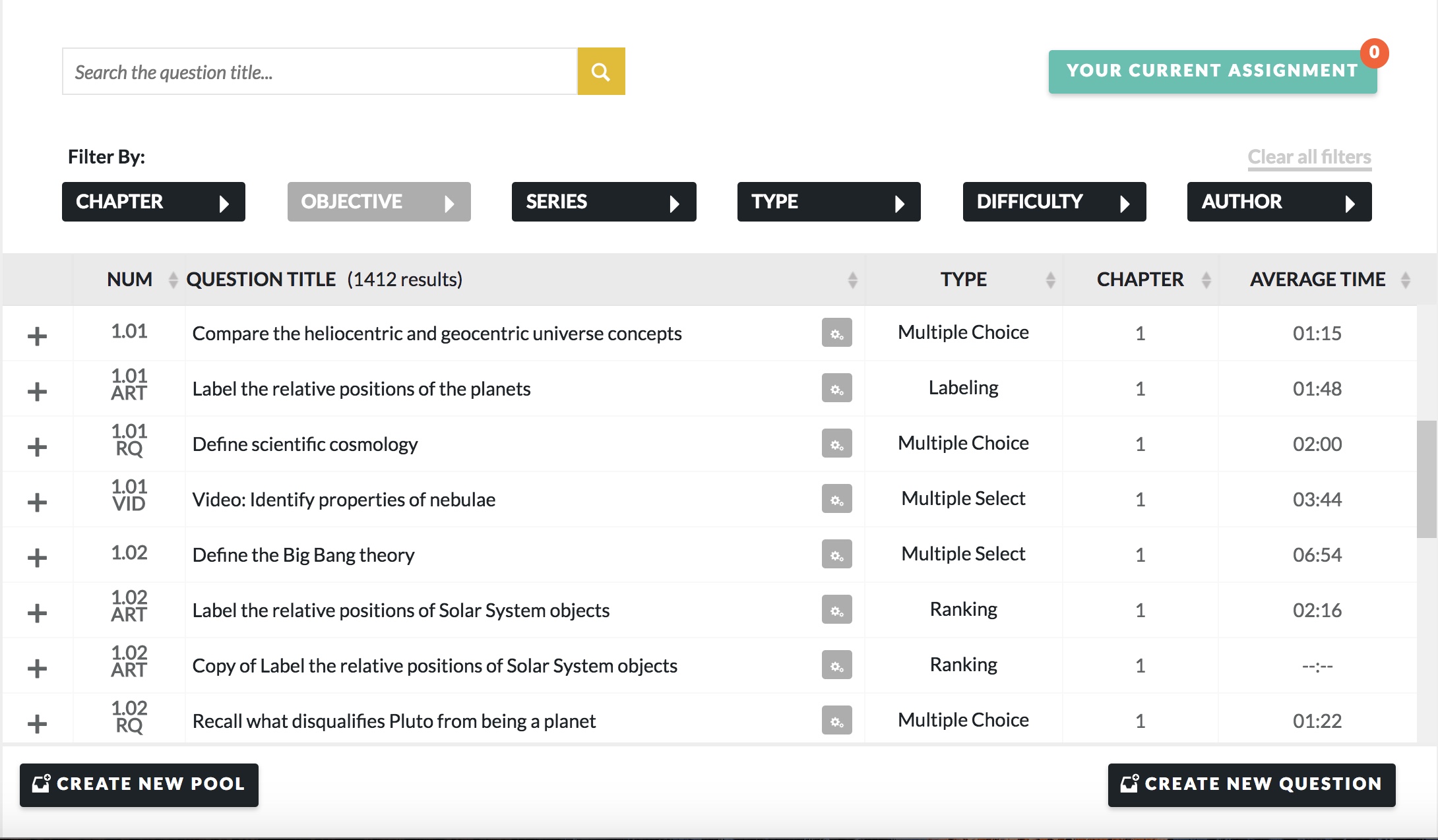
4. Return to the "Edit Assignment" page and click "Save".
5. On the DLP, locate the new assignment and click the "Extra Credit" and the "Published" checkboxes to make the assignment available to your students. Your assignment will automatically be updated and you will see “(Extra Credit)” next to the assignment name.
Note: If you're publishing the same assignment in multiple student sets, you must select each student set on the DLP and check the "Extra Credit" box for each of them.
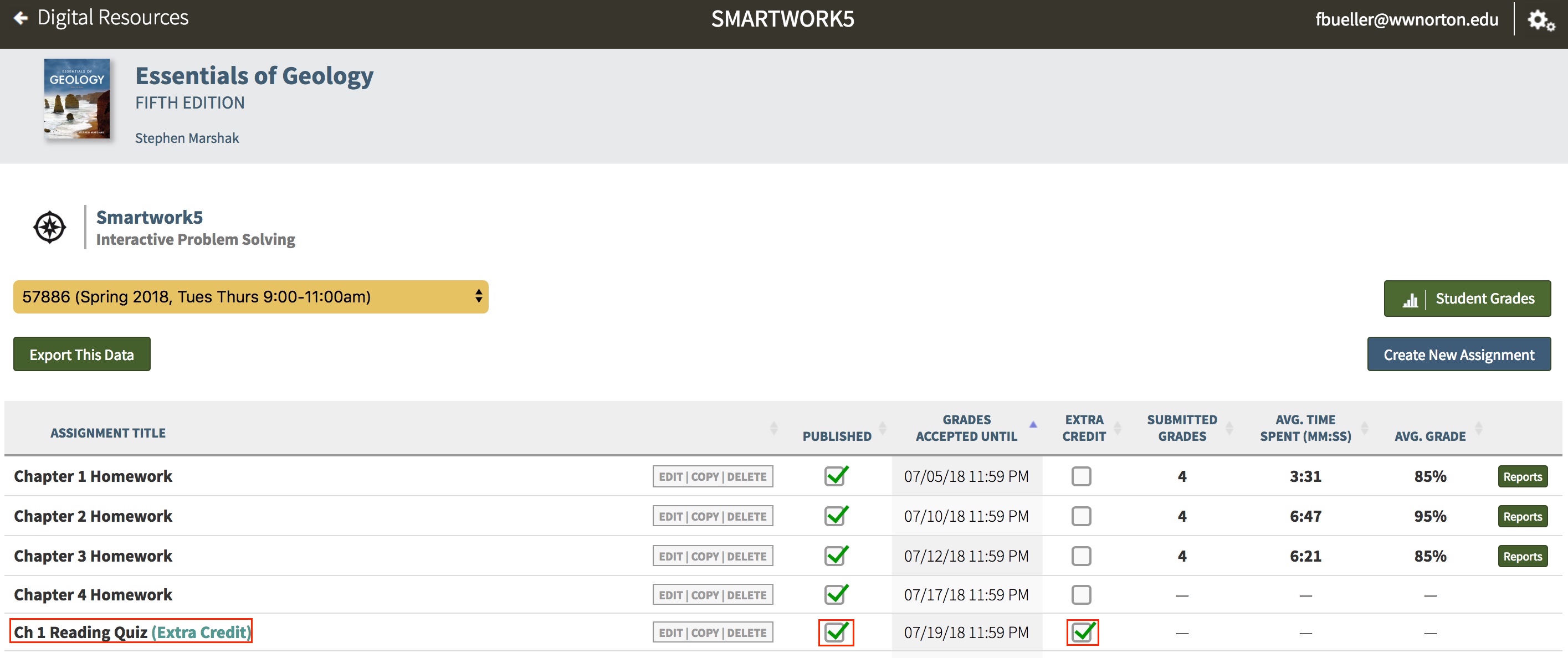
Adding A Current Assignment As Extra Credit
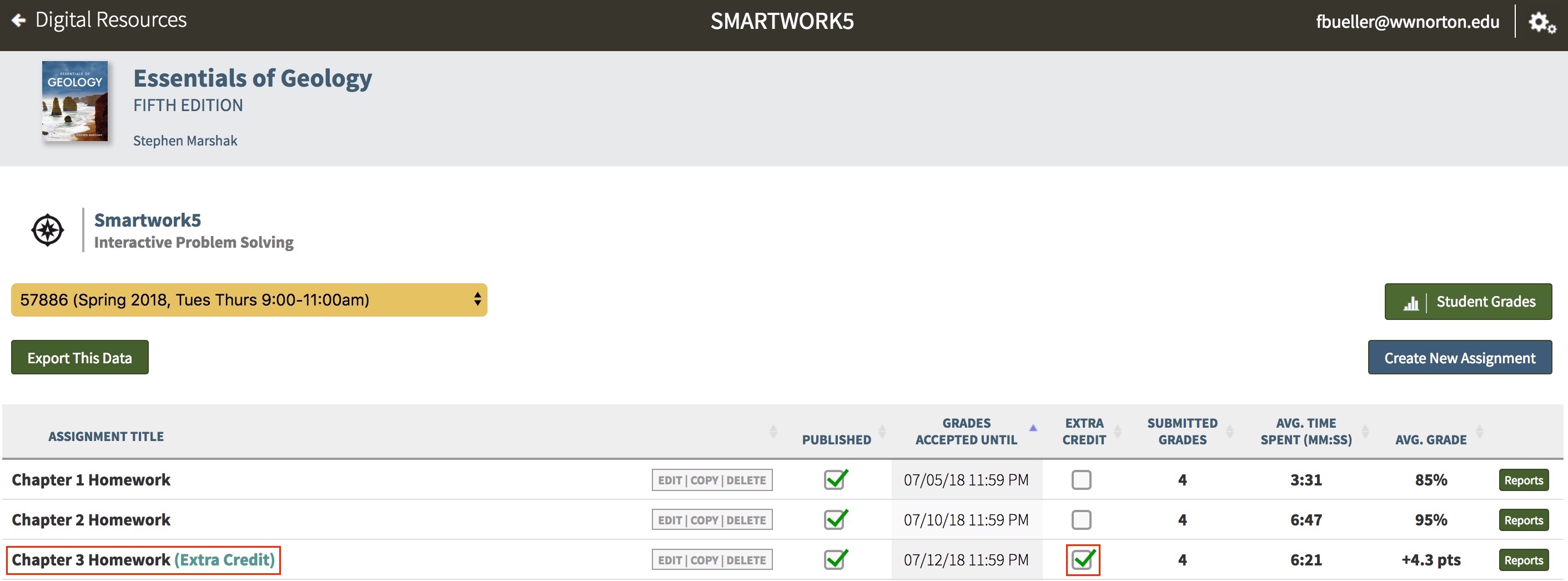
1. Locate the current assignment you want to use as Extra Credit from your Student Set Assignment Title list.
2. Click the “Extra Credit” checkbox to set as an extra credit assignment. Your assignment will automatically be updated and you will see “(Extra Credit)” next to the assignment name.
3. Click the “Published” checkbox to make sure it is available to all your students.
Converting A Completed Assignment To Extra Credit
1. Locate the assignment from your Student Set Assignment Title list.
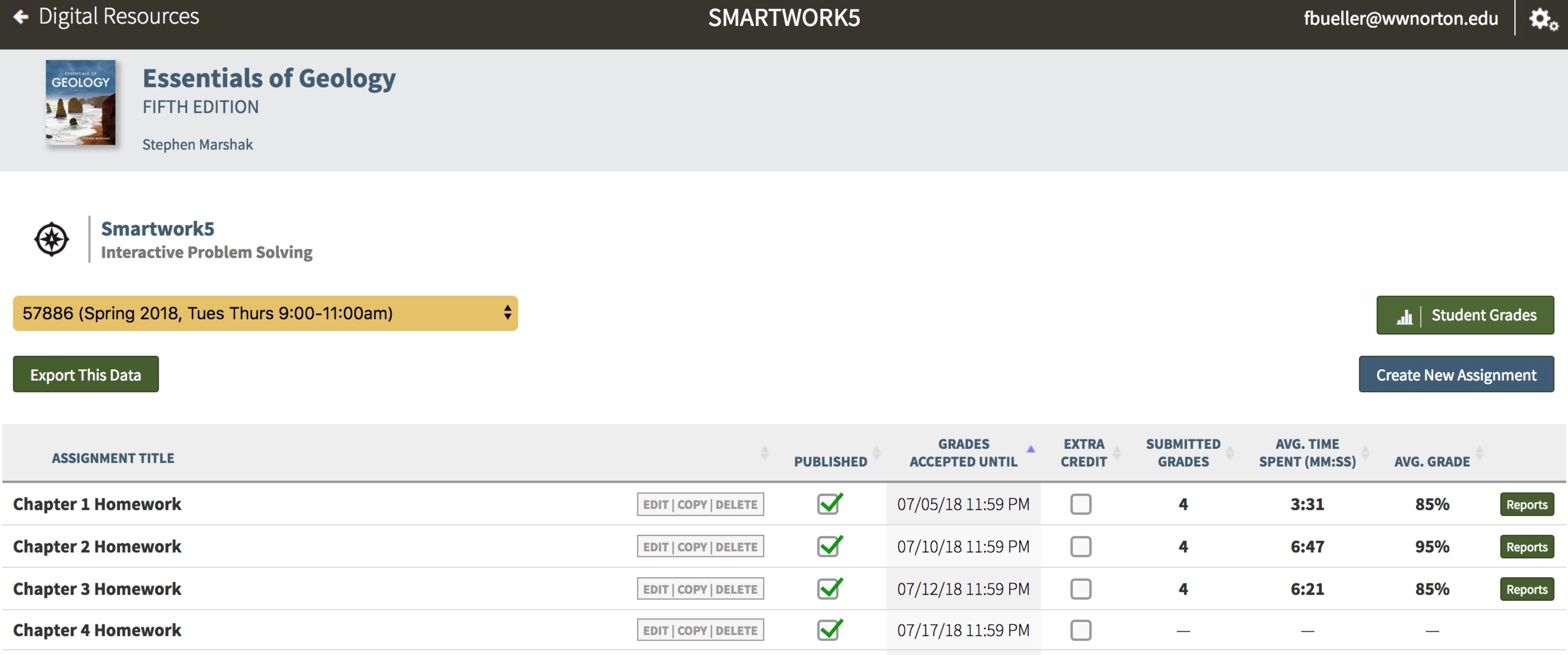
2. Click the “Extra Credit” checkbox to set it as an extra credit assignment. Your assignment will automatically be updated and you will see “(Extra Credit)” next to the assignment name.
Note: Your student's grades will be recalculated automatically.
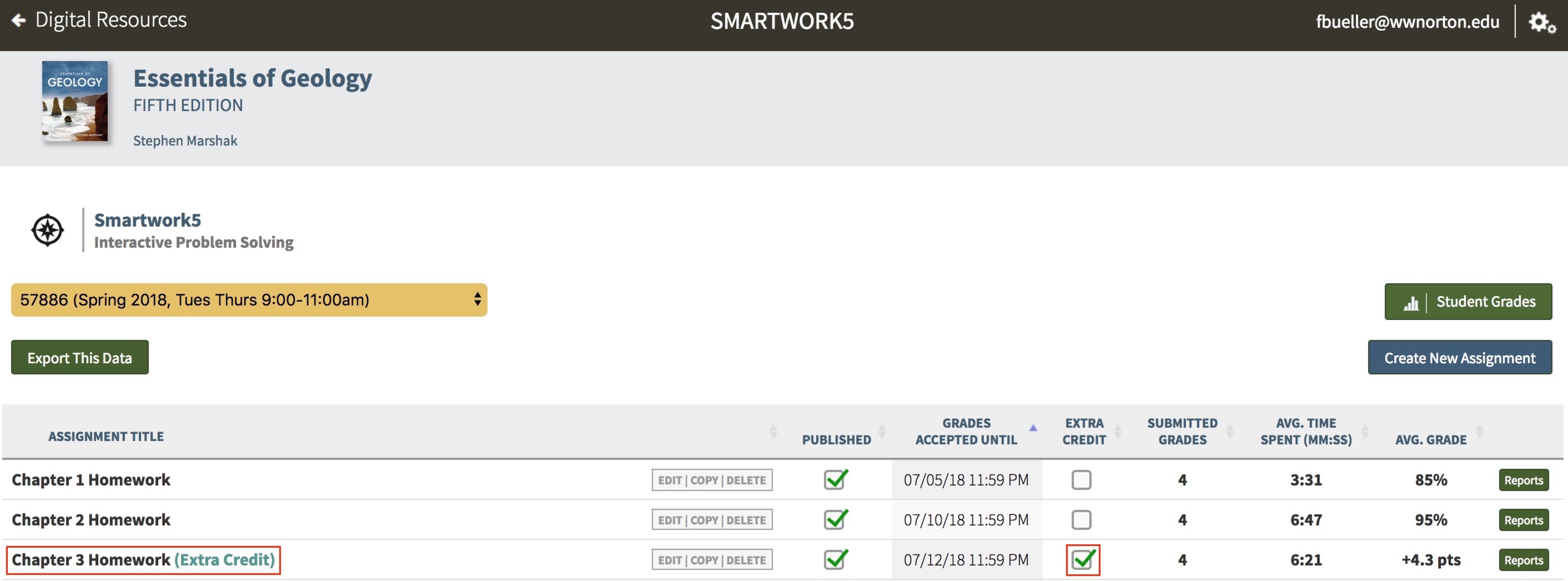
3. Click the “Extra Credit” checkbox to set it as an extra credit assignment. Your assignment will automatically be updated and you will see “(Extra Credit)” next to the assignment name.
How Extra Credit Is Graded
1. It works differently depending on if you're showing the students' overall Smartwork grades in points or percentages.
- If you want to use extra credit assignments, we recommend showing the overall grades in points.
- You can still use extra credit in a course where overall grades are percentages, but the grade calculation is somewhat more complicated.
2. If you are showing the students' overall Smartwork grades in points:
- One point of credit in the extra credit assignment is worth the same as one point in any other assignment.
3. If you are showing the students' overall Smartwork grades in percentages:
- The student's percentage grade on the extra credit assignment will be converted to a grade bonus.
- See the grading example below.
Note: A student’s overall grade can go above 100 percent with extra credit.
Example: Extra Credit Grading With Percentage Scoring
Note: If you want to use extra credit assignments, we recommend showing the overall grades in points instead.
1. Suppose a student has earned these grades:
- Chapter 1 Review (past due): 90%
- Chapter 2 Review (past due): 100%
- Chapter 3 Review (not yet due): 80%
- Chapter 4 Review (not yet due): — (the student hasn’t started yet)
- Math Review (no due date): 80%
- Extra Credit Assignment (past due): 50% (shown on the DLP as a point score: for example, "+5 pts" if it's a 10-point assignment)
2. Remember that assignments are counted in the overall score according to their GAU:
- For this student, Chapter Reviews 1 and 2 and the Extra Credit Assignment all count because they’re past due.
- Chapter 3 Review counts because the student has earned a score.
- Chapter 4 Review doesn't count, because the student hasn't done any work yet.
- The Math Review isn’t counted because it doesn’t have a due date (that is, it’s unassigned).
3. The Extra Credit Assignment's percentage score counts as a bonus in the average grade calculation.
4. The student’s overall score is the average of Chapter Reviews 1–3, with the extra credit bonus factored in: (90 + 100 + 80 + 50) ÷ 3 = 107%
Drop the Lowest Grade
Note: This feature is only available if you are not integrating Smartwork directly into your campus LMS. If you see a green “LMS Connected” message, then you won't see the Drop the Lowest Grade option appear in Student Grades.
An instructor can drop the lowest scored assignments from their student set.
1. From the DLP, click Student Grades.
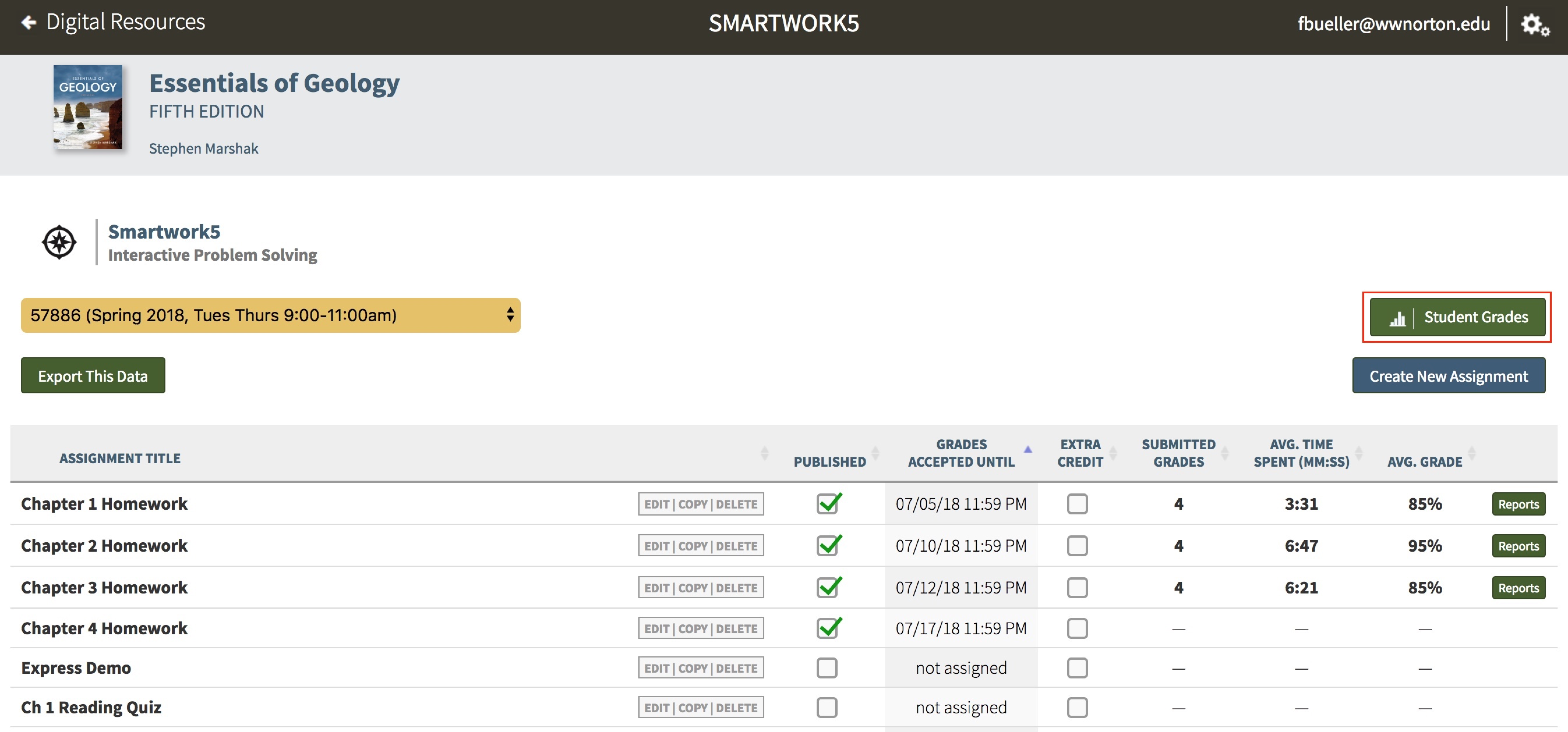
2. In the Student Grades, click the pencil icon in the Drop grade(s) column to open the Edit Grades overlay.
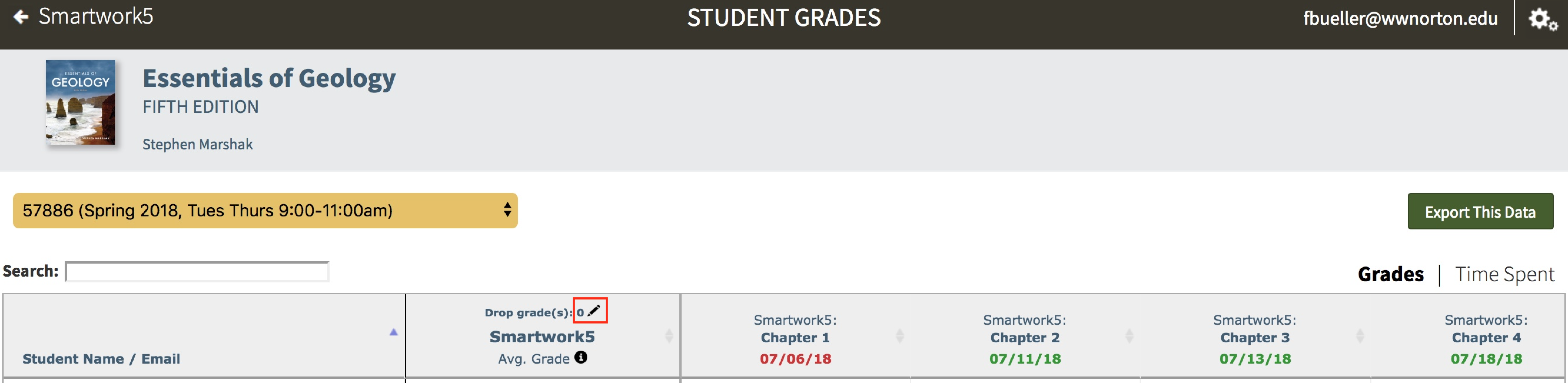
3. From Edit Grades, the instructor can input the number of lowest grades to drop for each student and a date for when the dropped grade(s) will be applied. Click "Update" to apply the changes.
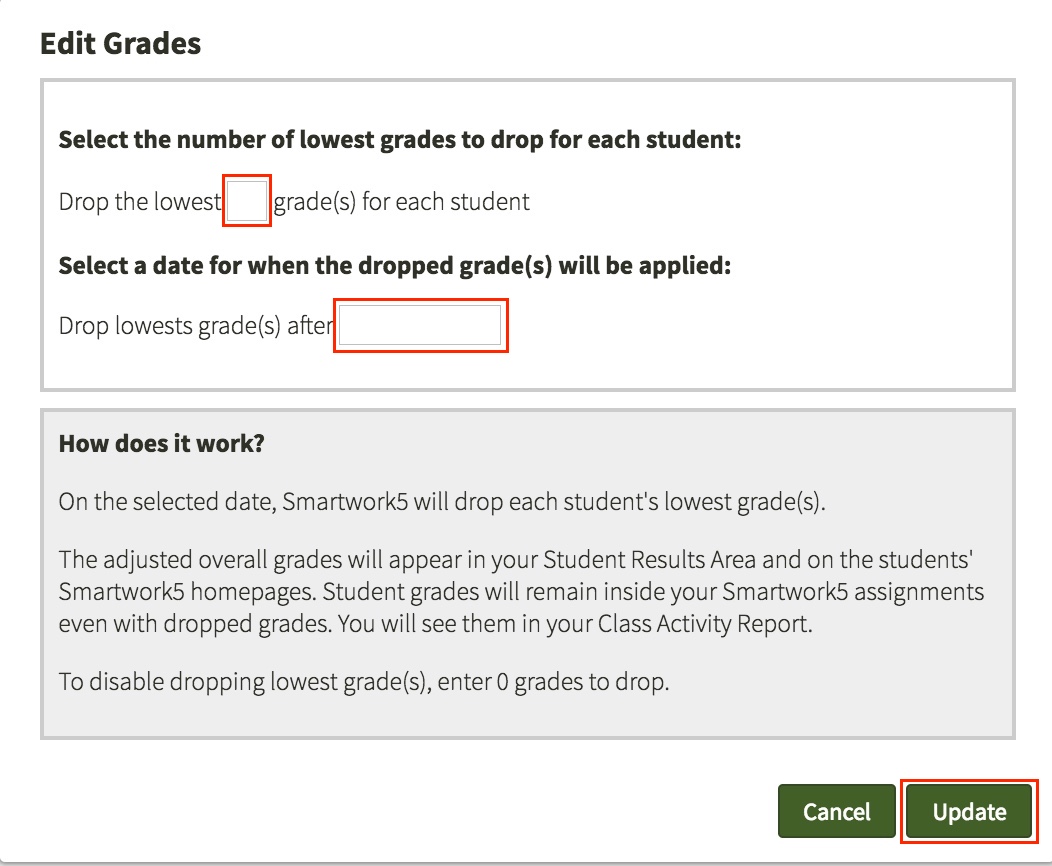
How Does Drop the Lowest Grade Work?
On the selected date, Smartwork will drop each student's lowest grade(s). Note that if you select the current day’s date, grades will immediately be dropped, which cannot be undone.
The adjusted overall grades will appear in the instructors Student Grades Area and on the students' Smartwork homepages. Student grades will remain inside your Smartwork assignments even with dropped grades. You will still see them in your Class Activity Report.
Up until the day before your selected date, you can disable dropping lowest grade(s) by changing the number of grades you’re dropping to “0.” You can also edit the selected date at any time before this date. Once the selected date has passed, you cannot undo these dropped grades.
Credit All
To award full credit for a single question to all students, do the following:
- Enter the Class Activity Report for that assignment.
- Click the "Questions" tab and find the question you want to give all students credit for.
- Click the expander icon next to the question title to show the Question Detail overlay.
- Above the student list, you’ll see the option "Give credit to all students."
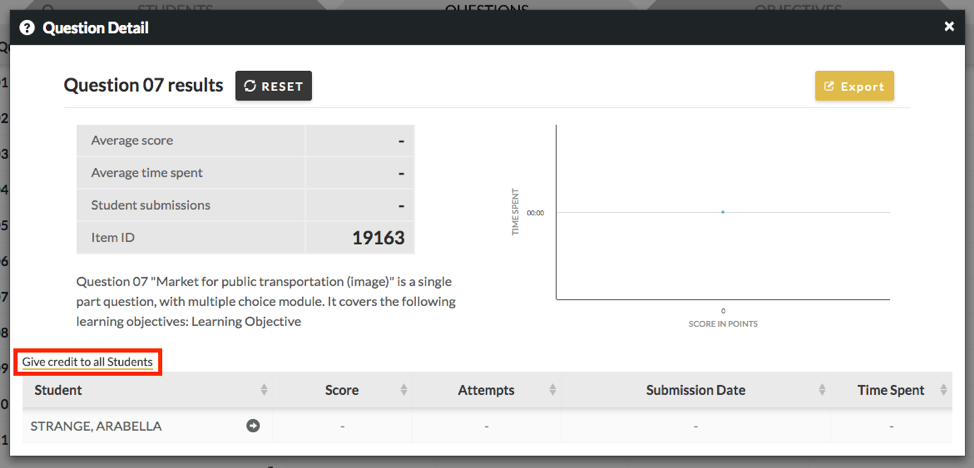
- Click on that and you’ll see a confirmation overlay, noting that you're giving everyone full credit and that you can't undo the operation.
- Click "Give Full Credit" to proceed, and note that all of your students' grades are immediately updated in that overlay.
- When you close the overlay, the report will refresh and then you'll see the new grades there.
- Note: even students who haven't started the assignment will be awarded credit for that question.
Unpublishing Assignments
Unpublishing an assignment factors out grades earned by students in that assignment from their overall overage. Scenarios where you may want to unpublish might be if a majority of students did poorly on the assignment, or if you noticed a flaw in the assignment prior to students working in it. Note that if you publish an assignment with a GAU date, then unpublish it, that assignment will no longer be displayed on the Student Grades page.
Unpublishing When Students Are Actively Working on an Assignment
If you decide to unpublish an assignment while students are actively working on assignment, the students will see an alert to notify them that you’ve removed the assignment.

When the student closes out the alert and navigates back to the assignment page, they’ll also see a message as a reminder that you removed the assignment. The unpublished assignment will no longer appear listed in the assignment list.

Submit a Support Request
Still need help? Submit a support ticket and a customer support specialist will be happy to assist you.
Opened a request already? Click here for an update.