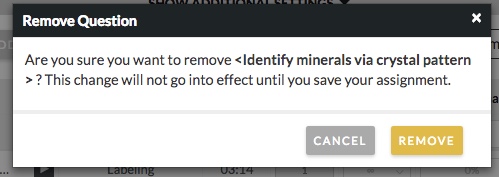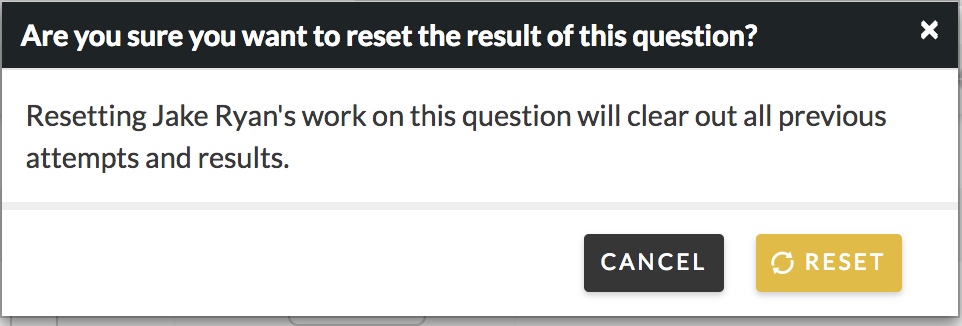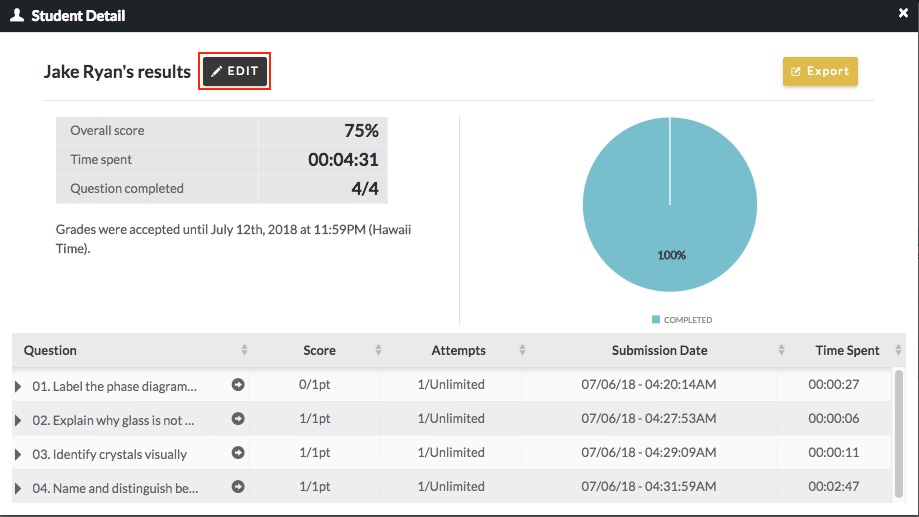In Smartwork, you can alter assignments settings such as the due date, time limit, and attempt limits on questions for one or more students in your Student Set. You can also reset entire assignments and individual questions for one or more students, thus clearing their attempt history and giving them a fresh start on the assignment or question.
You can perform most of these actions by entering the Class Activity Report for an assignment.
Extending Due Dates
You can extend due dates for one or more students in an assignment. You can extend the due date before or after a student completes an assignment.
To extend a student’s due date for an assignment, do the following:
- Enter the assignment’s Assignment Page.
- Click on the "Report" button.
- Click the two "expand" arrows next to the student’s name to access the Student Detail Overlay. You can search for a student by clicking on the magnifying glass in the Student tab.
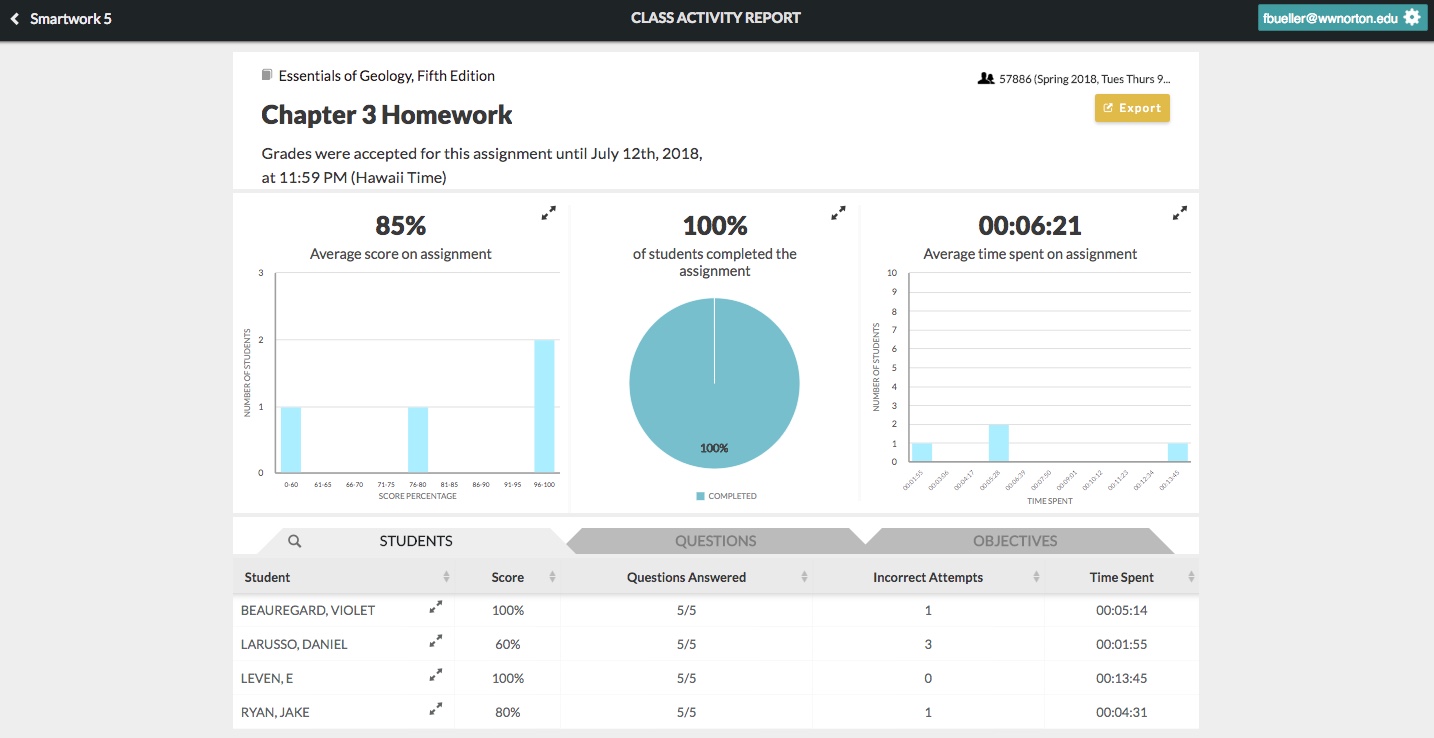
- In the Student Detail overlay, click on the "Edit" button.
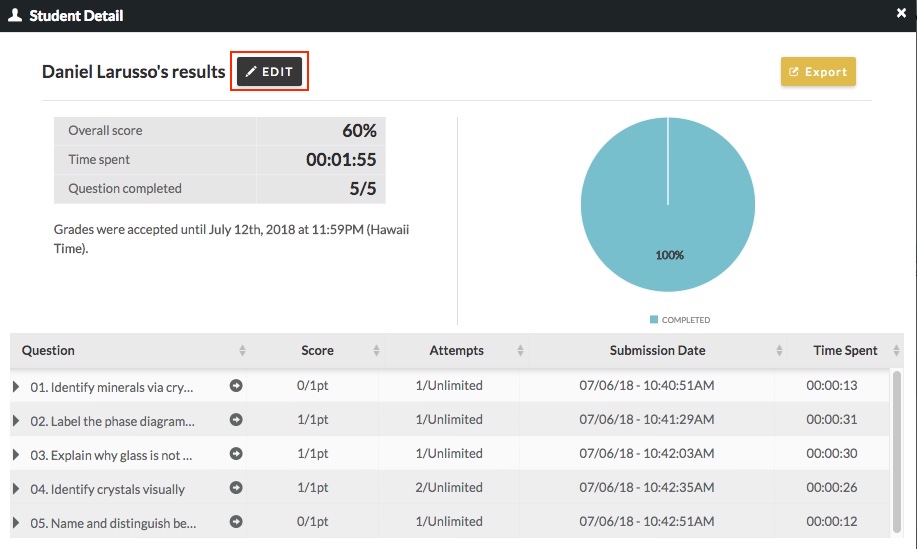
- Once in Edit Mode, update the Grades Accepted Until date for this student.
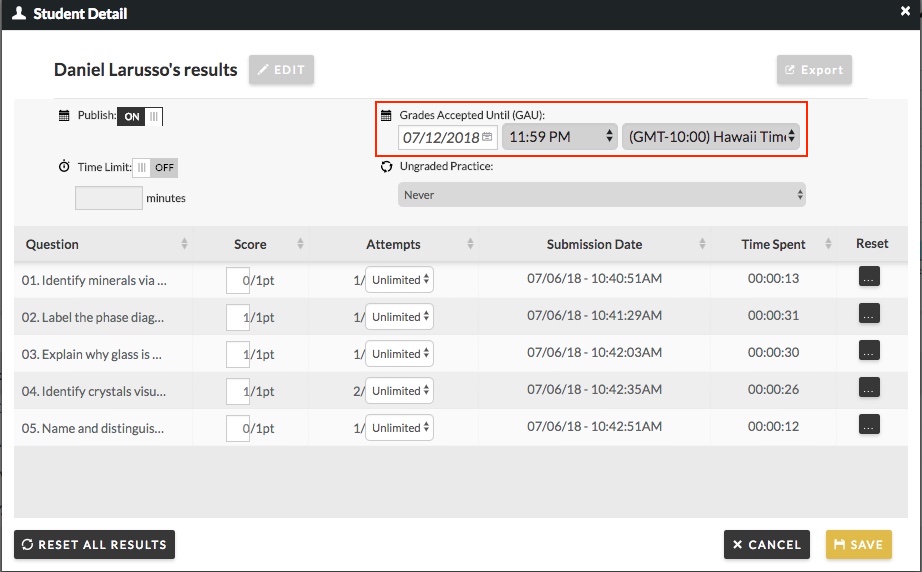
- Click "Save" in the bottom-right corner.
- Once you exit Edit Mode, you will see a message in the detail overlay that says, “This student has exceptions applied.” You will also see the student’s new due date.
- In the Student tab of the Class Activity Report, the student will have an asterisk next to her name, alerting you that an accommodation has been applied to this student.
- You will not see that due date exceptions are applied to this or any student when looking at the Assignment Page.
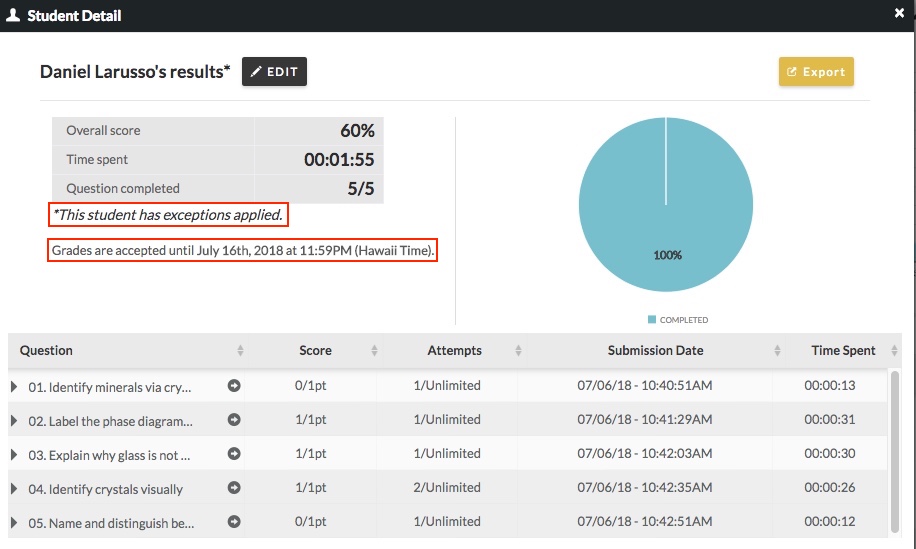
Still need help? Watch these videos:
- Changing an Individual Student's Due Date in Smartwork
- Changing an Individual Student's Due Date in Smartwork - Single Integration
- Changing an Individual Student's Due Date in Smartwork - Activity Link Integration
Removing and Crediting Questions
In Smartwork, you can remove and credit a question from an active assignment. Doing this will remove the question from the assignment for all students, regardless of whether they worked on the assignment or not. Students who have already submitted their assignment for a grade will see that their grade recalculates after the question is removed.
To remove and credit a question in Smartwork, do the following:
- Go to the Assignment Page of the assignment that contains the question you would like to remove and credit. Click on the "Edit Assignment" button.
- Click on the X next to the question that you want to remove and credit.
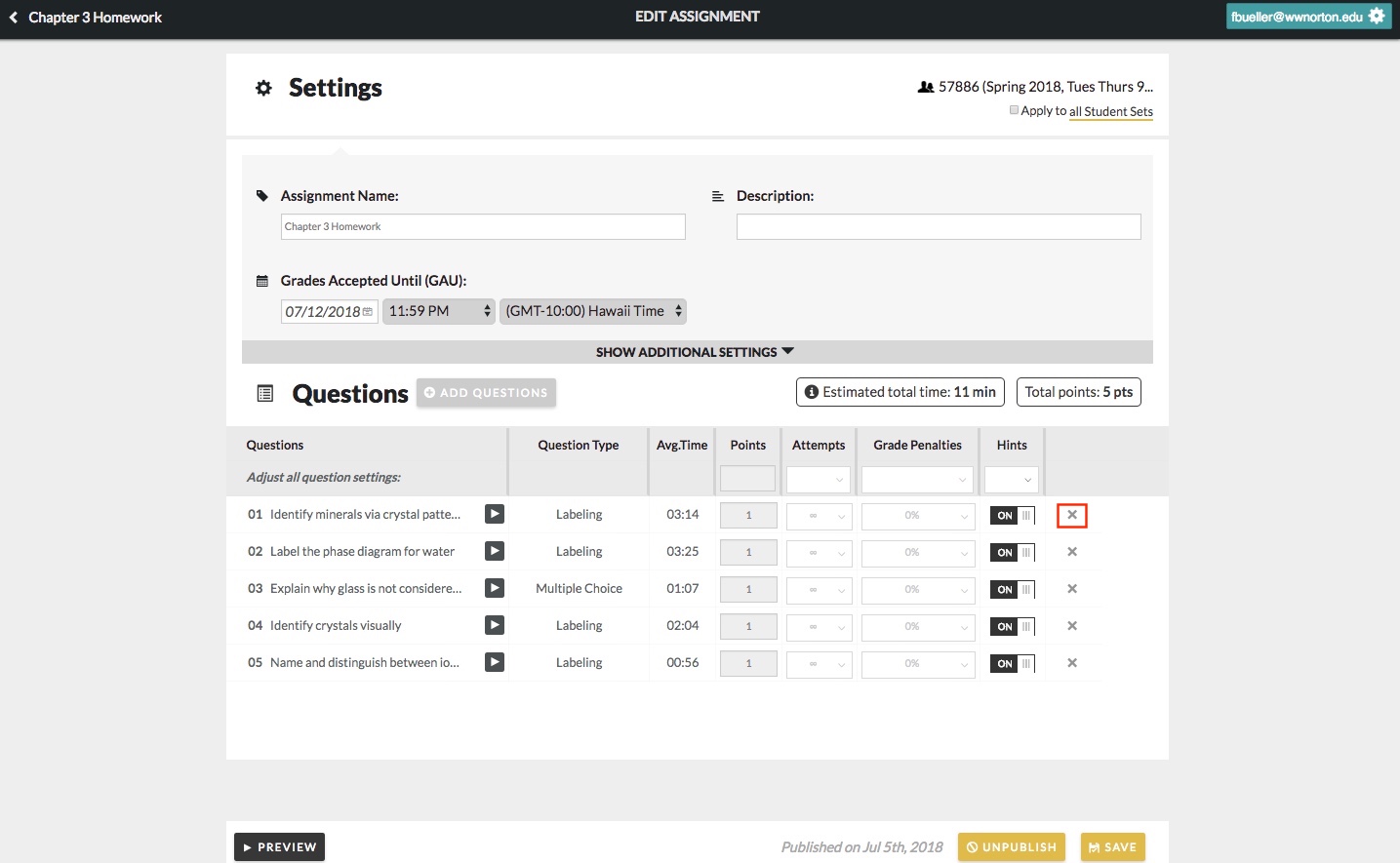
- A Remove Question pop up will appear. Click "Remove" if you want to remove the question from this assignment. Click "Save" in the assignment editor.
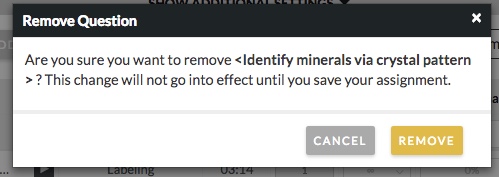
- Check the Class Activity Report. You will see that students' scores have updated to reflect the removed question.
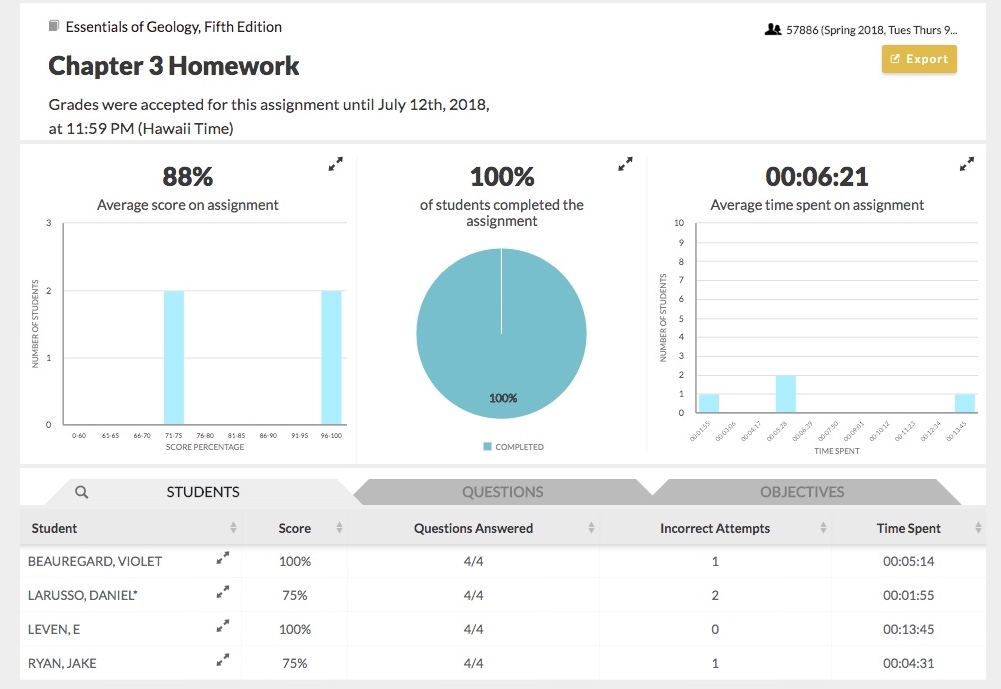
Resetting Assignments and Questions
In Smartwork, you can reset an entire assignment for one student, or you can reset individual questions for one, some, or all students.
Resetting an assignment clears all answers and attempt history for a student. If you reset a question or an assignment for a student, it is as if the student never entered that question or assignment. Resetting a question or an assignment gives students a second opportunity to complete that question or assignment for credit.
Resetting Entire Assignments for One Student
To reset an entire assignment for one student, do the following:
- Enter the Class Activity Report page by going to the Assignment Page and clicking on the "Report" button.
- Enter the Student Detail Overlay for the student for whom you want to reset the assignment by clicking on the "expand" arrows next to the student’s name in the Student tab. If you need to search for a student, you can do so by clicking on the magnifying glass in the Student tab and typing in the student’s name.
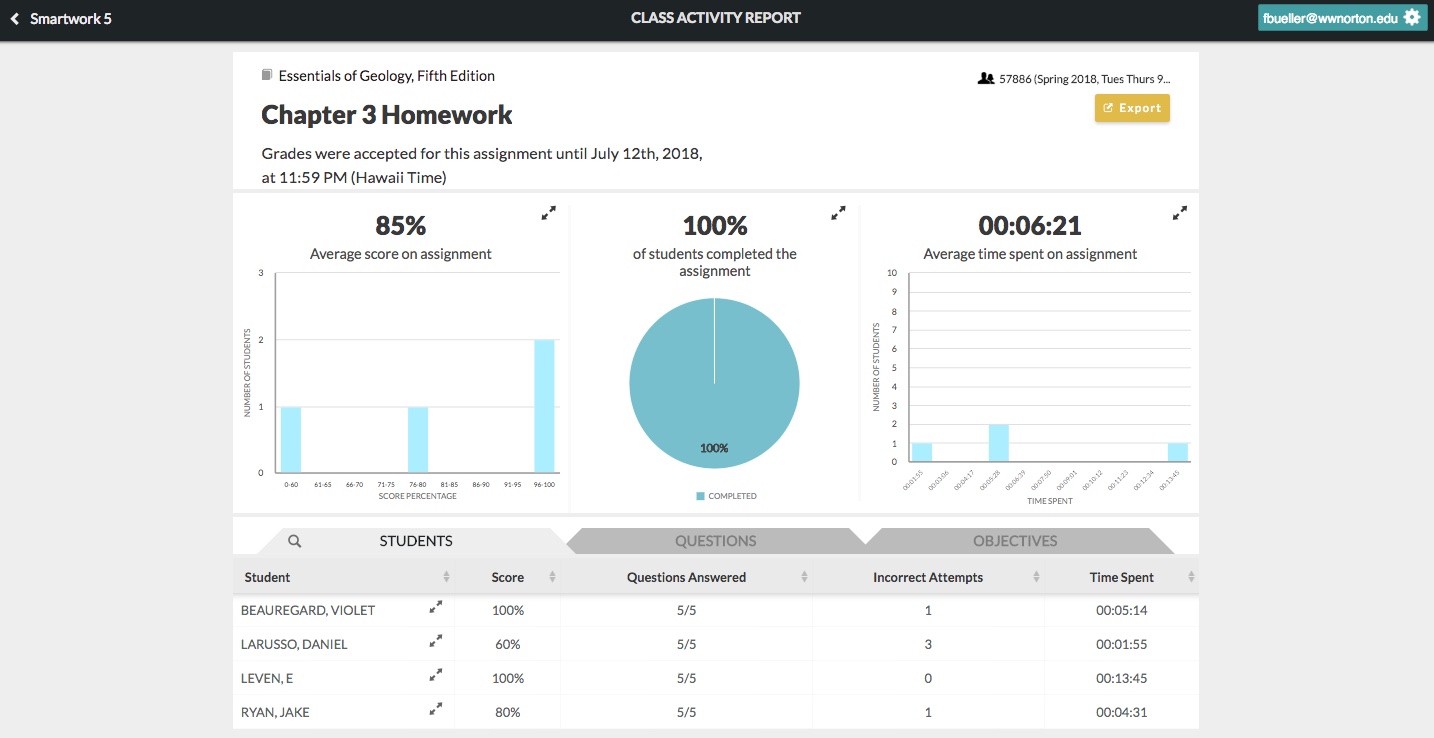
- In the Student Detail Overlay, click "Edit."
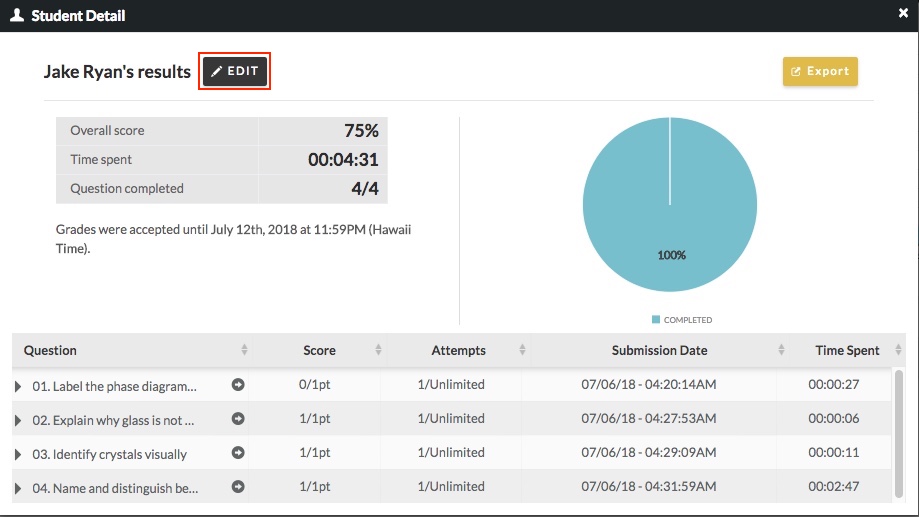
- Once in Edit Mode, click the "Reset All Results" button, located in the lower-left corner of the overlay.
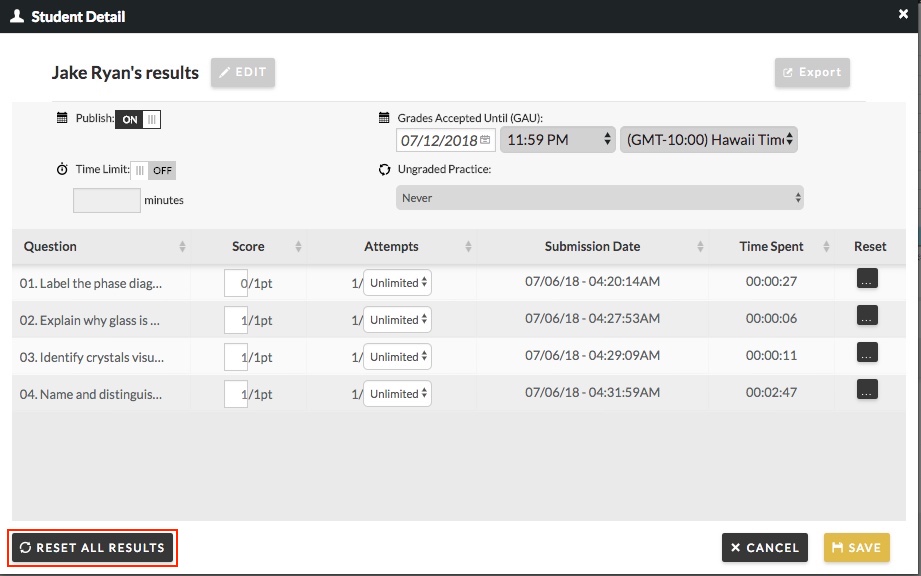
- A warning message will appear in the overlay, asking if "Are you sure you want to reset all results?" Click "Reset all Results" if you want to proceed or "Cancel" if you do not.
- Once you click "Reset All Results," all of the student’s work and attempts will be cleared and reset for this assignment. This is an irreversible action.
- The student whose results you cleared will have an asterisk next to their name in the Class Activity Report, alerting you to the fact that you altered their assignment settings. The Student Detail Overlay will contain a note stating that exceptions have been applied to this student
Resetting One Question for Individual Students
To reset one question for an individual student, do the following:
- Enter the Class Activity Report page by going to the Assignment Page and clicking on the "Report" button.
- Enter the Student Detail Overlay for the student for whom you want to reset the assignment by clicking on the "expand" arrows next to the student’s name in the Student tab. If you need to search for a student, you can do so by clicking on the magnifying glass in the Student tab and typing in the student’s name.
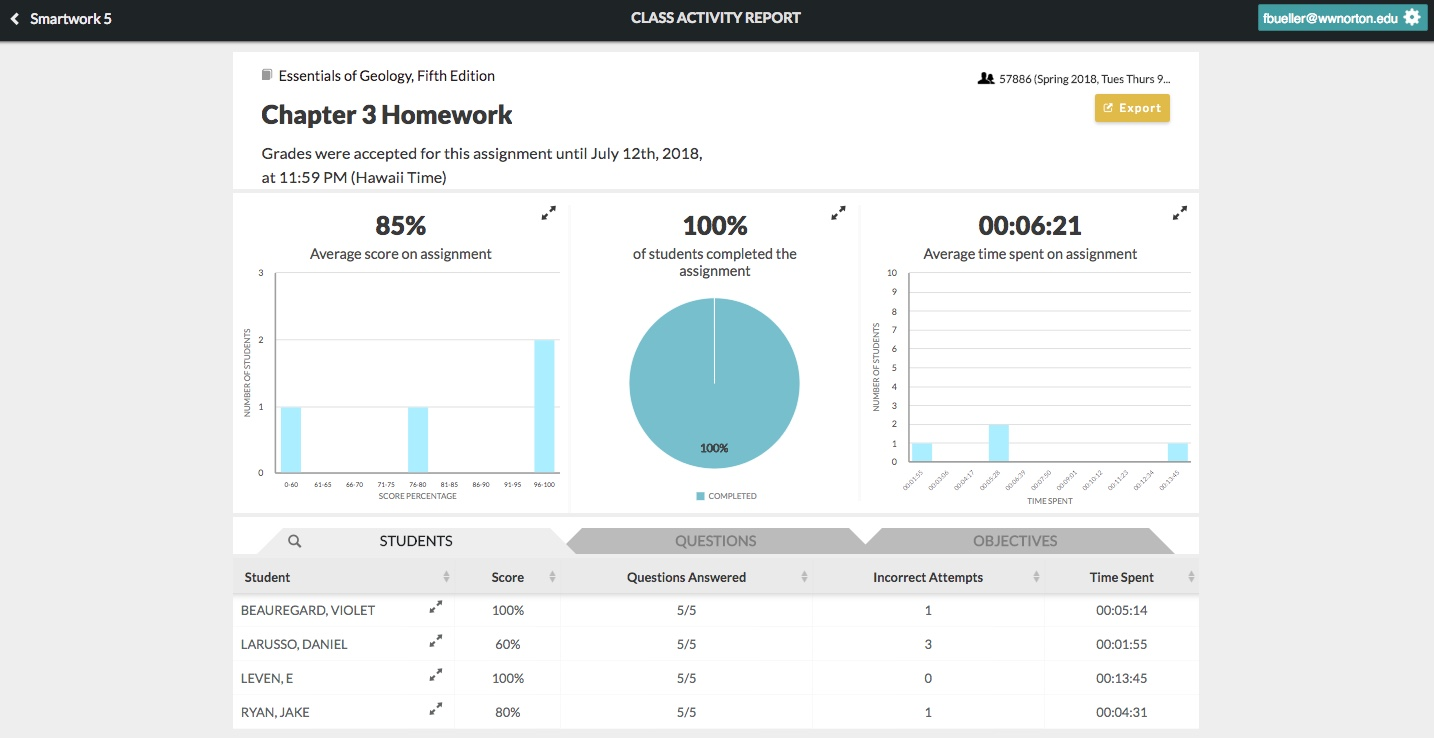
- In the Student Detail Overlay, click "Edit."
- Once in Edit Mode, click the "Reset" button next to the question you would like to rest. Resetting a question clears out all grades and all attempt history for that question. This is an irreversible action.
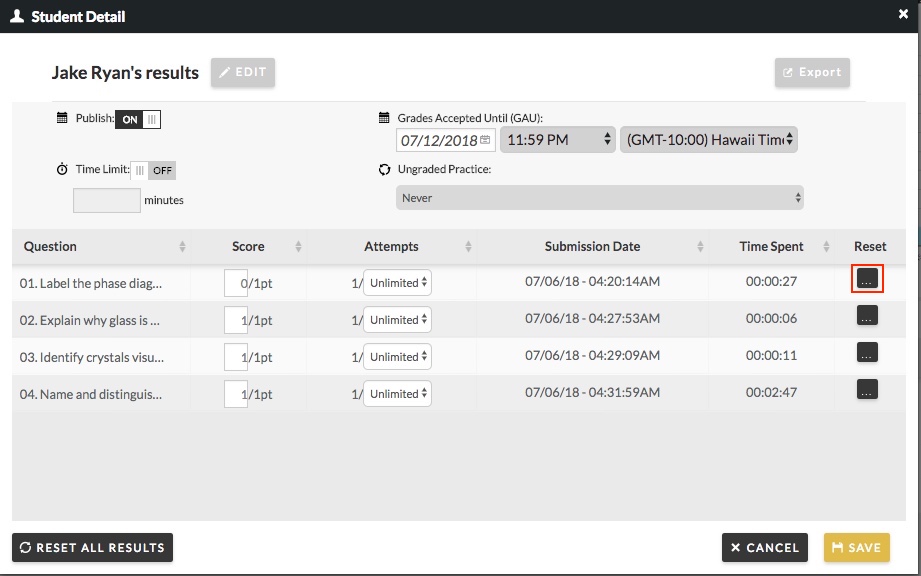
- Once you click on the "Reset" button, you will see a pop up message warning you that resetting the question will clear out previous attempts and results. Click "Reset" if you want to reset the question or click "Cancel" if you do not.
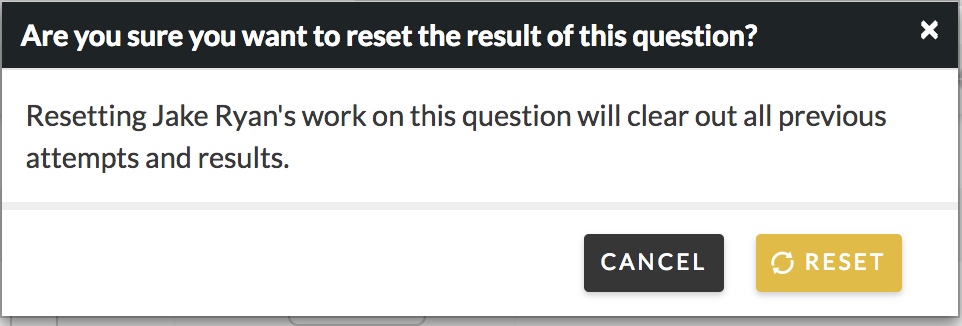
- Click "Save" to exit out of Edit Mode. In the Student Detail Overlay, you will see that the question you reset will not have any answer attempts against it. The Submission Date and the Time Spent records for this question will also be cleared. The Student Detail Overlay will contain a note that exceptions have been applied to this student. Furthermore, in the Student tab of the Class Activity Report, the student will have an asterisk next to their name, indicating that exceptions have been applied to this student.
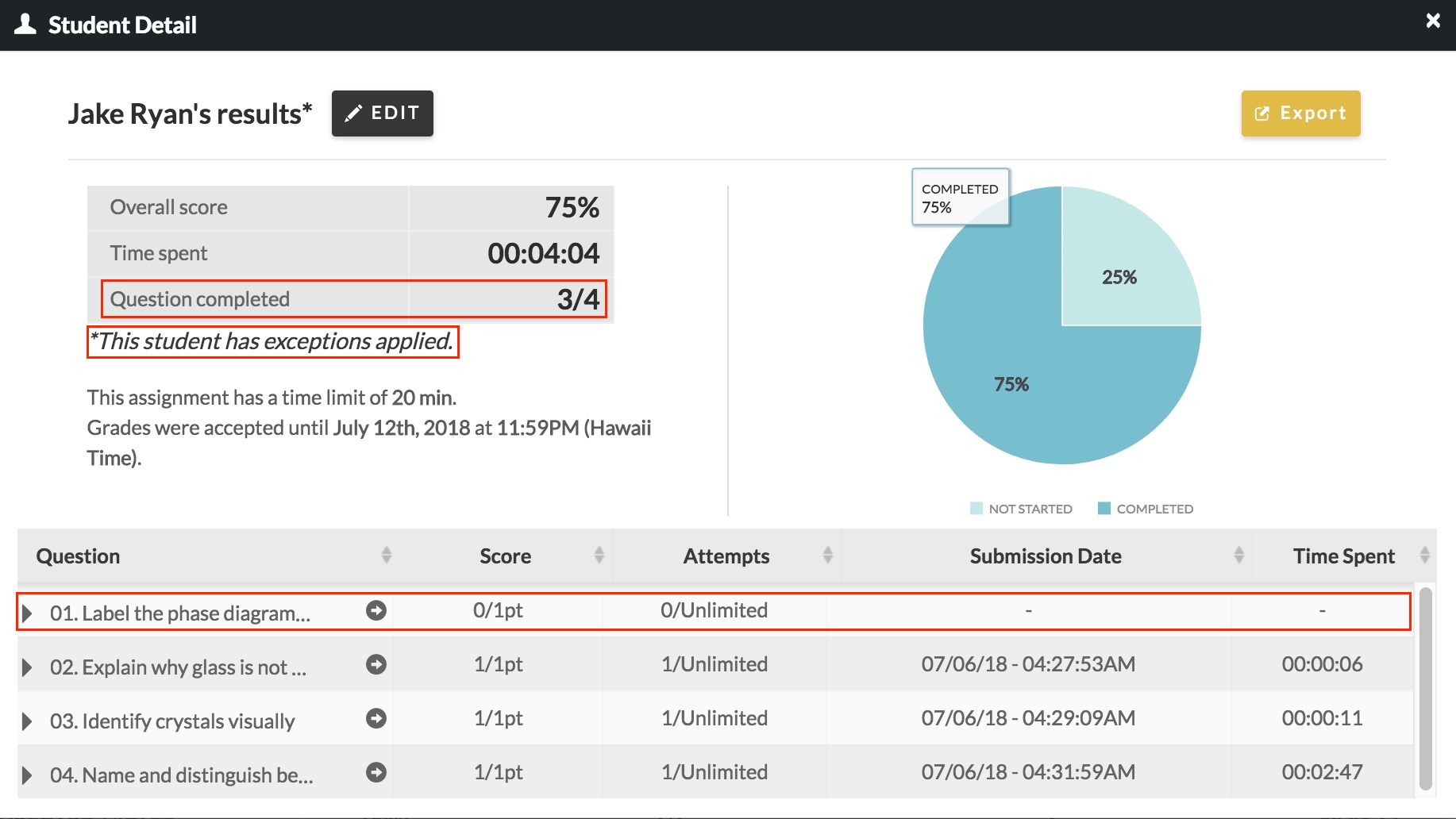
Resetting One Question for All Students
To reset one question for all students, do the following:
- Enter the Class Activity report of the assignment that contains the question you would like to reset.
- Go to the Questions Tab.
- Click on the "expand" arrows next to the question you would like to reset. This will open up the Question Detail Overlay.
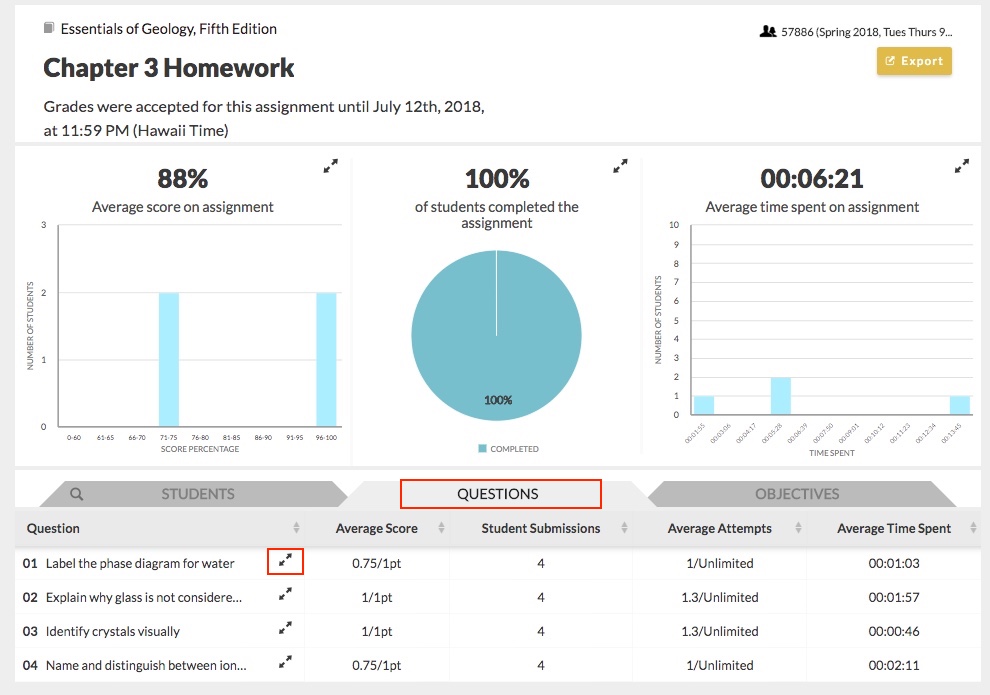
- Once in the Question Detail Overlay, click the "Reset" button on the top of the screen. A warning message will pop up, asking if you want to reset the question. In this warning message, click "Reset" to reset the question, or "Cancel" to cancel this action. Resetting this question will clear out student grades and attempts for all students. This is an irreversible action.
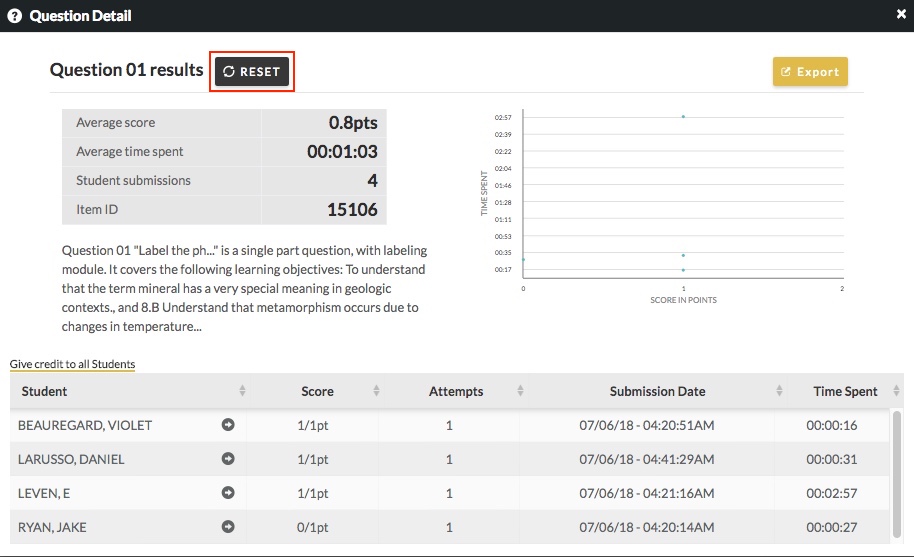
- Resetting the question will clear out the Average Score, Student Submissions, Average Attempts, and Average Time Spent columns for that question in the Questions Tab. Because all attempt history for this question has been cleared and the question has effectively been re-opened, the Class Activity Report will display that 0% of students have completed the assignment.
Other Accommodations
From the Student Detail Overlay in the Class Activity Report page, you can set other accommodations for students, including: altering the attempt limits for individual students, giving individual students early access to an assignment, extending a time limit for individual students, and manually overriding an individual student’s score on a question.
You may apply these accommodations before or after a student completes an assignment. You may also apply these accommodations while the activity is in progress.
Altering Attempt Limits for Individual Students
To alter the attempt limits for individual students, do the following:
- Enter the Class Activity Report page by going to the Assignment Page and clicking on the "Report" button.
- Enter the Student Detail Overlay for the student. You can do this by clicking on the "expand" arrows next to the student’s name in the Student Tab. If you need to search for a student, you can do so by clicking on the magnifying glass in the Student tab and typing in the student’s name.
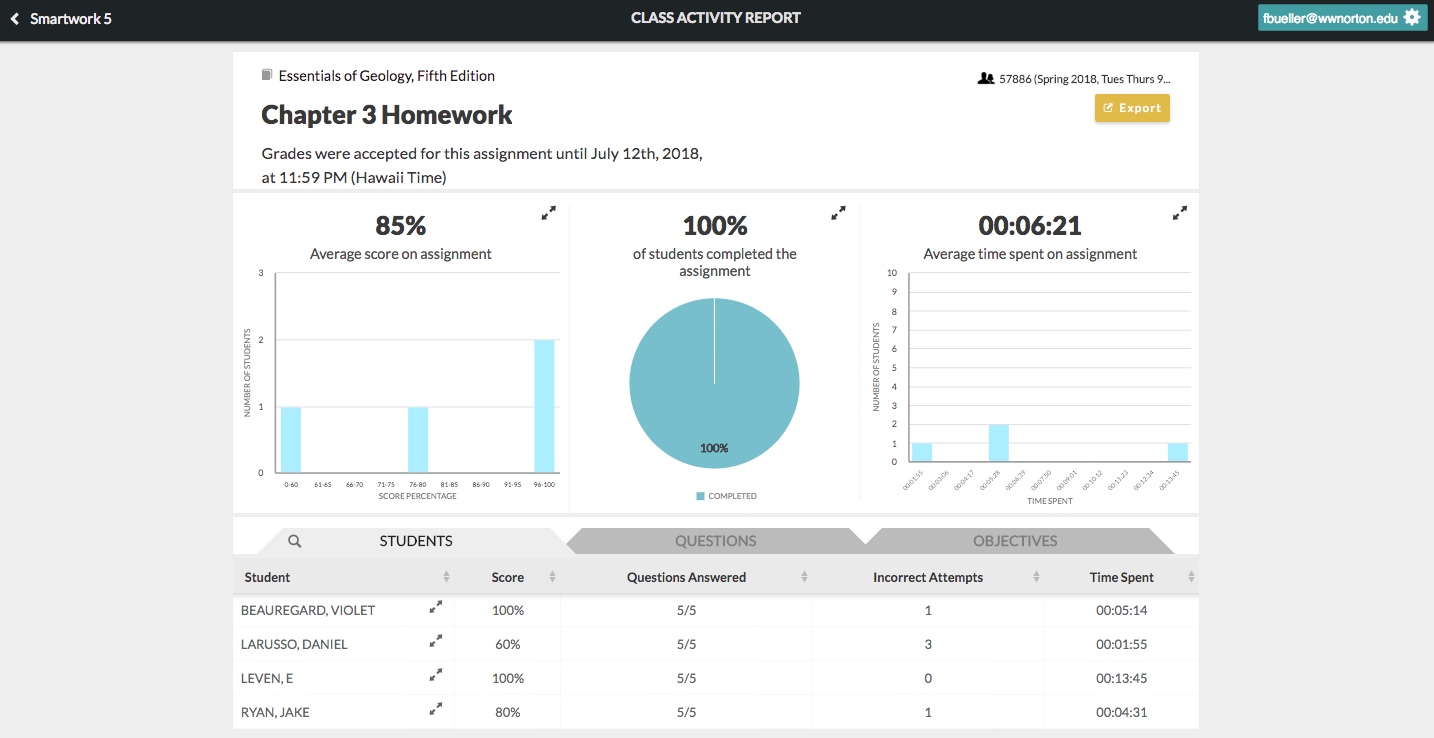
- In the Student Detail Overlay, click "Edit."
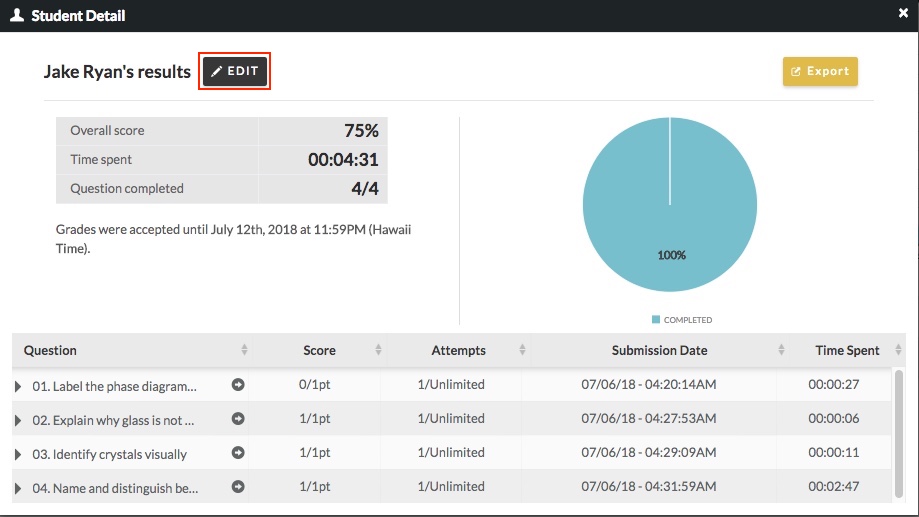
- Attempts are displayed as a fraction, with the numerator being the number of attempts the student made, and the denominator being the number of attempts allotted to the student. In the Attempts column, select the new number of attempts the student is allotted for a particular question from the dropdown menu. Repeat this for all of the questions for which you would like to alter the attempt limit.
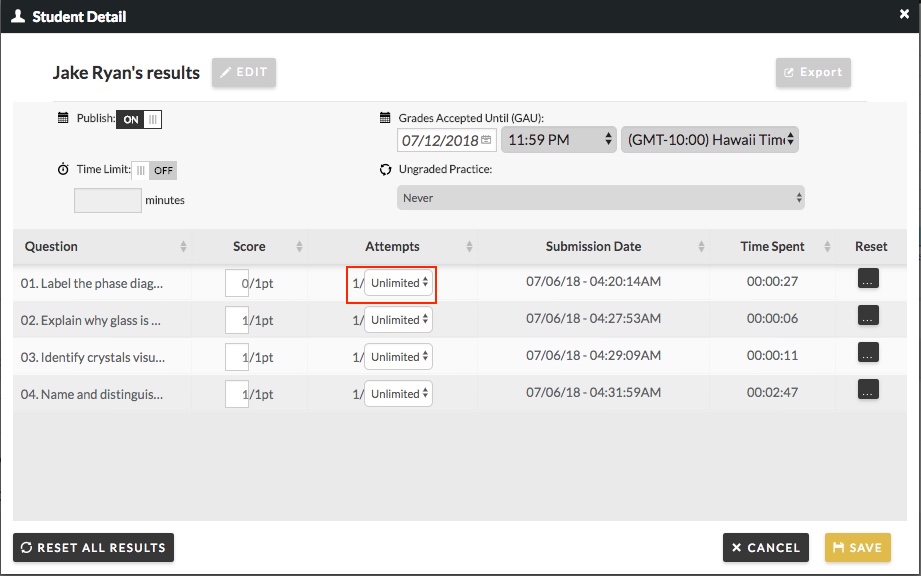
- Changing the attempt limit from the Student Detail Overlay only changes the attempt limit for this student.
- The number of allotted attempts a student can make on a question can range between 1 and 10. You may also allot unlimited attempts.
- Click "Save." The Student Detail Overlay will display a message saying that exceptions have been applied to this student. The Student tab of the Class Activity Report will display an asterisk next to the student’s name.
Giving Individual Students Early Access to an Assignment
Even if an assignment has not been published for the rest of the class, you have the option to publish the assignment early for individual students.
To give individual students early access to an assignment, do the following:
- Go to the Assignment Page and click on the "Report" button.
- Enter the Student Detail Overlay for the student. You can do this by clicking on the "expand" arrows next to the student’s name in the Student Tab. If you need to search for a student, you can do so by clicking on the magnifying glass in the Student tab and typing in the student’s name.
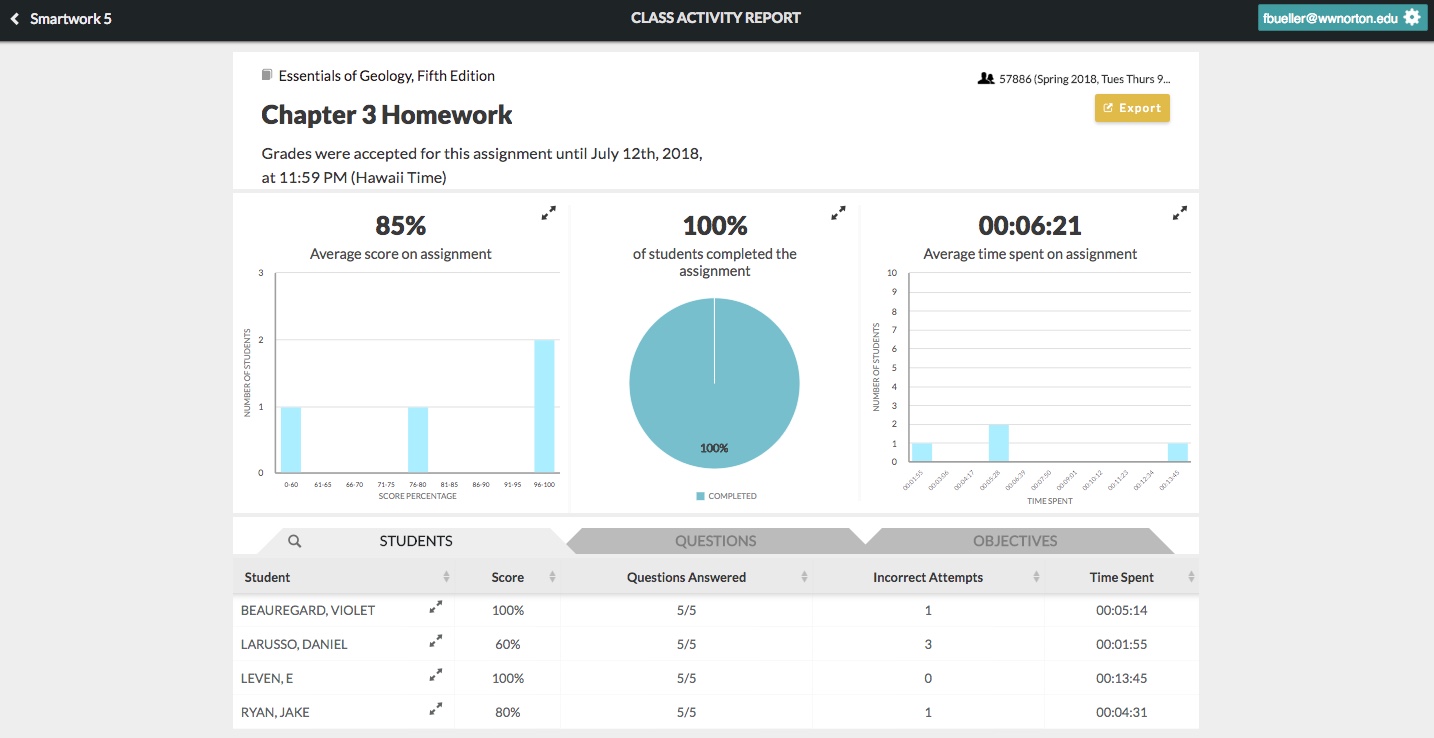
- In the Student Detail Overlay, click "Edit."
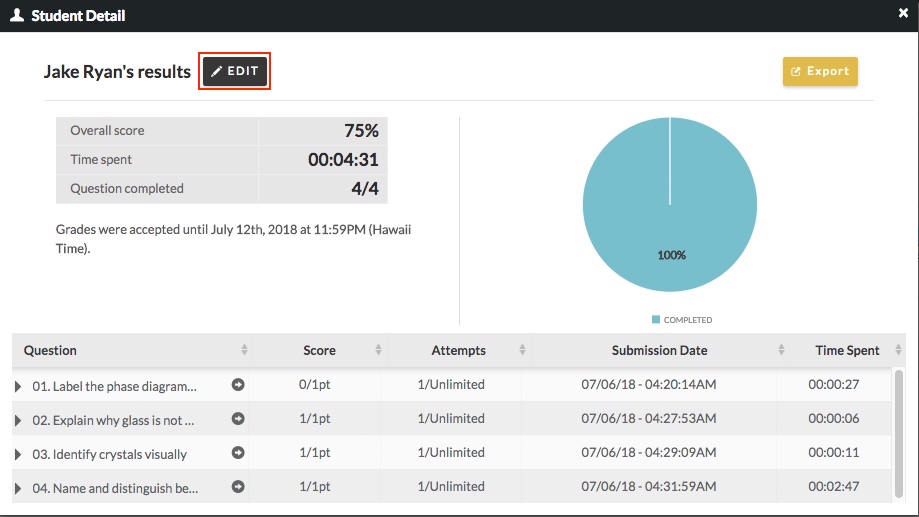
- In Edit Mode, locate the publish toggle in the top-left corner of the Overlay. Toggle it to "On."
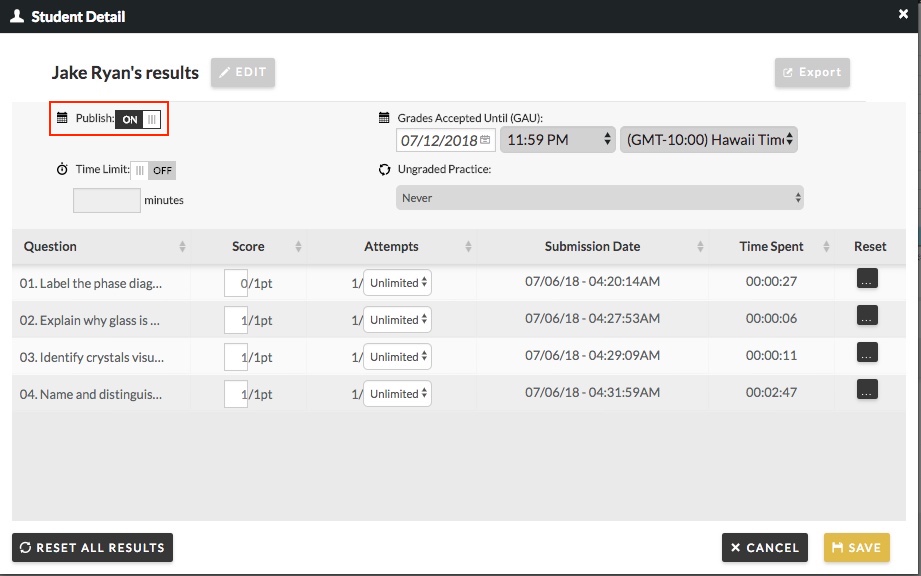
- Click "Save." The student will now have access to the assignment before it is published to the rest of the class. The Student Detail Overlay will display a message saying that exceptions have been applied to this student. The Student tab of the Class Activity Report will display an asterisk next to the student’s name.
Students Who Join Late
Students who join a student set late may miss assignments that were assigned prior to joining. To accomodate the students to complete the assignments and so that all the assignments are counted towards their overall average, you can do the following:
- On the Assignment Page, click on the “Report" button for the assignment.
- Open the Student Detail overlay for the student by clicking on the "expand" arrows next to the student’s name in the Student tab. If you need to search for a student, you can do so by clicking on the magnifying glass in the Student tab and typing in the student’s name.

3. In the Student Detail overlay, click "Edit."

4. Click on the Grades Accepted Until date field. Update the Grades Accepted Until date to allow your student to complete the assignment for a grade.
- If you want the expired assignments that your student missed prior to joining to be counted as 0%, select the closest date and time.

5. Once the date is updated, click Save.
Extending a Time Limit for an Individual Student
If an assignment contains a time limit, you can either extend or remove that time limit for individual students.
To alter a time limit for an individual student, do the following:
- Enter the Class Activity Report page by going to the Assignment Page and clicking on the "Report" button.
- Enter the Student Detail Overlay for the student by clicking on the "expand" arrows next to the student’s name in the Student tab. If you need to search for a student, you can do so by clicking on the magnifying glass in the Student tab and typing in the student’s name.
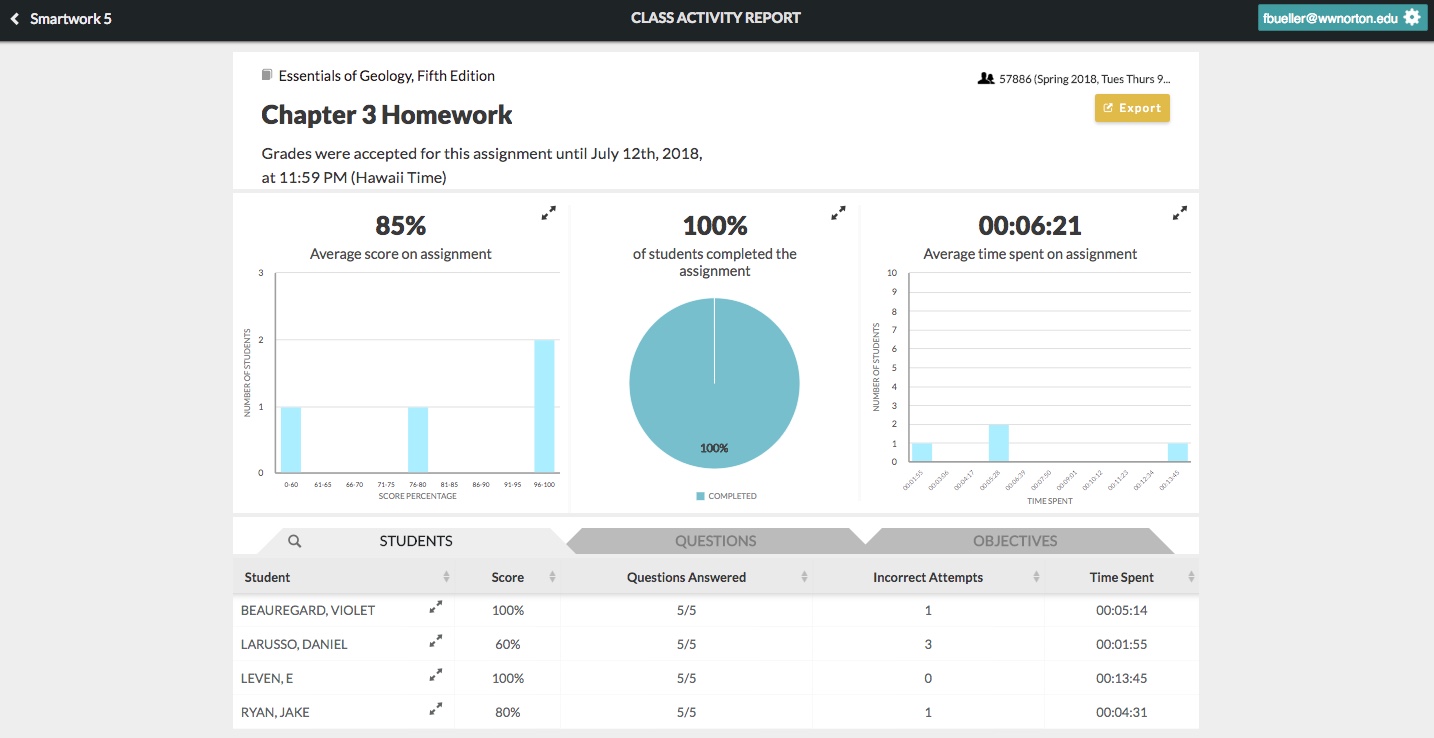
- In the Student Detail Overlay, click "Edit."
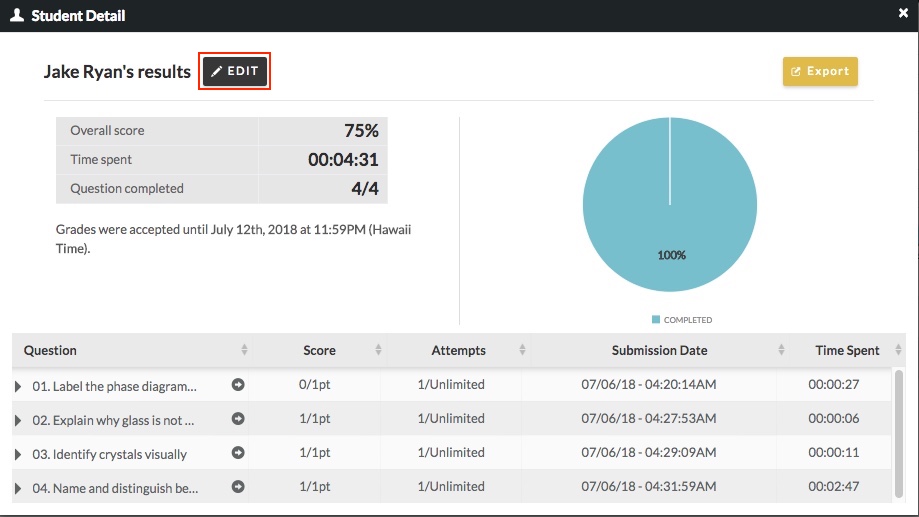
- Type in the new time limit for the student; or, remove the time limit for this student by switching the Time Limit toggle to "Off."
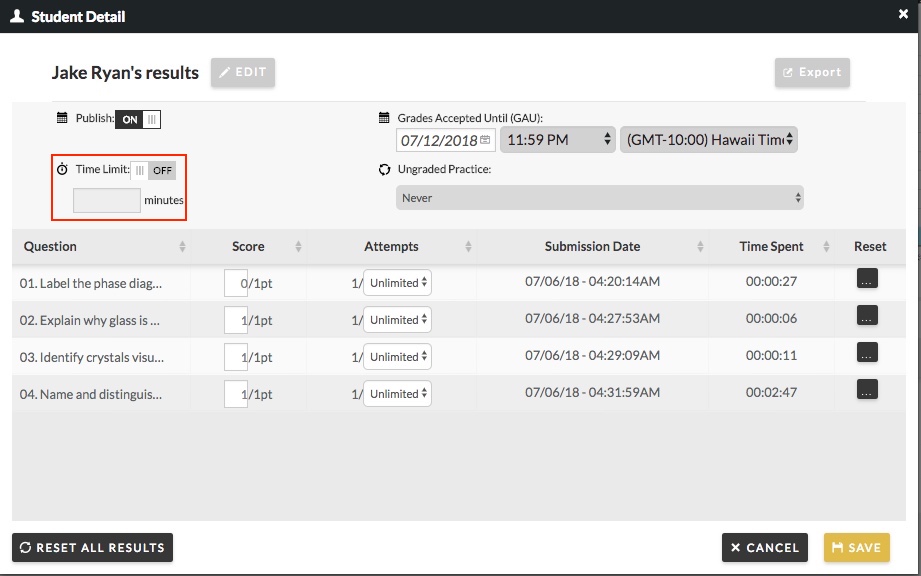
- Click "Save." The student’s new time limit for the assignment will display in the Student Detail Overlay. The Student Detail Overlay will display a message saying that exceptions have been applied to this student. The Student tab of the Class Activity Report will display an asterisk next to the student’s name.
Setting Ungraded Practice Policies for Individual Students
You can change the ungraded practice policies of an assignment for individual students, thus allowing the student to make attempts on the assignment for ungraded practice.
To alter the ungraded practice polices for individual students, do the following:
- Enter the Class Activity Report page by going to the Assignment Page and clicking on the "Report" button.
- Enter the Student Detail Overlay for the student by clicking on the "expand" arrows next to the student’s name in the Student tab. If you need to search for a student, click on the magnifying glass in the Student tab and type in the student’s name.
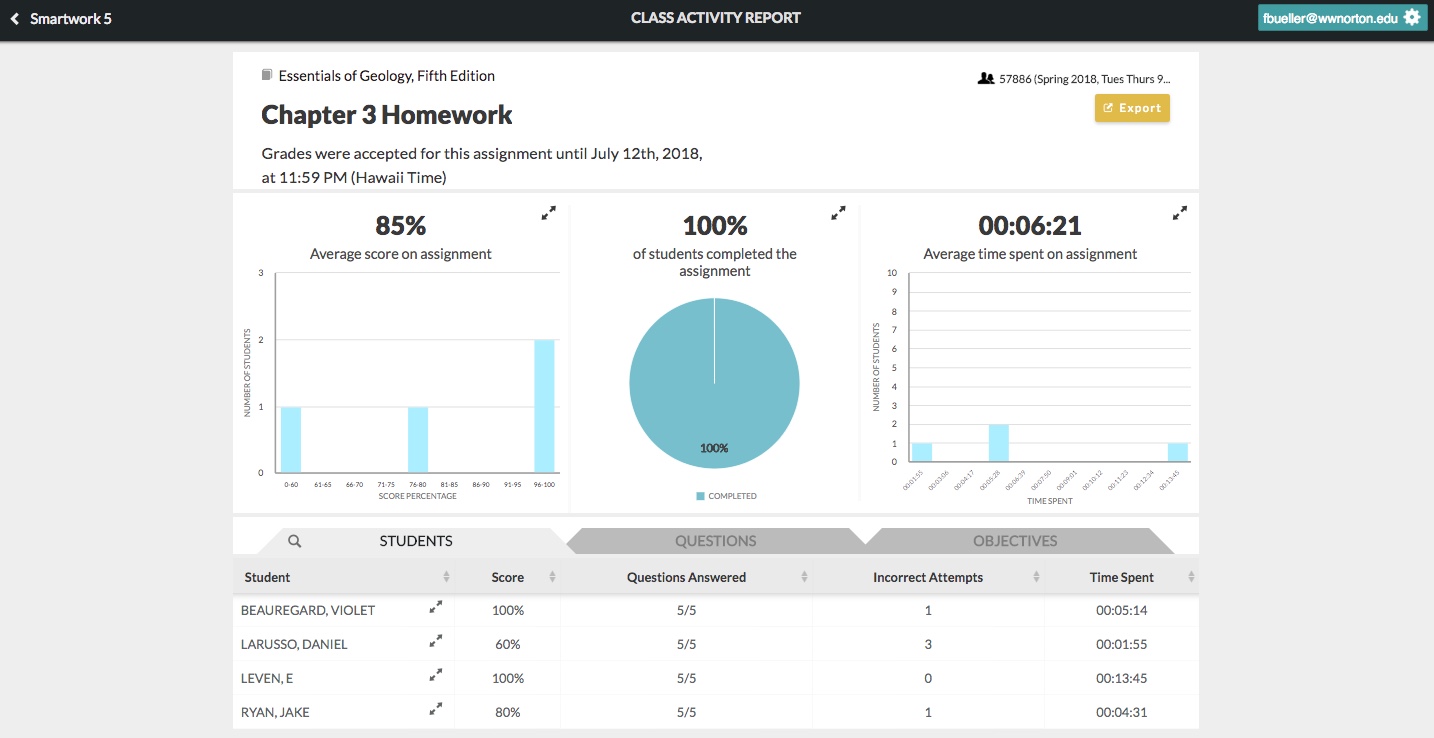
- In the Student Detail Overlay, click "Edit."
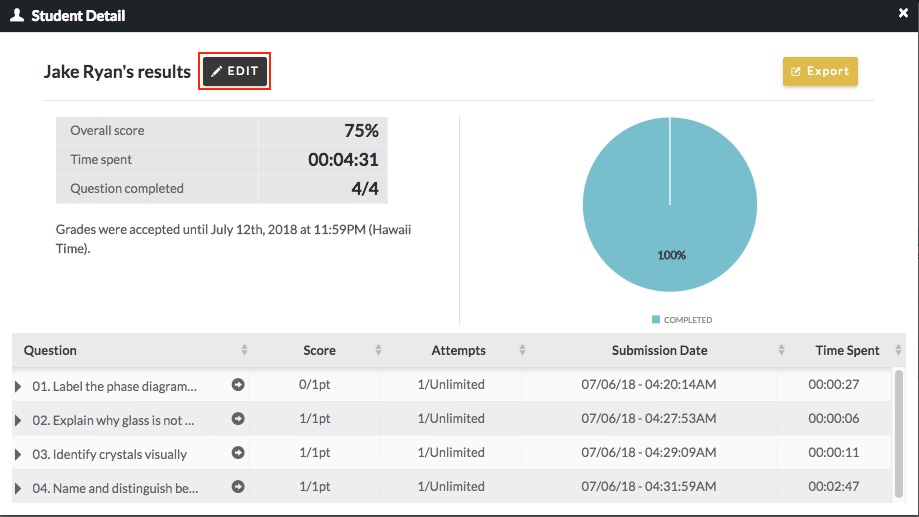
- In the Ungraded Practice section, select the ungraded practice policy for this student from the dropdown menu. You can select from the following options:
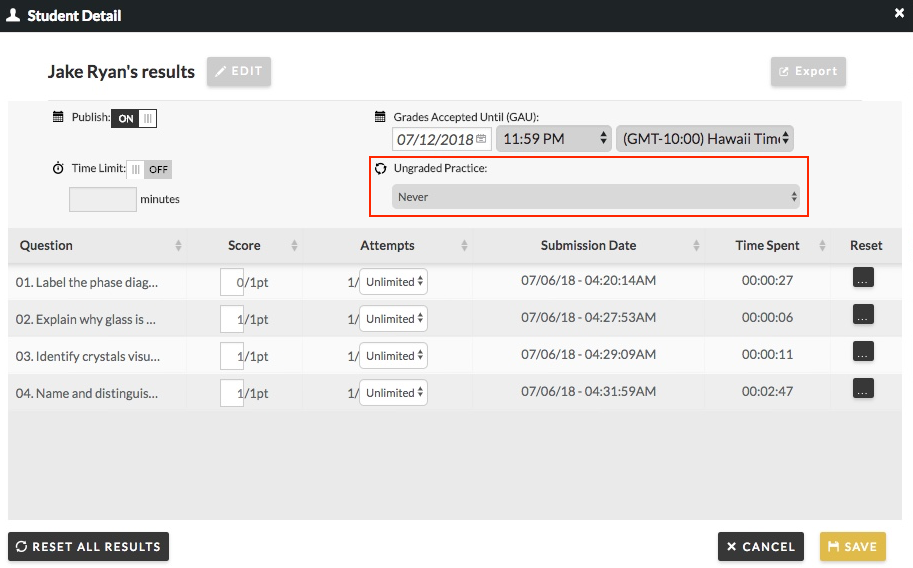
- Never – this student cannot retake this assignment for ungraded practice.
- Any Time – this student can retake this assignment for ungraded practice as soon as she submits her grade.
- After the Grades Accepted Until Date passes – this student can retake this assignment for ungraded practice as soon as the Grades Accepted Until date passes and the assignment closes.
- Click "Save." The Student Detail Overlay will display a message saying that exceptions have been applied to this student. The Student tab of the Class Activity Report will display an asterisk next to the student’s name.
Manually Overriding a Student’s Score on a Question
After a student completes an assignment, there may be circumstances where you want to manually override a student’s score on a question.
To do this, do the following:
- Go to the Assignment Page and click on the "Report" button.
- Enter the Student Detail Overlay for the student by clicking on the "expand" arrows next to the student’s name in the Student tab. If you need to search for a student, you can do so by clicking on the magnifying glass in the Student tab and typing in the student’s name.
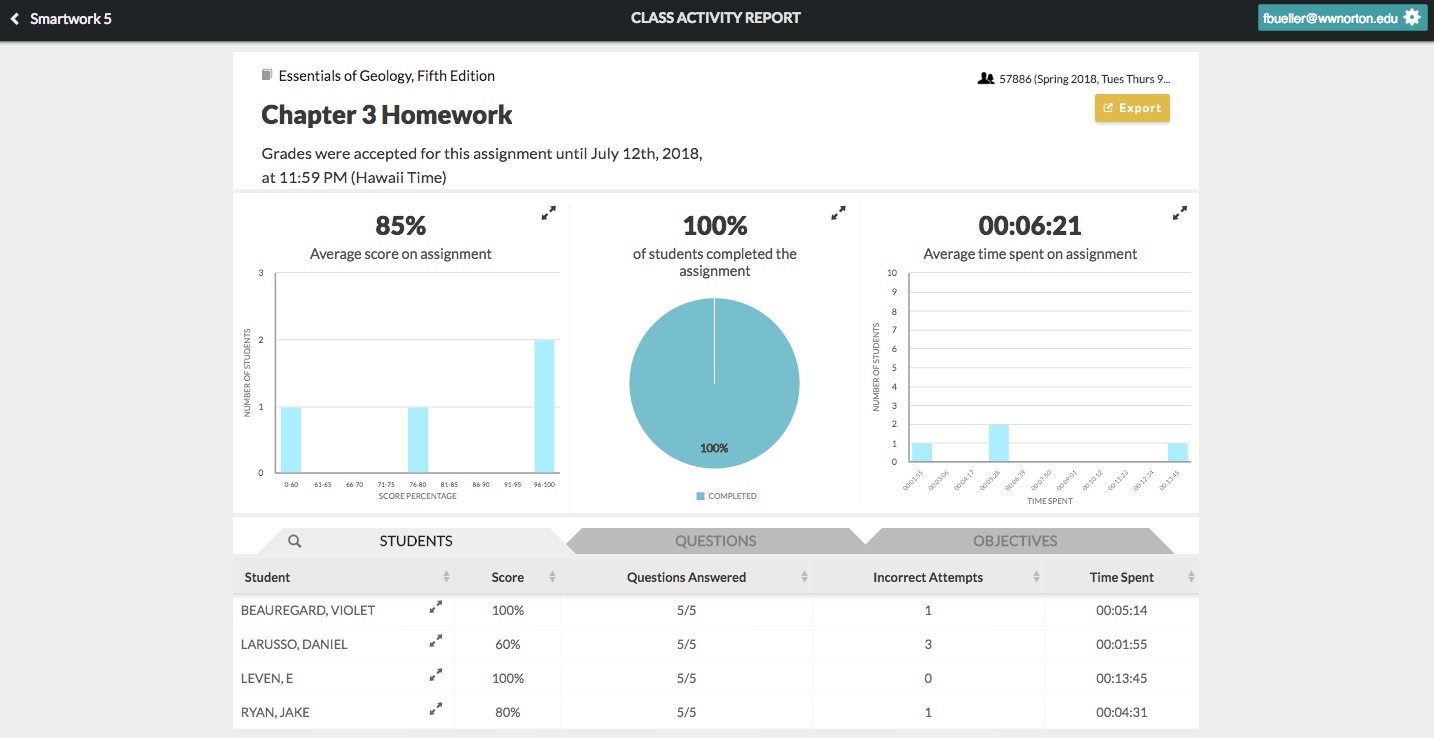
- In the Student Detail Overlay, click "Edit."
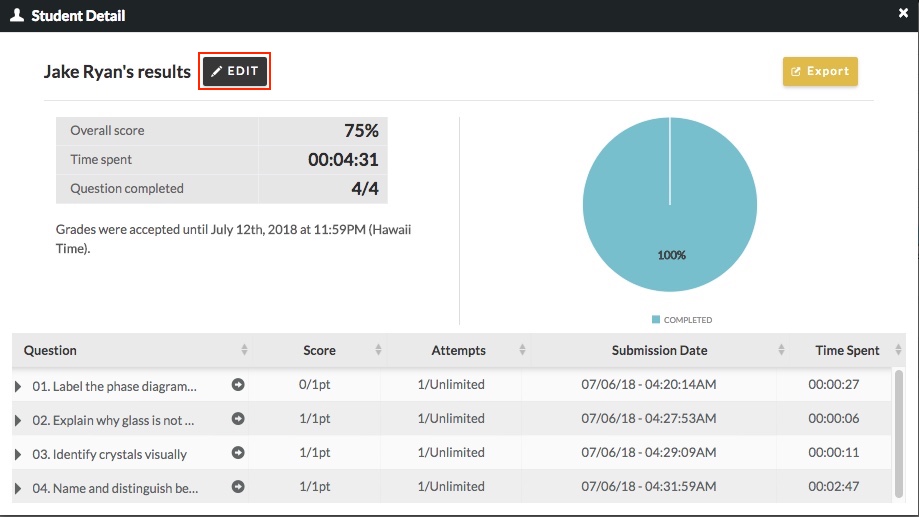
- The points a student earns on a question are displayed as a fraction in the Score column, with the points the student earned displayed in the numerator, and the total possible points displayed in the denominator. Click on the numerator of the score you would like to edit, and change the point value. You cannot give the student more points than the question is worth.
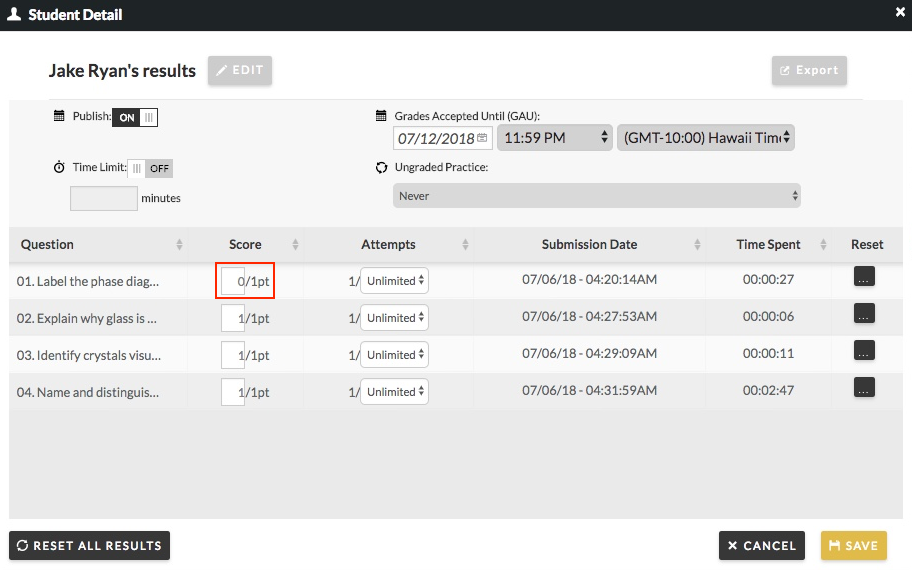
- Click "Save." The student’s new score on this question will display in the Student Detail Overlay, which will also display a message noting that exceptions have been applied to this student. The Student tab of the Class Activity Report will also display an asterisk next to the student’s name.
Submit a Support Request
Still need help? Submit a support ticket and a customer support specialist will be happy to assist you.
Opened a request already? Click here for an update.