Norton’s trusted, high-quality content is enhanced by engaging and motivating features that help students grasp core concepts in a supportive, low-stakes environment. Embedded interactives and Dynamic Data Figures encourage exploration and real-world application, while Check Your Understanding questions with detailed feedback foster confidence and deeper learning. The ebook also supports active reading with tools for highlighting, note-taking, searching, and more.
For the best experience, we recommend using Chrome to access the Illumine Ebook.
Instructors can encourage student accountability by adding their own notes and content, as well as assigning work directly through their Learning Management System. With the Norton Illumine Ebook Analytics Dashboard, instructors gain valuable insights into student engagement, including time spent in the ebook, assignment progress, completion rates, and performance on Check Your Understanding and interactive activities. Flexible grading options allow instructors to accept late work for individual students and extend Grades Accepted Until dates for both groups and individuals.
Integration with Learning Management Systems
Norton Illumine Ebook can be integrated with your campus Learning Management System (LMS). LMS integrations allows for automatic gradebook updates, single sign-on to Norton Illumine Ebook assignments and automatic enrollment of students into their student set.
The Norton Illumine Ebook integrates with all major Learning Management Systems, including:
- Canvas
- Blackboard
- Moodle
- D2L/Brightspace
How to Setup Norton Illumine Ebook with LMS Integration
After a student joins your Student Set, their grades will be visible to you. When the LMS course is set up with assignment links, the first time you sign into a link, a Student Set tied to that LMS course is automatically created. You will be required to setup the new Student Set as soon as it is created. Like other Norton digital products, you have two options when setting up your new Student Set:
- Set up new Student Set from scratch
- Set up new Student Set that starts with a copy of assignments and settings from a previous Student Set
After the LMS course setup, students will be added to Student Set automatically when they launch the assignment link from the LMS course.
Setting Grades Accepted Until Dates (GAU's) for Norton Illumine Ebook Assignments
Grades Accepted Until (GAU) dates can be set for Norton Illumine Ebook assignments directly from the product’s Digital Resources page.
Like other Norton digital products, a Student Set should be created for assigning the Norton Illumine Ebook assignments to students and view their result. Instructions on how to create a Student Set can be found here.
If your students will be accessing Norton Illumine Ebook assignments via the Digital Resources page or launching the Product Homepage link via an LMS:
- Integrated or not, a GAU must be setup
- If it is a Homepage integrated course and there are no GAUs in any of the chapters, the average will be calculated for all the chapters with student data and passed back to LMS gradebook. If GAUs are later added, the average will be recalculated accounting for chapters with GAUs and passed back to the LMS.
For courses setup as individual assignments in the LMS:
- A GAU in Digital Resources is not required. Instructors can setup individual assignment Due Dates in the LMS.
Steps to setup Grades Accepted Until dates for Norton Illumine Ebook assignments in a Student Set:
- Log in to Digital Resources with your Instructor account.
- Select a Student Set in “Select a Student Set” drop-down
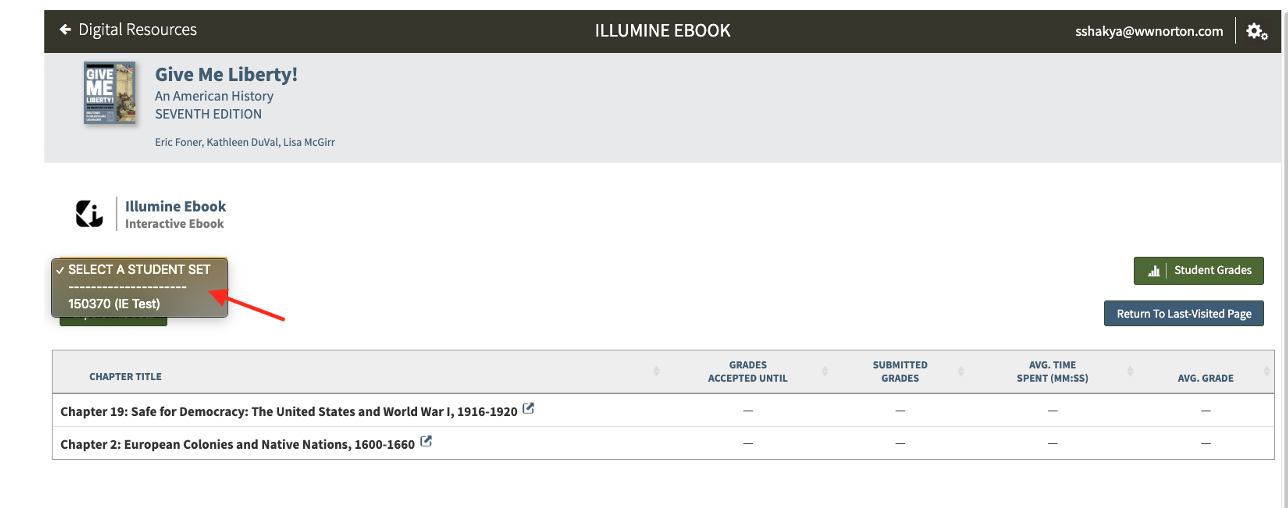
3. Click [set] for the assignment
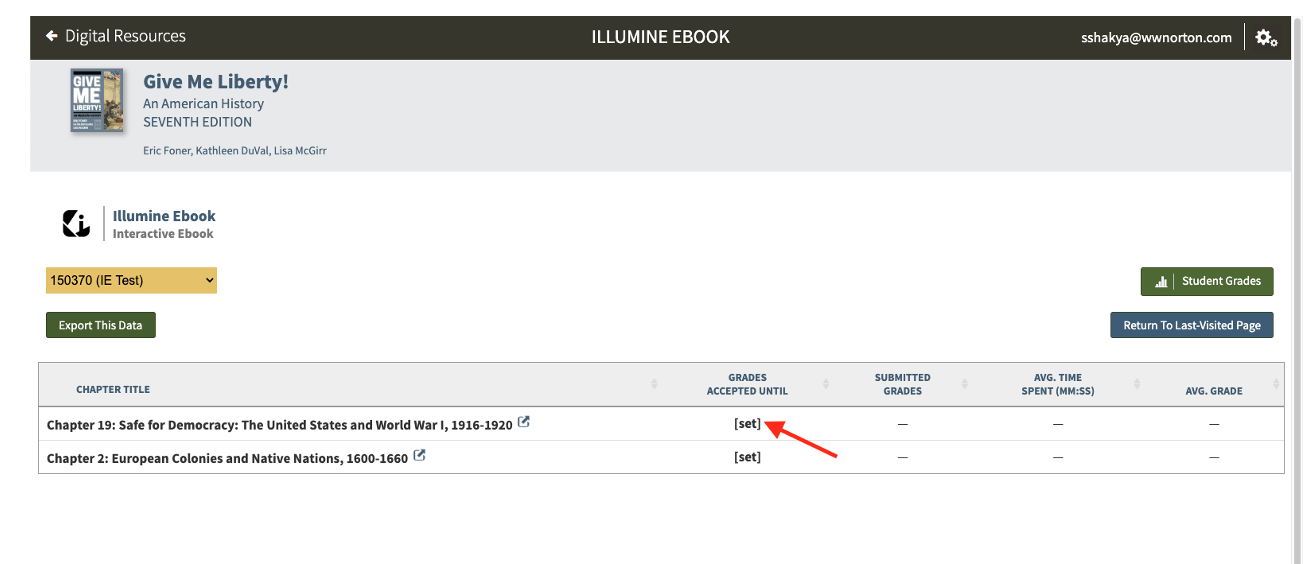
4. Select a Grades Accepted Until date and click the “Set Grades Accepted Until”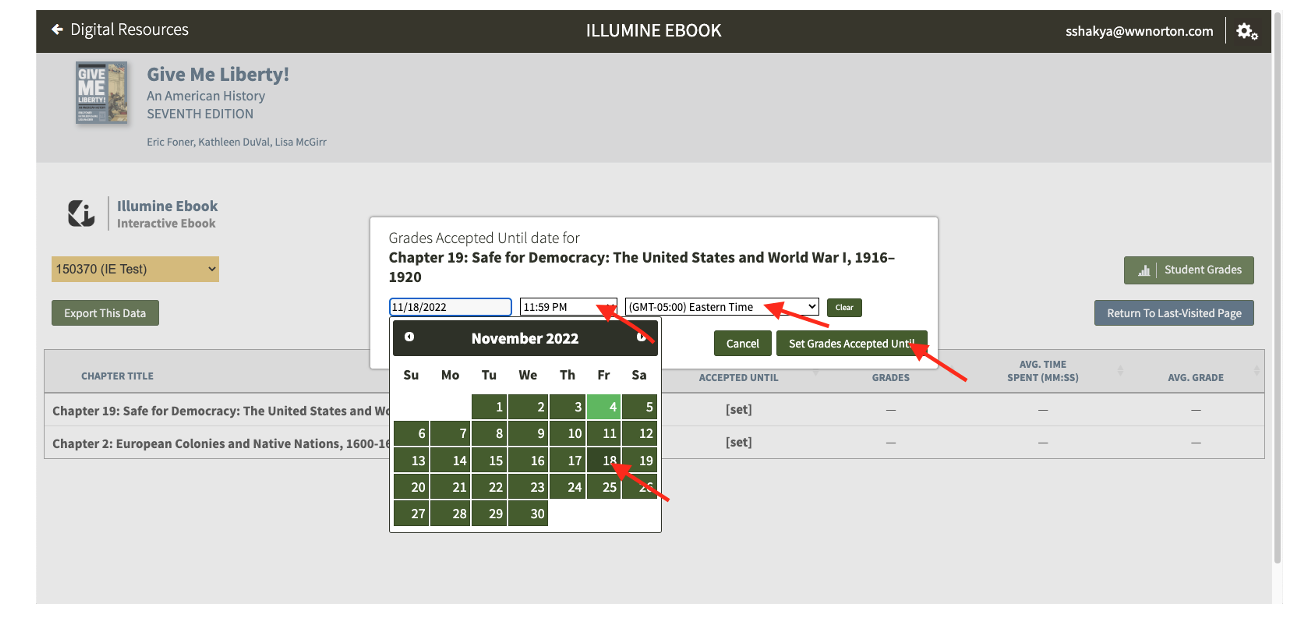
After a Grades Accepted Until date for an assignment passes, students can continue to answer questions, but will no longer be able to improve their grade on that assignment. Any grade earned after Grades Accepted Until date will be stored as a “Dagger Grade” in parenthesis alongside the grade earned before Grades Accepted Until date.
Student Grading and Reports
In Norton Illumine Ebooks, students earn grades incrementally as they complete the activities in the assignment. Student grades are calculated as the percentage of the total number of activities in an assignment. For example, if a student completes 5 out of 10 activities in an assignment, their grade will be 50%. Up until the Grades Accepted Until date, students can answer as many questions as they’d like and improve their grade. After the Grades Accepted Until date passes, students will be able to continue to answer questions, but will no longer be able to improve their grade on that assignment.
Viewing Class Results on the Digital Landing Page
Select the Student Set from the dropdown to view the respective Student Set result.
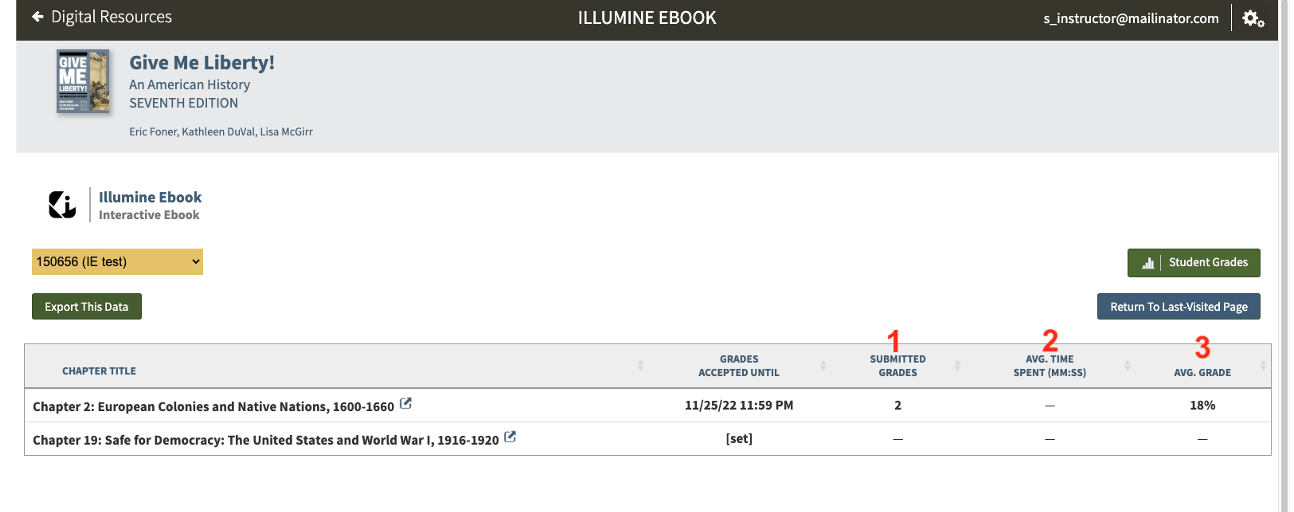
- Submitted Grades column – This column displays the number of students who started the assignment.
- Illumine Ebook Avg. Time spent column – This column displays the average time spent by the students in an assignment. Time Spent records time by user by ebook. It will not be tracked by specific Student Set. (Time spent accounts for passive time reading the content and active time interacting with the activities).
- Avg. grade column – This column displays the average grades of all students who have started that assignment.
Viewing Individual Student Results
Individual student grade and time spent data can be viewed in the “Student Grades” page. Click “Student Grades” in Norton Illumine Ebook homepage to view the page.
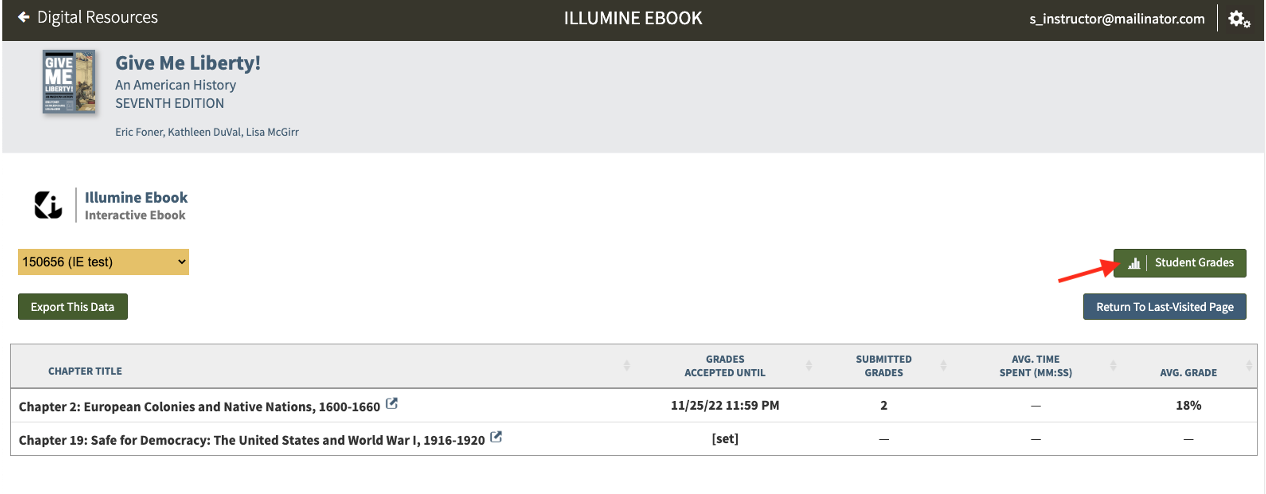
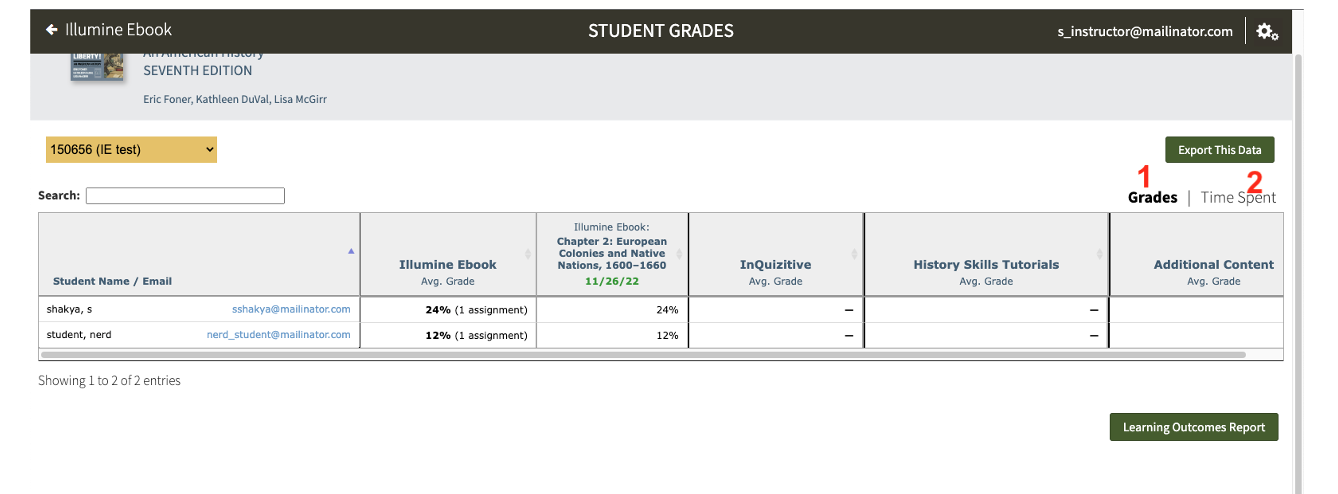
- Grades – This displays individual student grades information
- Illumine Ebook Avg. Time spent column – This column displays the average time spent by the students in an assignment. Time Spent records time by user by ebook. It will not be tracked by specific Student Set. (Time spent accounts for passive time reading the content and active time interacting with the activities).
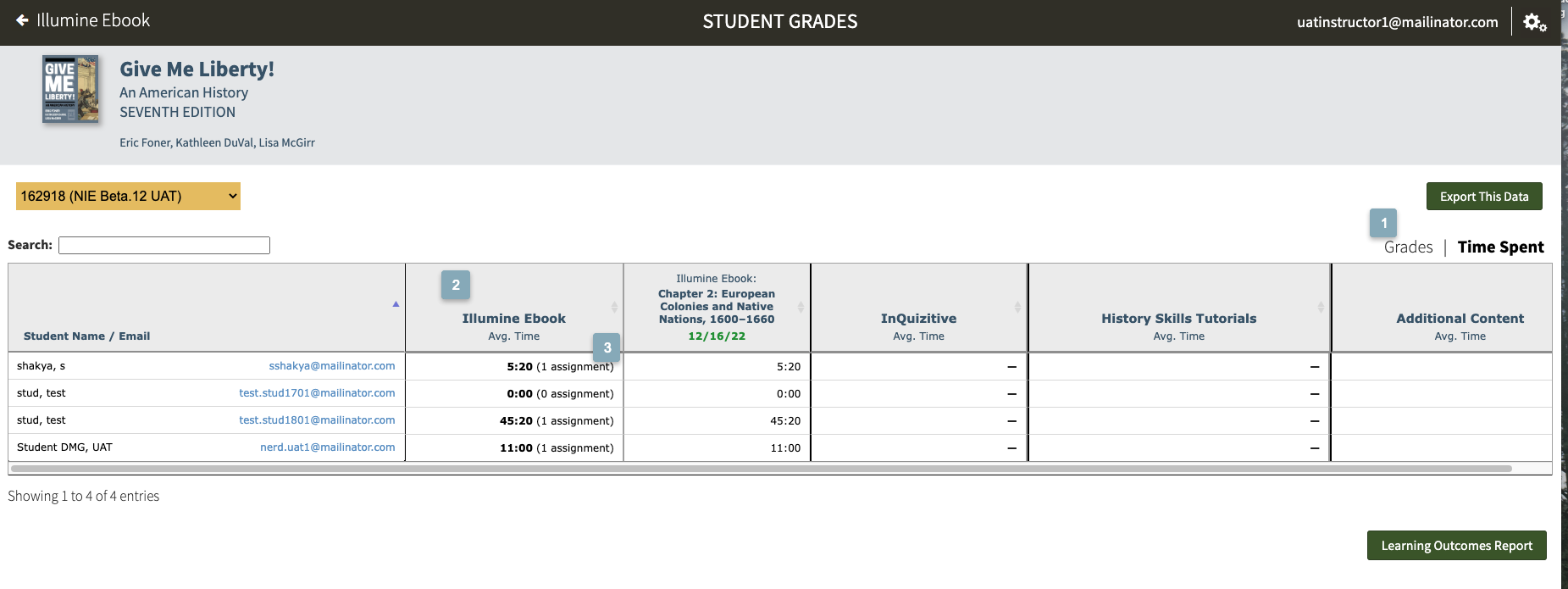
Ebook Analytics Dashboard - Metrics and Grading
The Norton Illumine Ebook Analytics Dashboard is an instructor’s go-to hub for actionable insights, taking the guesswork out of student engagement. Displaying both class-wide trends and individual student activity through the Overview, Assignments, and Students tabs, the Analytics Dashboard gives a clear view of how students are interacting with the ebook.
Instructors can see time spent in the ebook, progress on assignments, completion rates, and performance on Check Your Understanding questions and embedded interactive activities. Instructors also have the option to accept late grades or extend Grades Accepted Until assignment dates for entire student sets or individual students.
For more information on viewing metrics and grading in the Ebook Analytics Dashboard, along with answers to frequently asked questions, please click here.
NortonAI
NortonAI is a new feature in select Norton Illumine ebooks for Fall 2026. NortonAI boosts student engagement and understanding with personalized, self-directed practice and reading support—grounded in your textbook’s trusted content.
Features like Smart Highlight rephrase complex ideas or provide helpful examples, and on-demand questions allow students to work through important concepts in a private practice environment. With NortonAI, students stay focused, supported, and connected to the content that matters most.
For additional details and answers to Frequently Asked Questions, please see the NortonAI Help Notes for Instructors.
Still need help? Submit a support ticket and a customer support specialist will be happy to assist you.Submit a Support Request
Opened a request already? Click here for an update.