InQuizitive can be integrated with your campus Learning Management System (LMS). LMS integration allows for automatic gradebook updates, single sign-on to InQuizitive activities, and automatic enrollment of students into correct Student Sets.
Does InQuizitive integrate with Blackboard and other learning management systems?
Yes, InQuizitive integrates with the following learning management systems:
- Blackboard
- Canvas
- D2L/Brightspace
- Moodle
- Sakai
- Schoology
If you are using another learning management system, please reach out to us here for more information.
Submit a Support Request
Still need help? Submit a support ticket and a customer support specialist will be happy to assist you.
Opened a request already? Click here for an update.
What are the benefits of LMS integration?
Some benefits of LMS integration include:
- Single sign-on for instructors and students
- Automatic Student Set creation for instructors and automatic enrollment of students into the correct Student Set
- Gradebook integration for instructors
To learn more, go to the LMS Knowledge Base.
How do I get set up with InQuizitive with LMS integration?
The easiest way to get set up with LMS integration is to contact your local Norton representative. LMS integration is recommended if you frequently use the campus LMS, are comfortable navigating the system, and are willing to work with Norton through extra setup time required to enable integration.
How do students join my InQuizitive section?
Sections in InQuizitive are called Student Sets. After a student joins your Student Set, their grades will be visible to you.
When LMS integration is set up correctly, the first time you sign in to a link integrated with your campus LMS course, a Student Set tied to that LMS course is automatically created. You will be required to setup the new Student Set as soon as it is created. You have two options when setting up your new Student Set:
1. Create a new Student Set from scratch
Select option 1. and click the Next button.
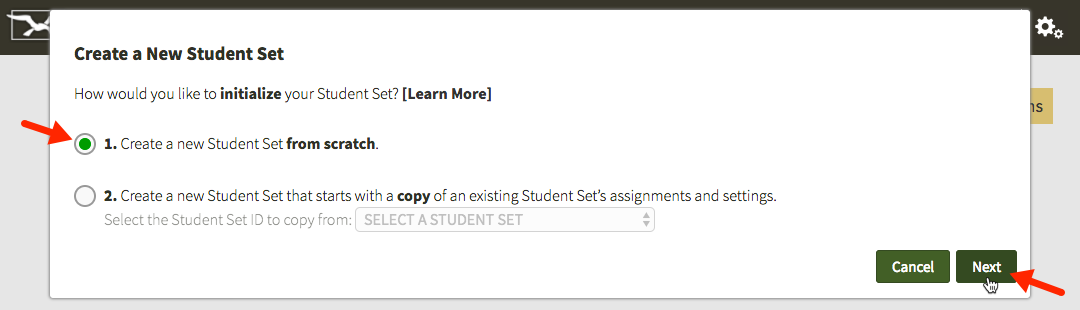
Enter a title for your Student Set, choose your school's state from the drop-down menu, begin typing your school's name into the text box that appears and select the proper school from the list, and select start and end dates for your Student Set. Finally, click the Create Student Set button.
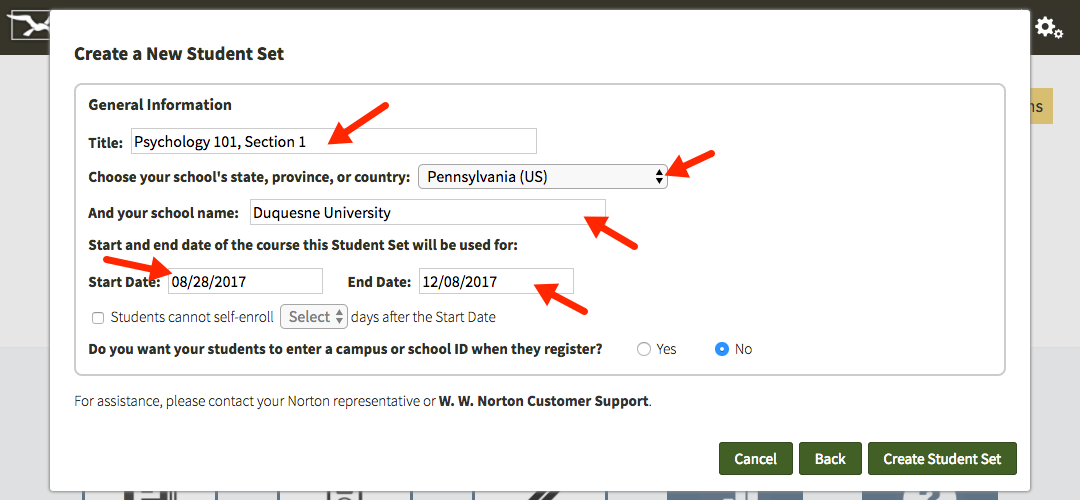
2. Create a new Student Set that starts with a copy of assignments and settings from a previous Student Set
Select option 2., select a Student Set from the drop-down menu, and click the Next button.
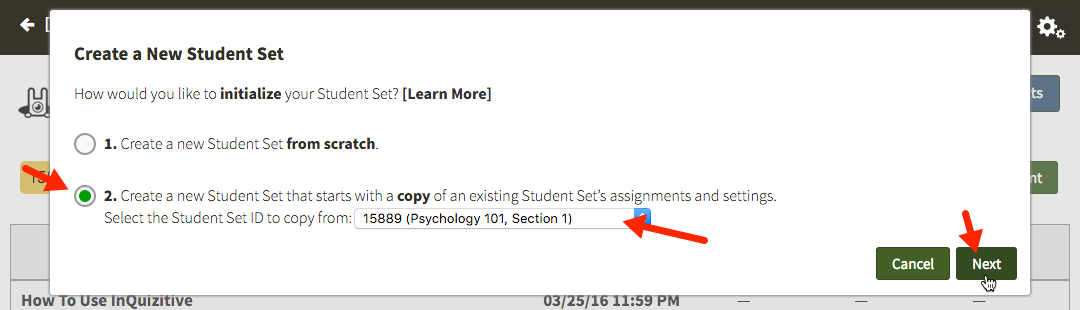
If you would like to copy the assignments and settings from another instructor's Student Set, select option 2., choose Copy from another instructor's Student Set from the drop-down menu, enter the Student Set ID number of the Student Set you'd like to copy in the text field that appears to the right of the drop-down menu, and click the Next button.
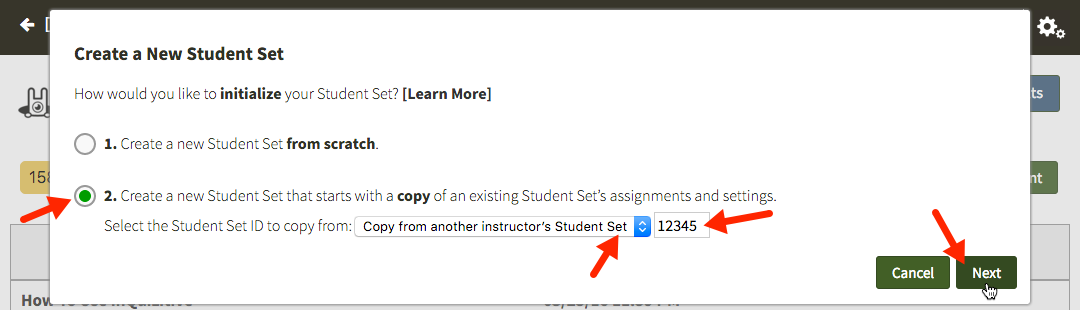
Enter a title for your Student Set, choose your school's state from the drop-down menu, begin typing your school's name into the text box that appears and select the proper school from the list, and select start and end dates for your Student Set. Finally, click the Create Student Set button.
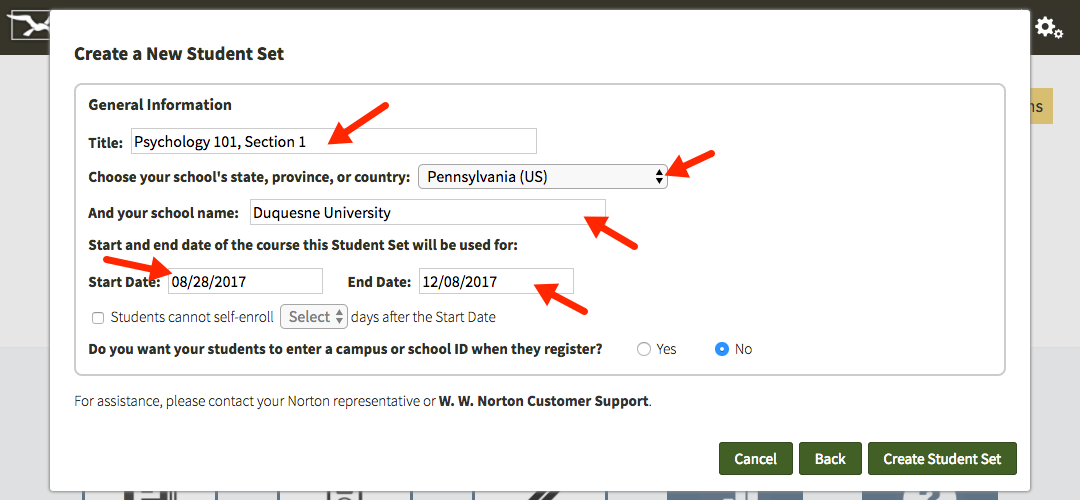
Since you are using LMS integration, your students will not need to enter a Student Set ID number to join this Student Set. Simply ask your students to access InQuizitive using the links in your LMS course.
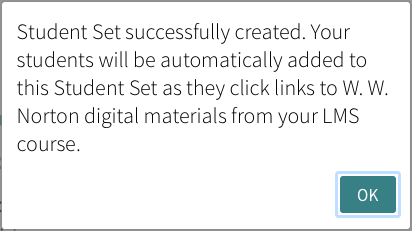
Watch this video for information on selecting your Student Set after it's created.
When students sign in to one of the links integrated with your LMS course, they will be automatically added to your Student Set without having to enter a Student Set ID.
Can InQuizitive be used without LMS integration?
Absolutely. If for whatever reason we can't get integration working for you, or you simply choose not to set it up, you can use InQuizitive stand-alone and access student results.
Submit a Support Request
Still need help? Submit a support ticket and a customer support specialist will be happy to assist you.
Opened a request already? Click here for an update.