Build a Test
Moodle uses the term quiz for all tests. For these instructions, we will discuss creating a quiz to ensure common language with the Moodle system.
To create a quiz, first create the quiz shell, then add questions to the shell, either creating them as you go or using existing questions from the question bank. The following instructions show you how to use existing questions from the question bank.
1. Add a quiz shell to a selected topic
Turn editing on.
On the Moodle course home page, in the relevant section, click Add an activity, select Quiz from the menu and click Add.
2. Name the quiz and configure the settings
On the next page, name the quiz, then configure the settings.
If you don't change anything on the quiz setup page, then your quiz will work like this:
It will not have a time limit and students can take it as many times as they wish, with the recorded grade being their best attempt.
Each question will be on a different page and they can move freely between previous and later questions.
Students won't know their score or get feedback until they complete the quiz.
To change some of those settings, read on:
Quiz settings
If you expand the sections in the quiz setup page and click the blue icon , you can learn more about the options for each setting. Here are some popular settings:
, you can learn more about the options for each setting. Here are some popular settings:
Timing - if you only want to allow students a limited amount of time from when they start until they must have finished. If instead, you want students to finish by a certain date and time, set the Close the quiz setting.
Question Behavior - Instead of the quiz being like a test where students only see their results at the end, this setting allows them to get immediate feedback for each question and keep trying. (Good for formative assessment.)
Overall feedback - completing this will give your students customized feedback according to what grade range they obtained
3. Edit the quiz to add questions
At the bottom of the settings page, select Save and Display. Next, click Edit Quiz.
Click the drop-down arrow to ADD questions: from question bank.
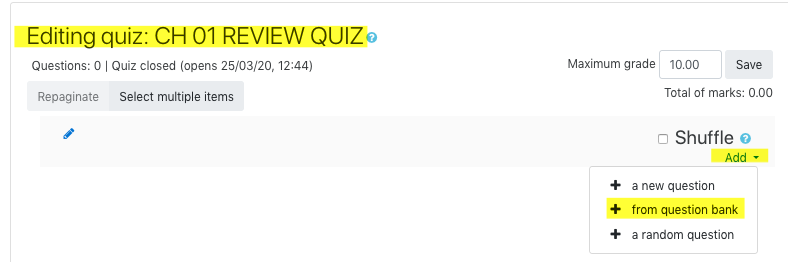
4. From the selected question bank, add selected questions to the quiz.

5. Finally, find the newly created quiz on the Moodle home page where you can preview and/or edit the quiz questions or the quiz settings.
Still need help? Submit a support ticket and a customer support specialist will be happy to assist you.Submit a Support Request
Opened a request already? Click here for an update.