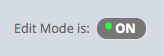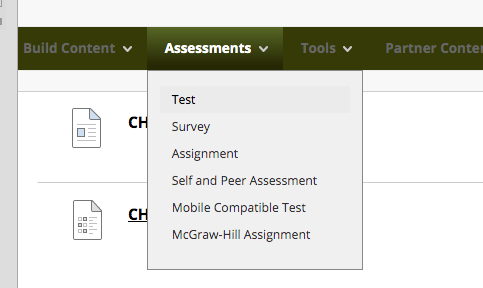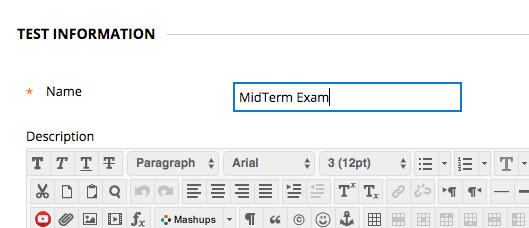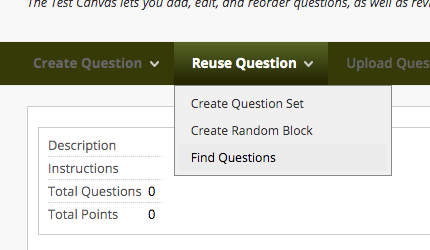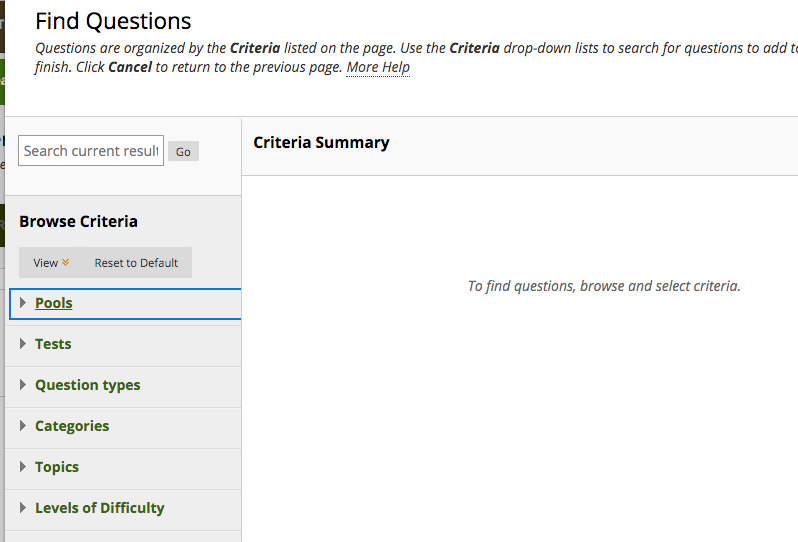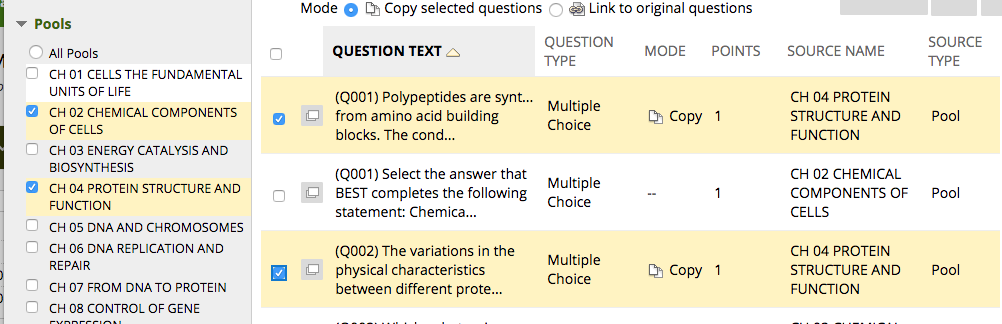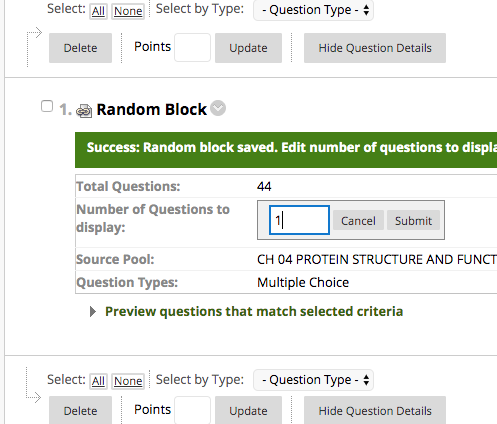Create the Test
To create a test in Blackboard, you can use the assessment tool from the content area. First, navigate to the student-facing content area where you want to place the test. Ensure editing is enabled. Add an assessment, create a new test with a unique name, add questions from current tests or pools, and finally modify the test options.
- Navigate to the student-facing content area where the test will appear.
In the upper right corner of the screen ensure the edit mode is on.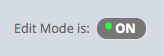
In the top horizontal menu bar select Assessment.
Select Test.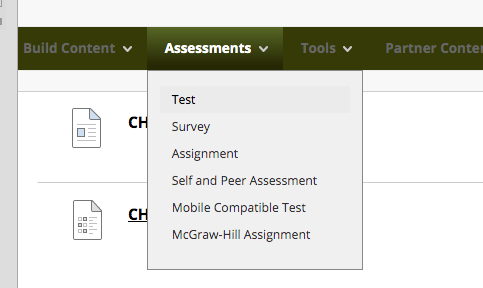
- Under Create a New Test, click the button Create.
Give your test a unique name.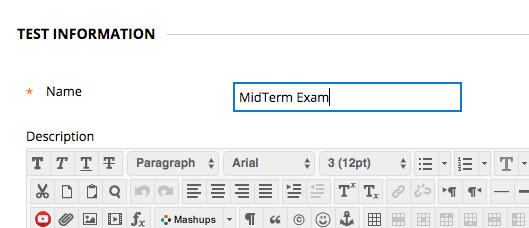
Add a Description and Information if you like.
Click Submit in the lower right corner of the screen. - Test Canvas
Add questions to your test.
You may create your own new questions or reuse existing questions from other tests or pools. (Scroll to the bottom of this page for instructions on adding Random Blocks.)
We will use existing questions from test bank pools for this example.
From the horizontal menu bar, select Reuse Question
Select Find Questions.
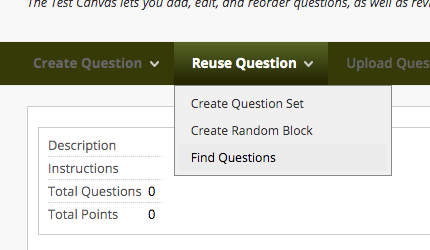
The Find Questions pop-up window will appear.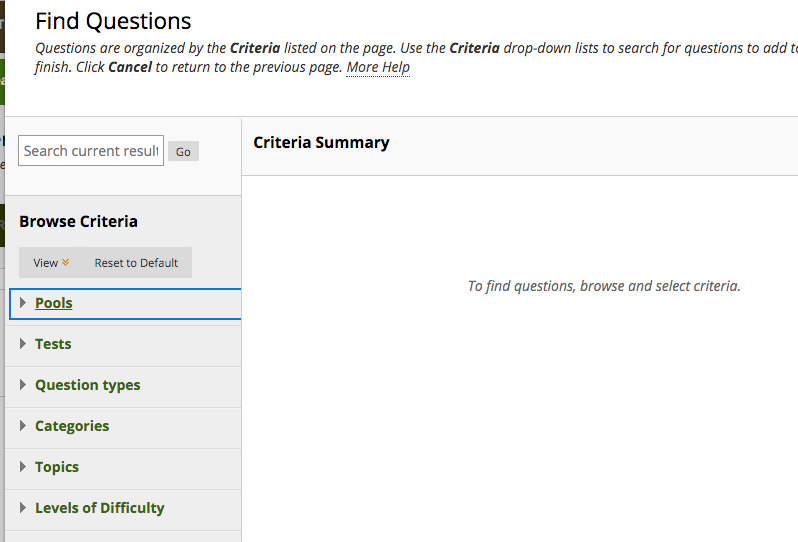
From the left side of the navigation, you can expand the criteria selection options.
For this example we will expand the Pools.
Click the box beside the chapters and specific questions to add to the test. For this example, we have selected CH 02 and CH 04 and two questions by clicking on the checkbox beside these items.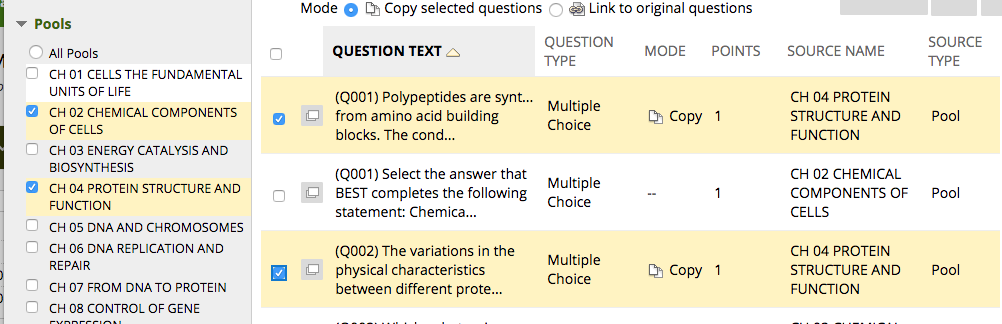
Once you have selected all the questions you wish to use on your test, click Submit in the lower right corner of the screen.
The Add Test screen will appear.
Highlight the test you just created and click Submit. - Test Options
There are many options for your test. We suggest you address:
Test Availability - Make the test available to students
Multiple Attempts - The default is one attempt allowed. If you wish to change this setting, you may do so here.
Self-Assessment Options - Include this Test in Grade Center score calculations.
Click Submit in the lower right corner of the screen.
The test will now appear in your content area for student access.
Additional Information
Create a test using Random Blocks
You can configure random blocks to pull a specified number of questions from certain pools.
From Step 3 above Test Canvas
From the Horizontal menu bar, select Reuse Question
Select Create Random Block.
The Create Random Block pop up screen will appear.
On the left side of the screen, select the Pool to use.
Scroll down and select the type of questions to include in your Random Block.
Click on Submit in the lower right corner.
You will be returned to the Test Canvas Screen.
*** UPDATE the Number of Questions to display value for the Random Block you just created.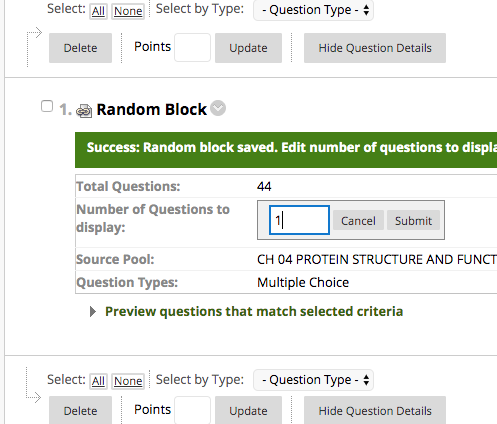
Submit a Support Request
Still need help? Submit a support ticket and a customer support specialist will be happy to assist you.
Opened a request already? Click here for an update.