The Norton Ebook Reader provides an active reading experience, enabling students to take notes, search, highlight, and read offline. This page provides details on how to access and manage these tools.
How do I navigate my Ebook?
This section provides details on how users can navigate and search through the new ebook reader.
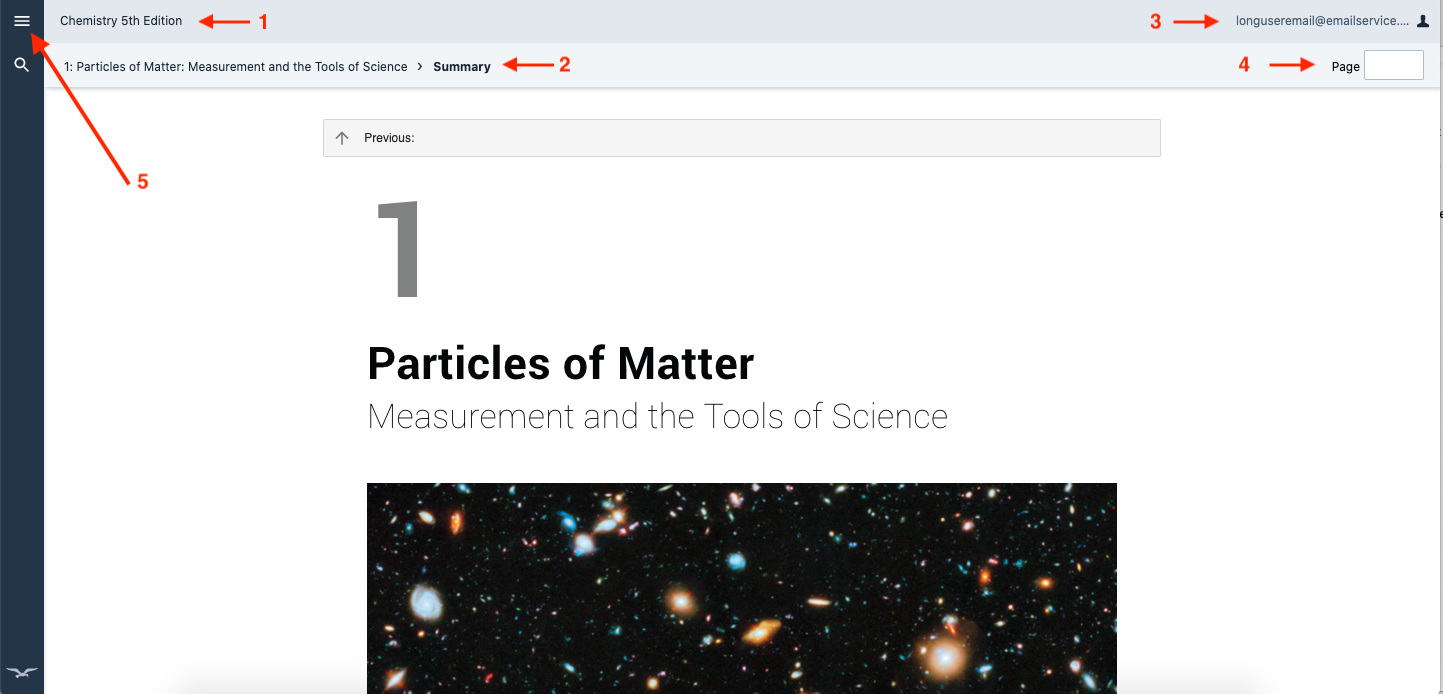
- When logged in you see the Book Title displayed at the top of the page.
- The Chapter and Section you are working in are visible below the Book Title.
- You can open the Account Menu by selecting your username. More information about the features available from this menu are discussed here.
- Indicates what Page you are currently viewing.
- Select the three horizontal lines to make the Table of Contents appear. More information about this feature can be found here.
How do I navigate between sections?
To view the previous section of the ebook scroll to the top of the page you are currently viewing. Select the box showing the previous section name.
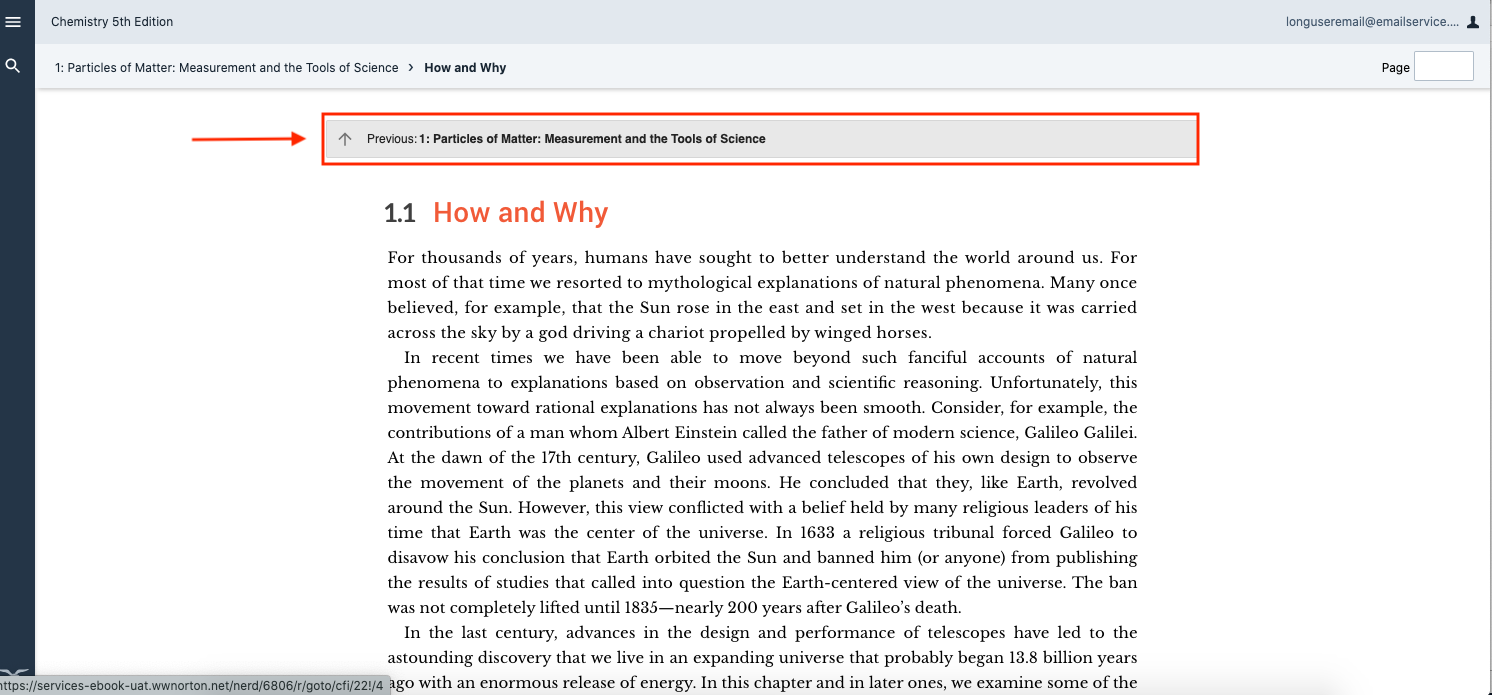

More information about navigating the ebook can be found in the Table of Contents section.
Additionally, you can view your current location by selecting the three dots found underneath the book title. 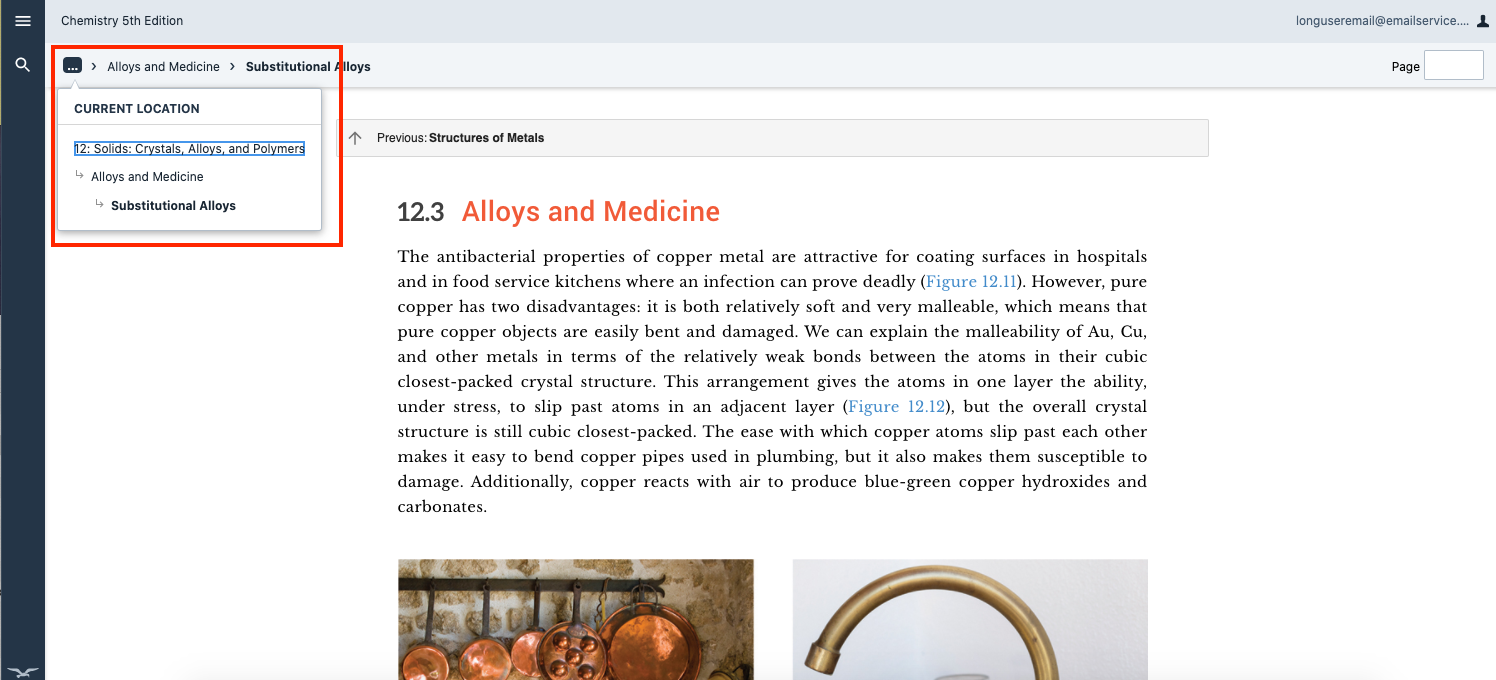
How do I search the ebook content?
To search the text, select the magnifying glass from the left-hand side of the screen.
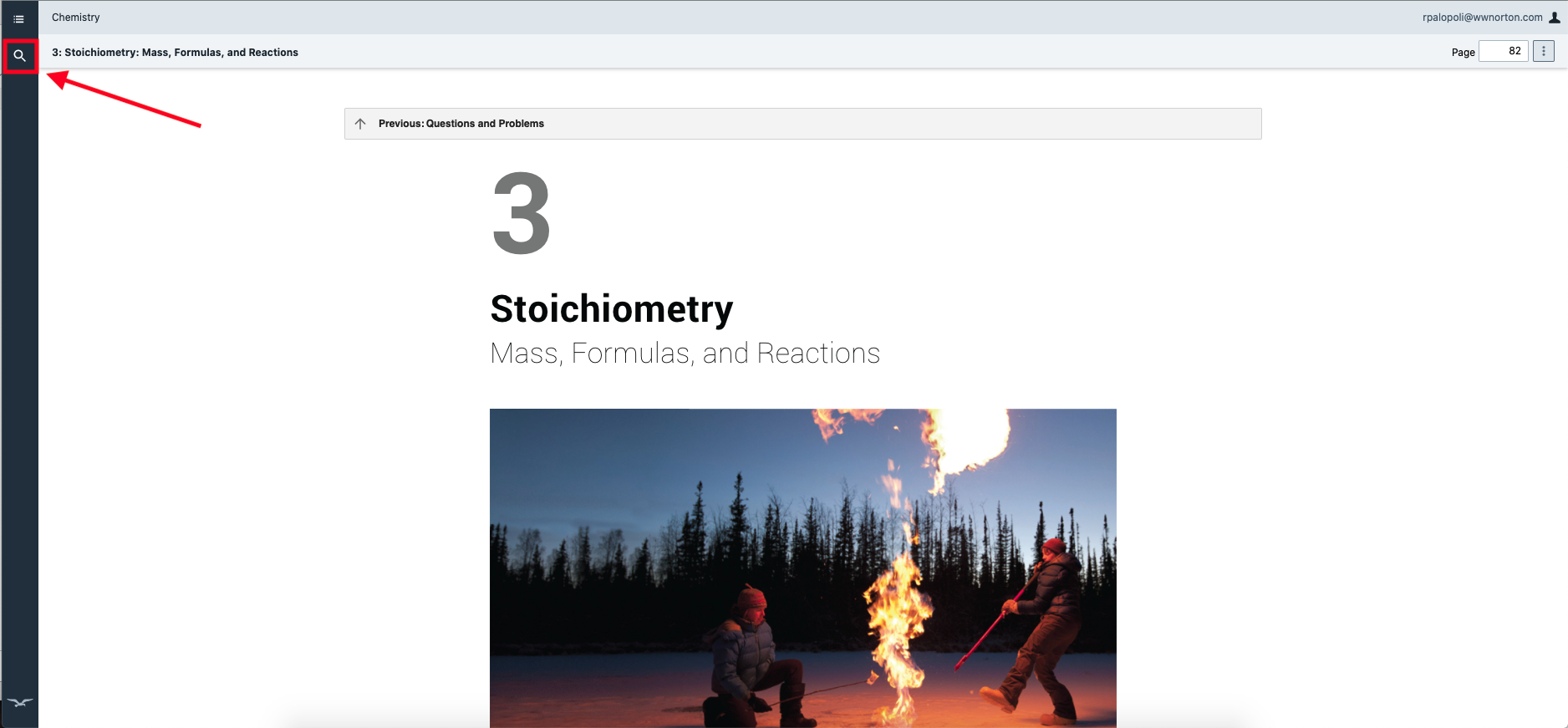
Enter a term in the search field.

See the full book search results displayed below.
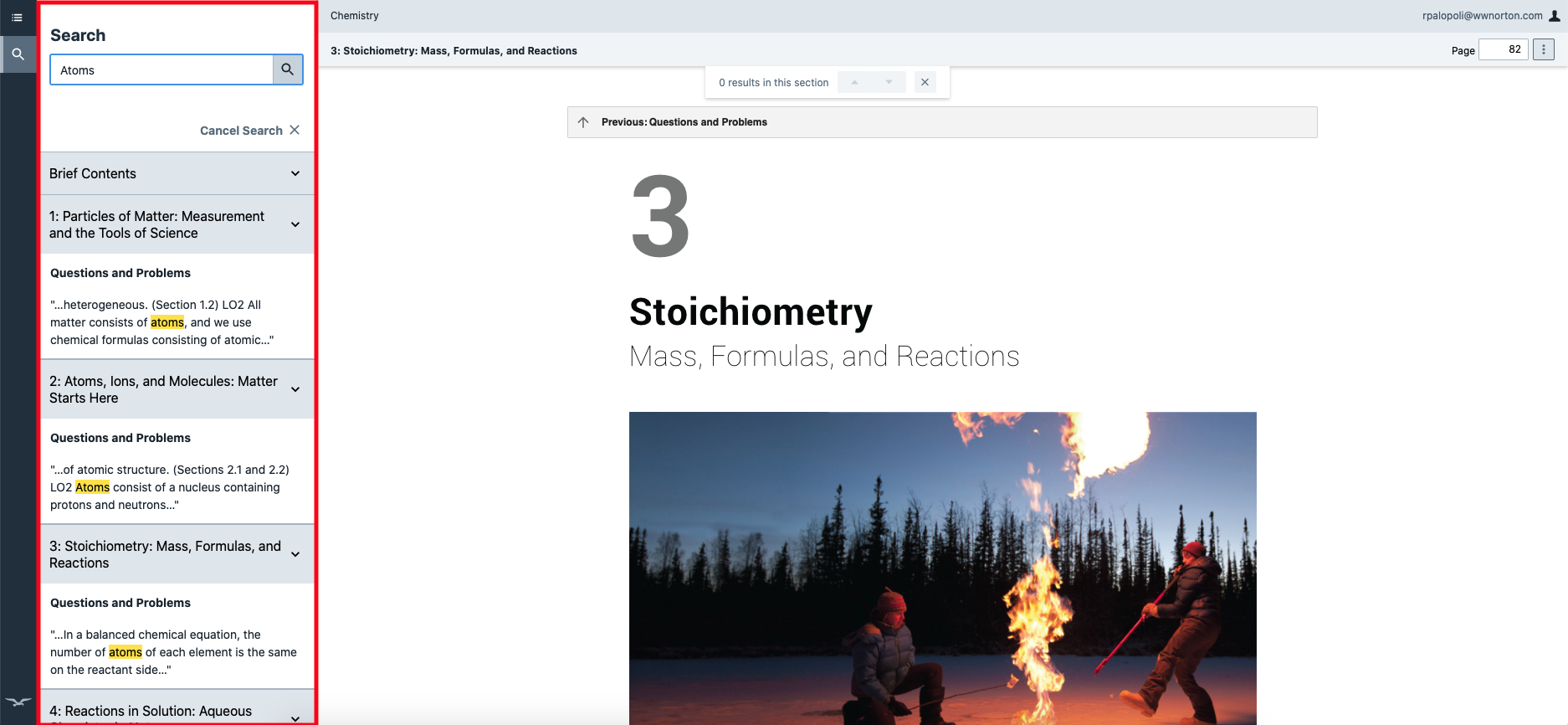
Clicking on the search results will take you to that specific page in the ebook. Additionally, the keyword you entered will appear highlighted in the text, and you will see a note at the top of the page indicating how many times that word is used within the section.
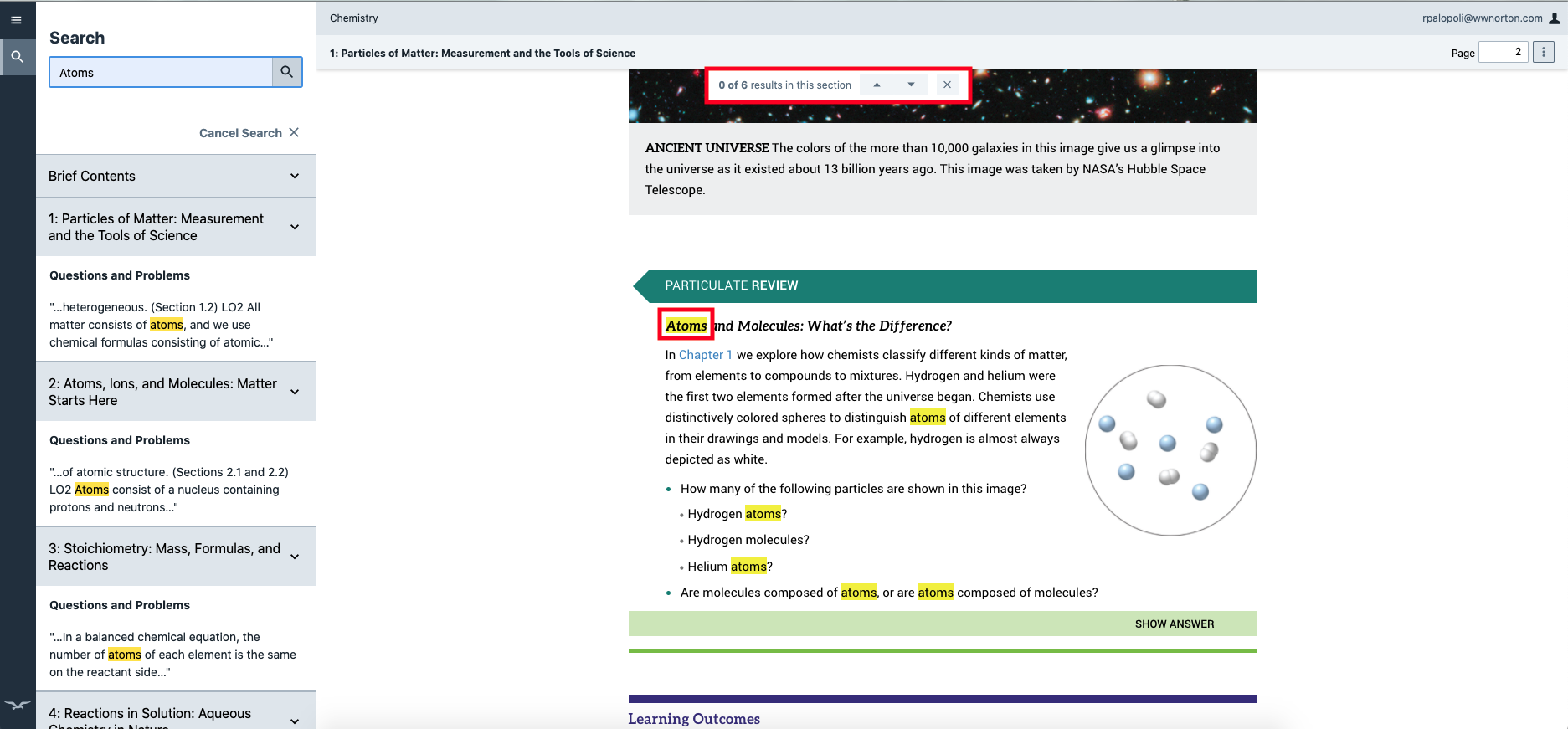
Please Note: These search results are for the entire book. Anytime the keyword you entered is displayed in the text, it will show up here. If you would like to view the help notes on searching the Table of Contents, please click here.
How do I search by page number?
You can search by a specific page number by inserting a number into the page field on the right-hand of the screen. This box will display the current page number you are viewing.
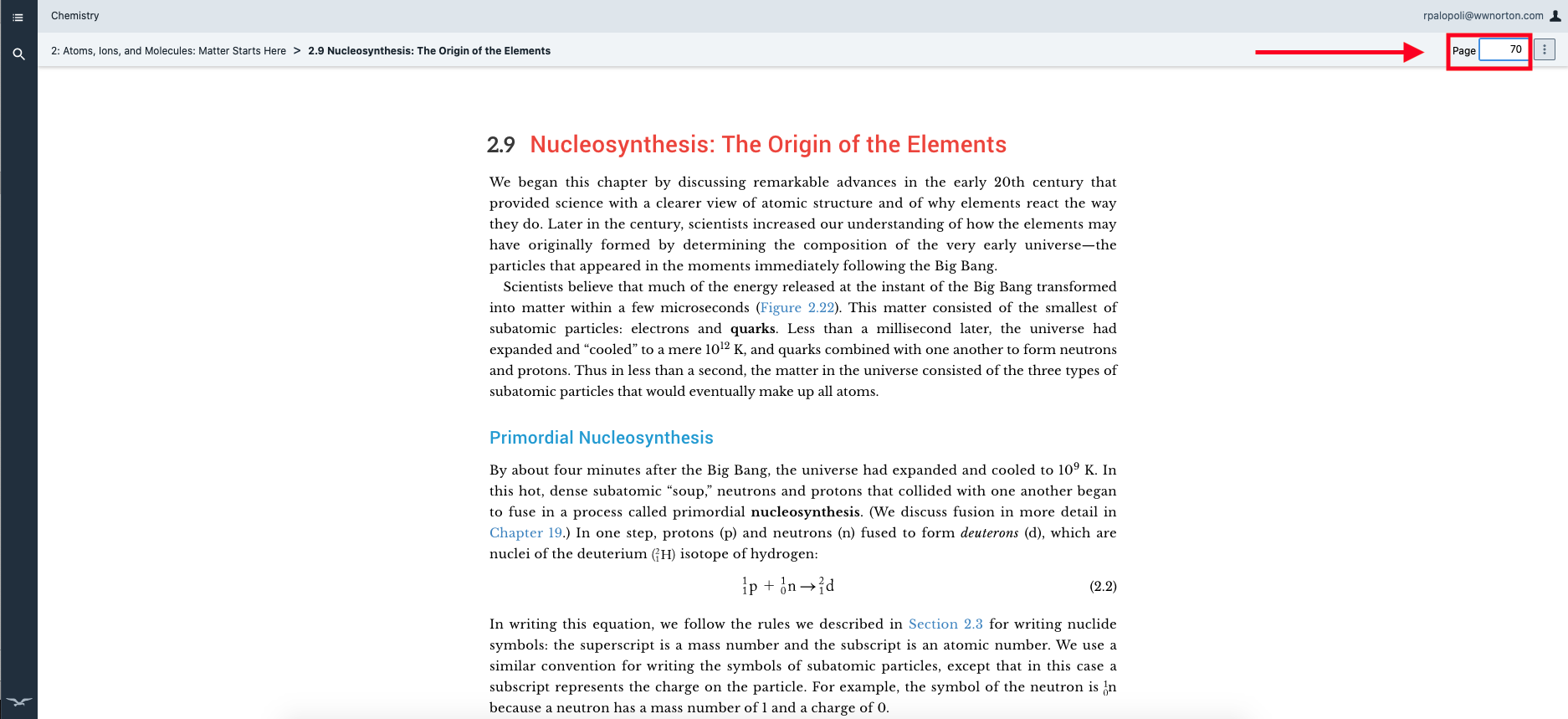
After inserting a number in the page and select return on your keyboard, the ebook will take you to that page.
How do I highlight text?
Personal Highlights
To highlight text, use the cursor to select the text you would like to highlight and the Context Menu will appear. Select the color in which you would like the text highlighted: yellow, pink, blue, or green.
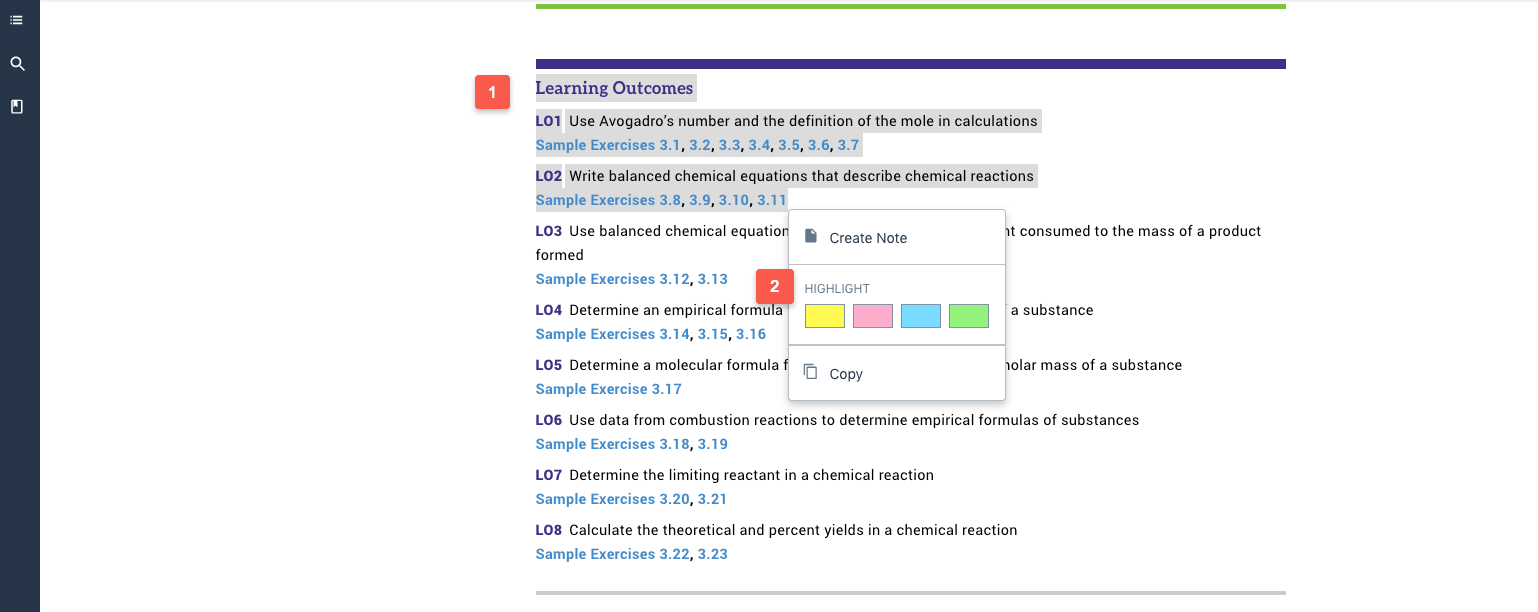
Removing Highlights
To remove a highlight, use the cursor to select the text from which you would like to remove the highlighting and the Context Menu will appear.
Click Delete Highlight
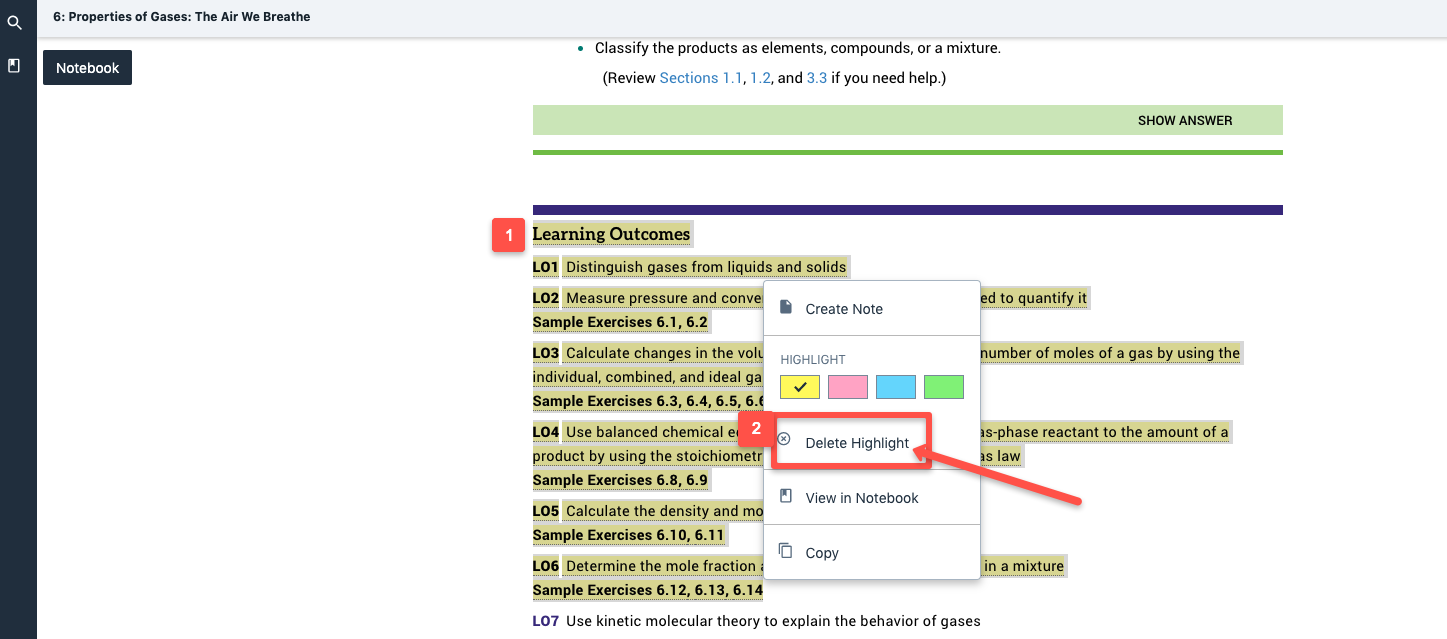
Select Delete and the highlighting will be removed from the selected text.
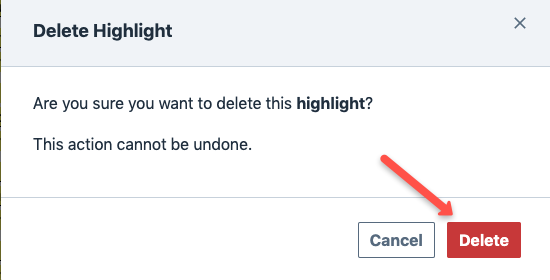
How do I create annotations?
Personal Annotations
To create an annotation that will only appear in your ebook, use the cursor to select the text you would like to annotate and the Context Menu will appear.
Click Create Note
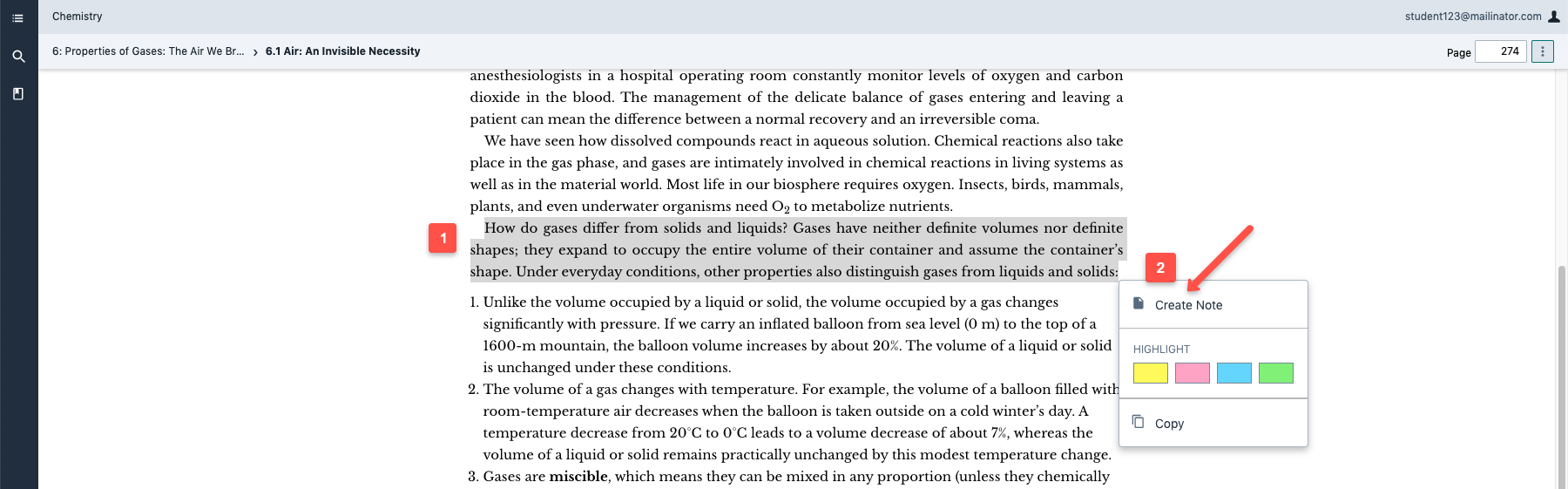
Type your annotation into the text field and click the Save button save your annotation.
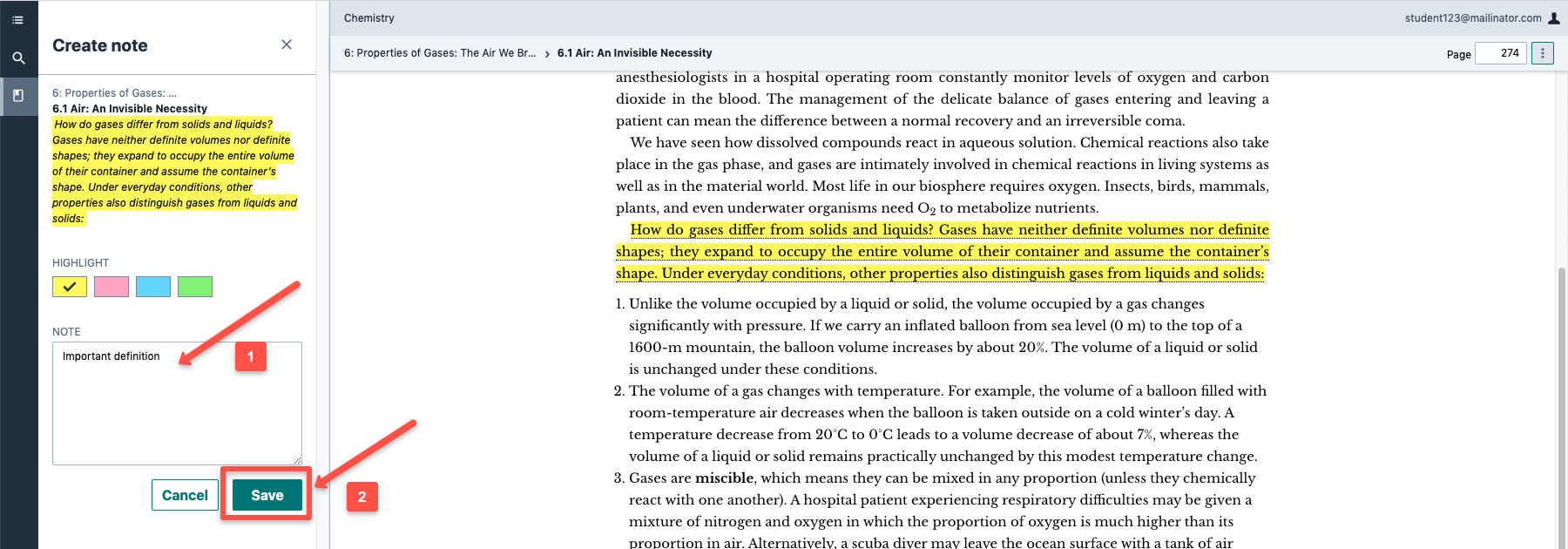
Click on the Notebook page icon to view notes in the Notebook

How to Edit Annotations
Click the notebook page icon. The Context Menu will appear. Select Edit Note
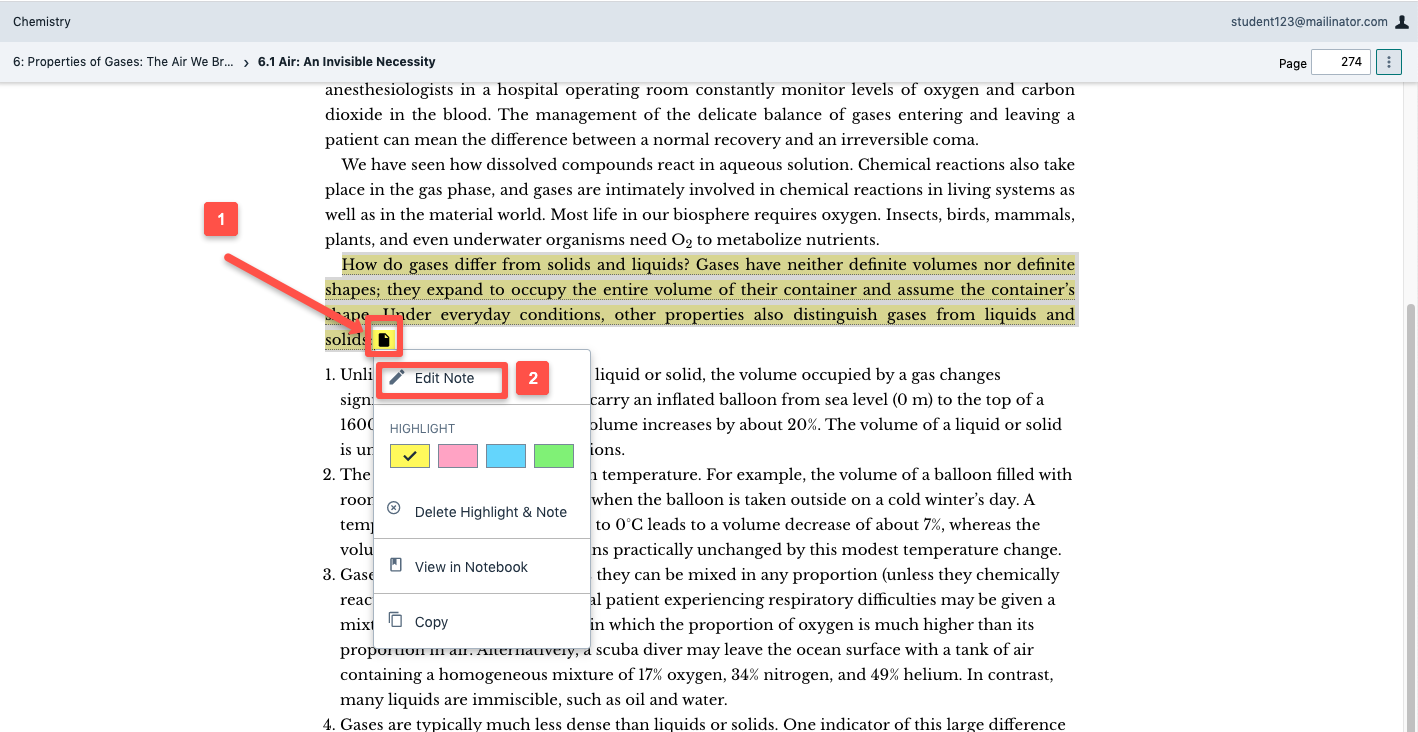
After editing the note, select Save.
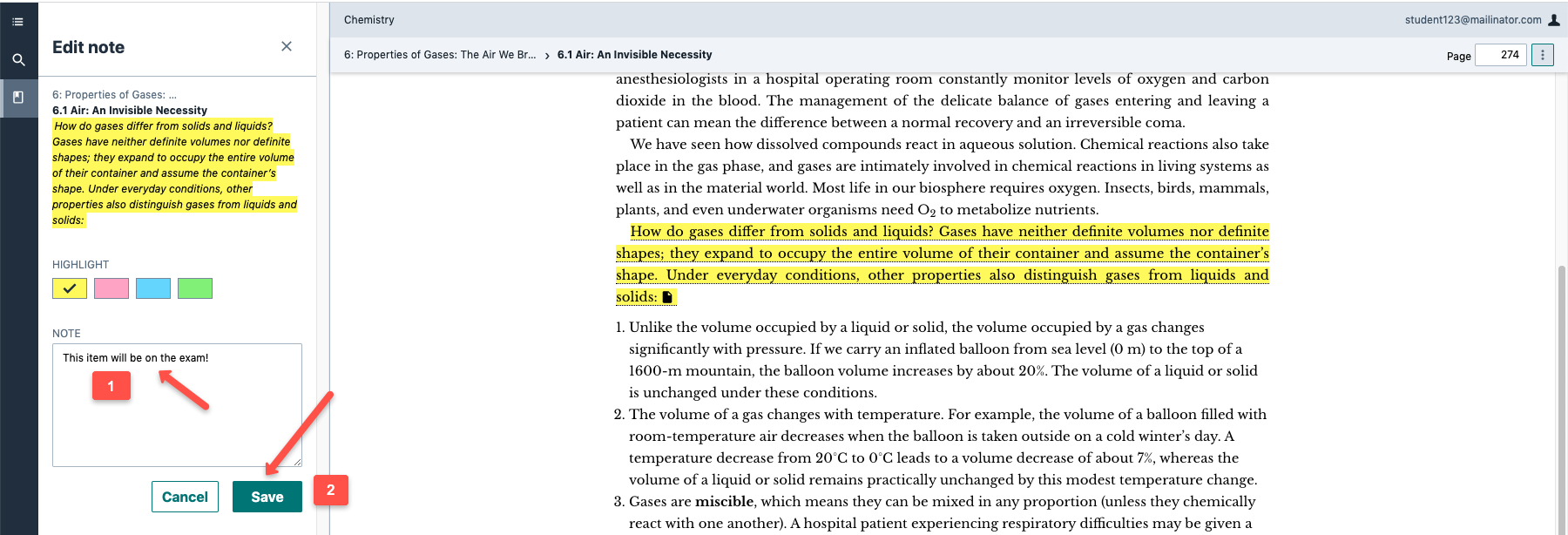
How to Delete Annotations
1. Select the notebook page icon on the annotation that you want to delete
2. Click Delete Highlight & Note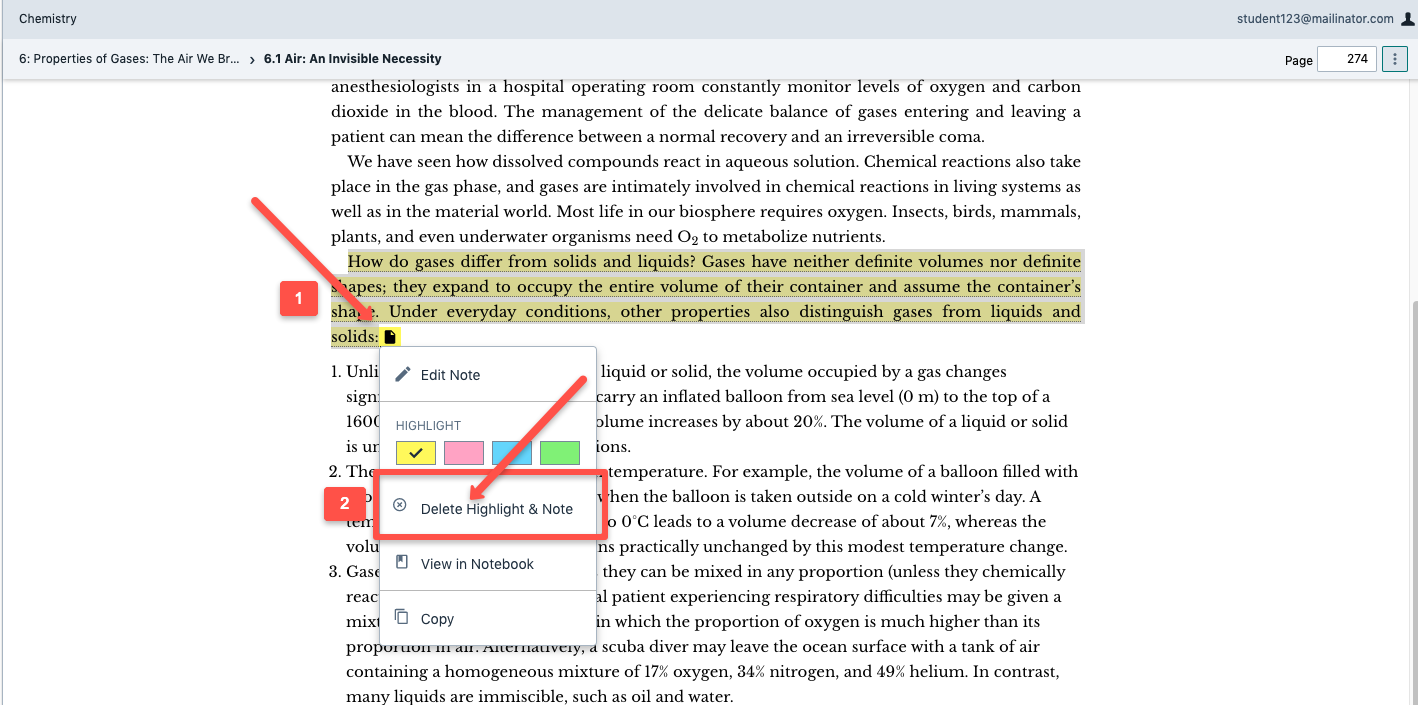
Click the Delete button to confirm
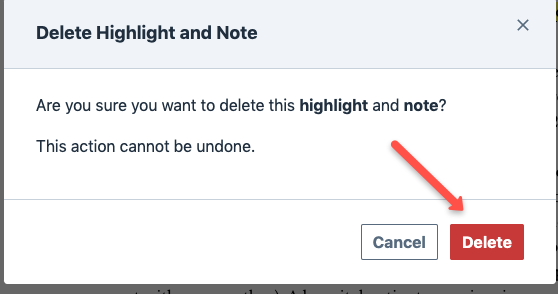
To view a complete list of the highlights and annotations in your ebook, select the Notebook icon on the left of the page
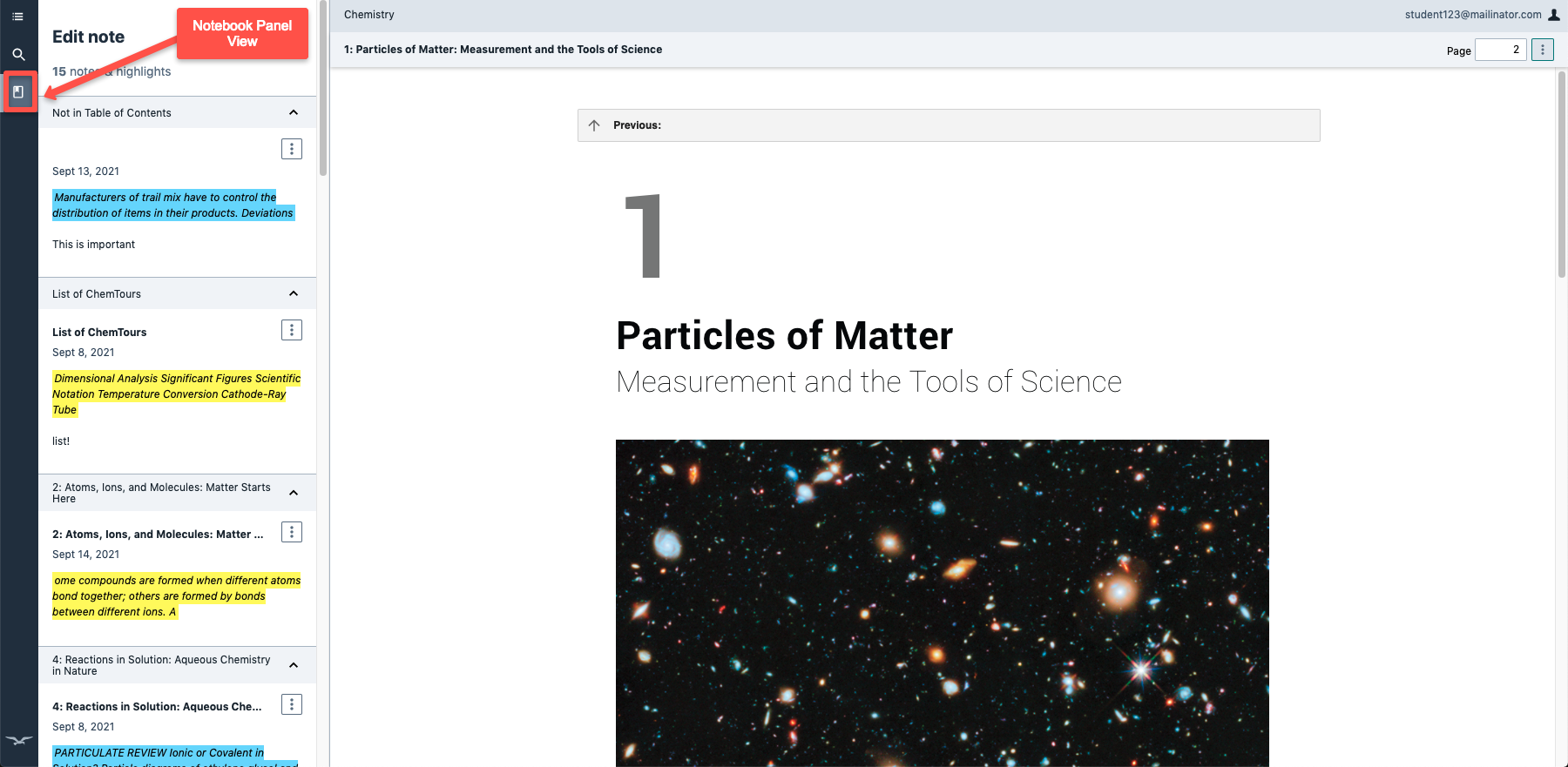
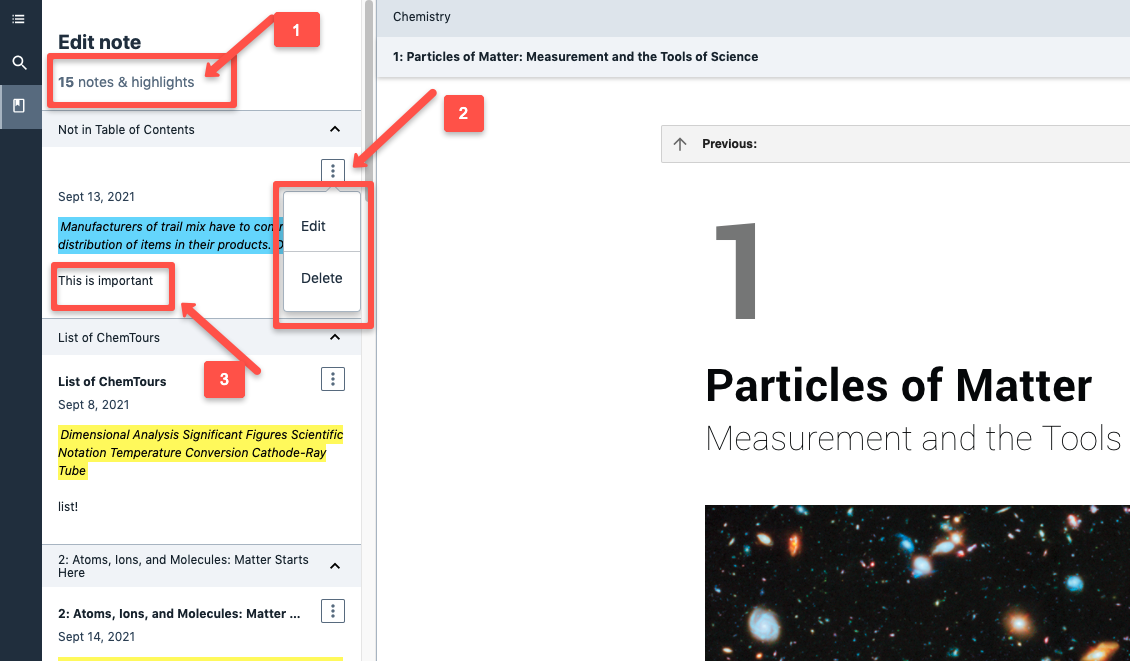
- This is the total number of notes and highlights
- To Edit or Delete content select the 3 dots icon above the annotation or highlight
- Annotations that you have created can be found under the highlights
- Click on the section title to go directly to the page where an annotation or highlight is located.

How to view content that my Instructor shared
From the Ebook, click the Instructor Content icon (mortarboard hat) from the Context menu on the left side of screen.
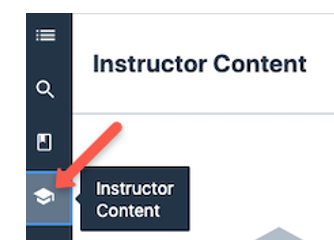
Please Note: If the Instructor did not create content to share with students, the Instructor Content icon will not appear in your ebook.
Can I read my ebook offline?
The newest version of the Norton Ebook Reader supports offline reading so that you can continue to access your textbooks where normal online connectivity through WiFi or cellular service may not be available. Highlights and annotations can also be accessed offline. To select sections of the ebook for offline reading, please click here.
Does the ebook support audio narration?
Norton Ebooks and the Norton Ebook Reader fully support text-to-speech functionality, allowing you to listen to your ebook being read aloud. Select the link below that corresponds to your device for detailed instructions on setting up text-to-speech.
How do I print a specific section of the ebook?
To print a specific section, select print icon at the top.

Select ‘print’ from the confirmation box.
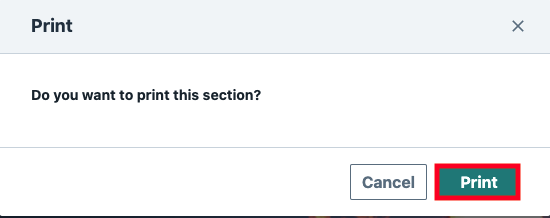
Can I print the entire ebook?
The number of sections you are allowed to print varies by title.
When you select print on a section, you will see a popup window with a progress bar which indicates how many sections you have already printed and how many you have left to print.

When you are close to the limit, you will see a copyright restriction message.
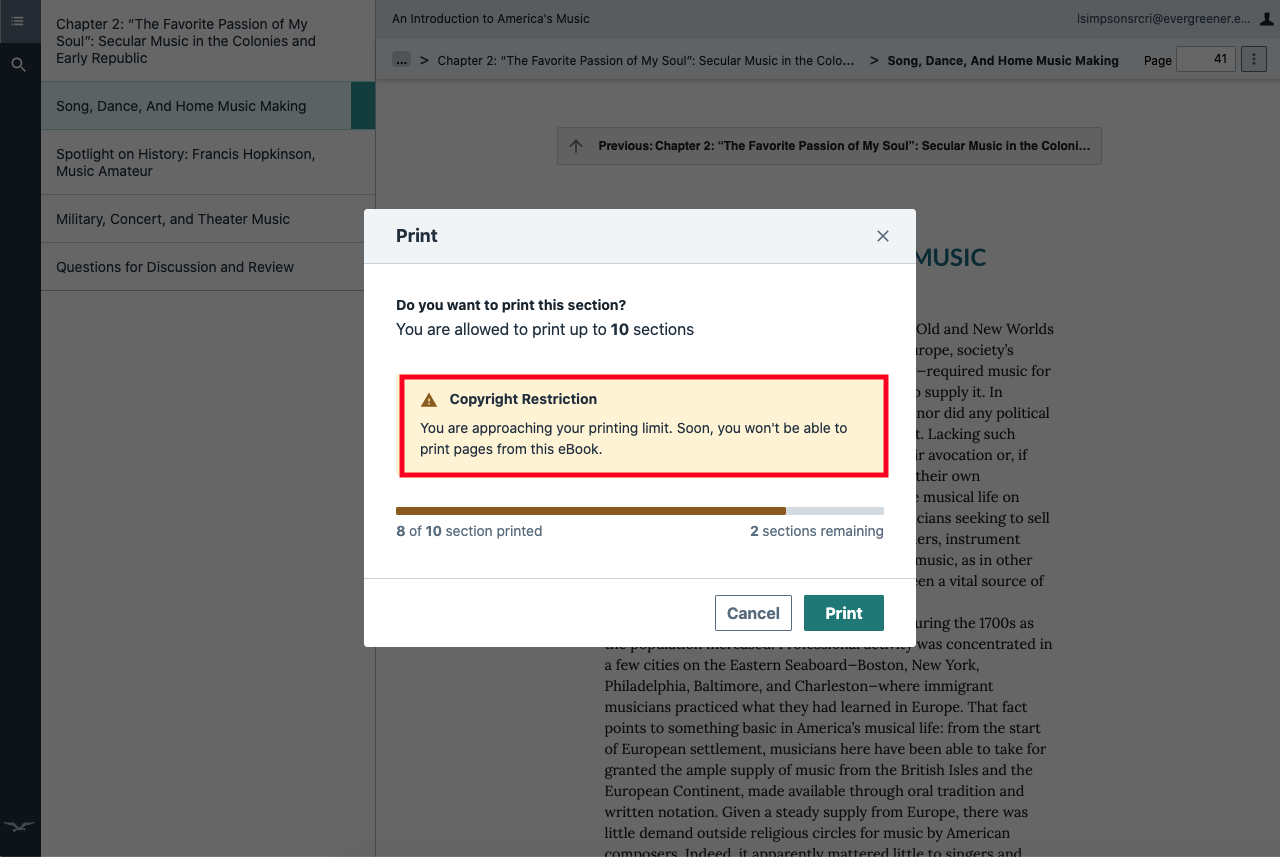
When you have reached the limit, you will see a message notifying you the limit has been reached.
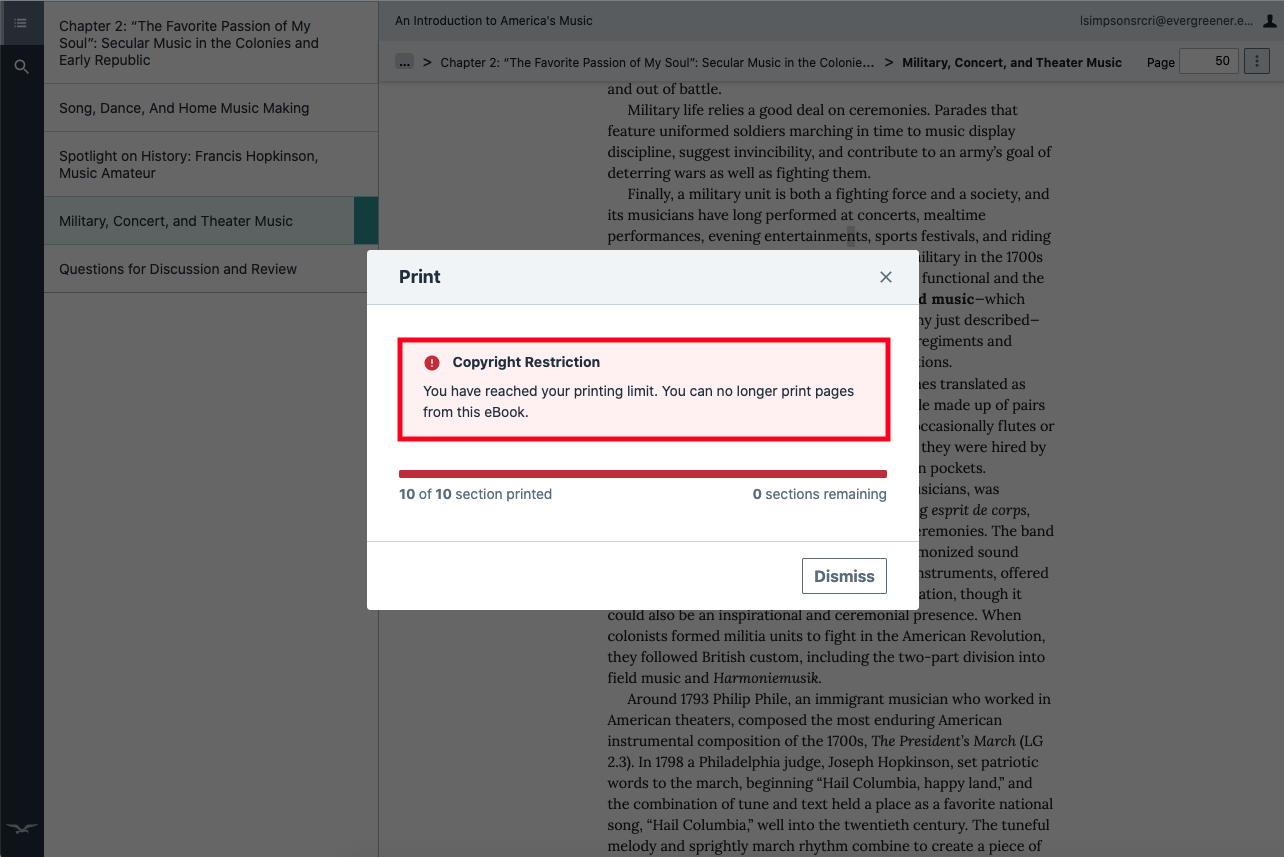
Please Note: The print quota is based on copyright restrictions which are set by title. Print quotas cannot be reset on user accounts. Once you have printed the maximum amount allowed, you will not be able to print another section. Please keep this in mind when selecting sections to print.
Why can’t I print certain sections?
Some sections or parts of a section cannot be printed due to copyright restrictions. After selecting print this section, the popup you see will indicate if the section in available.
If the section you want to print is unavailable due to a copyright restriction, you will see the following message.
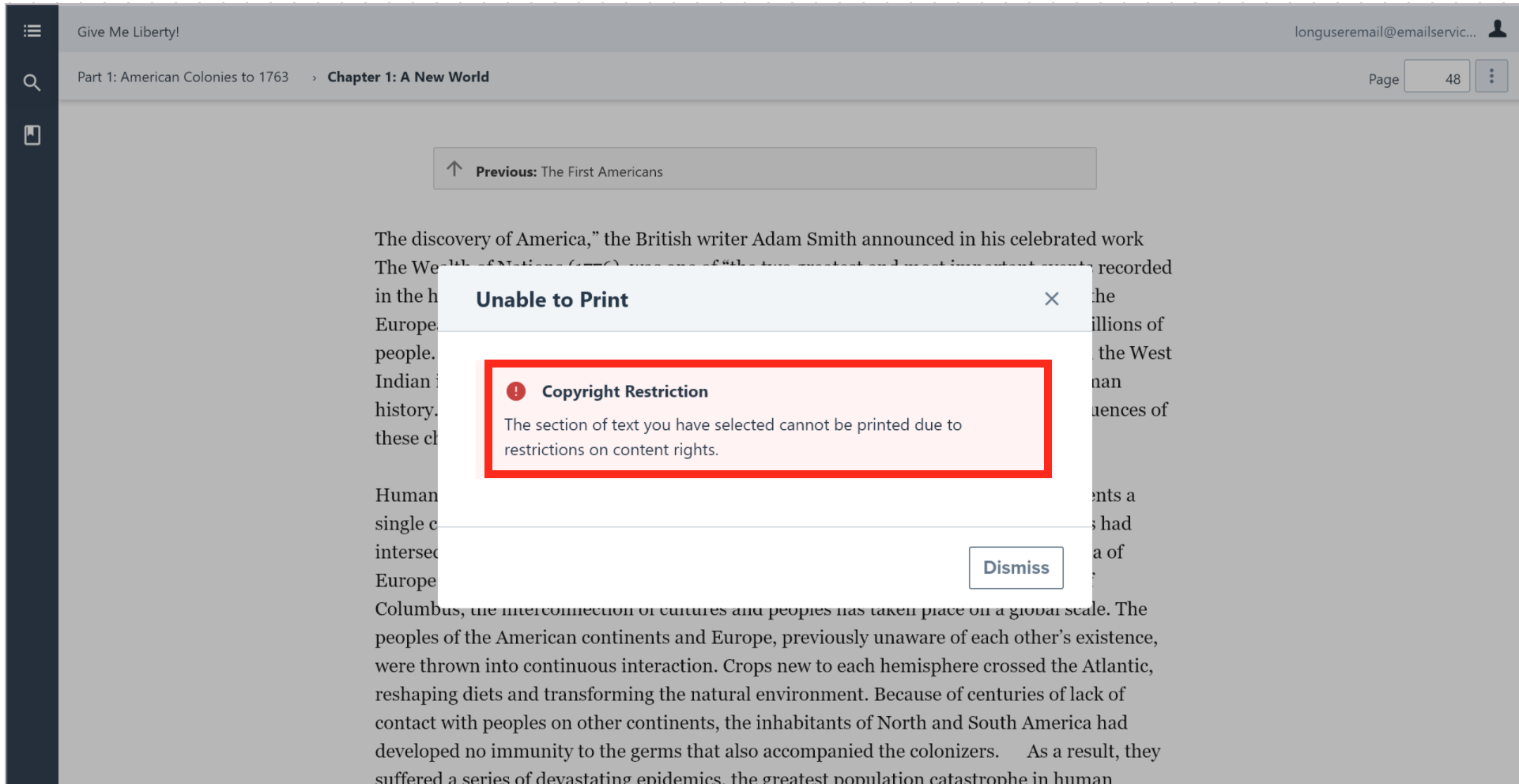
You may also see a message that indicates only part of the section is available for printing.
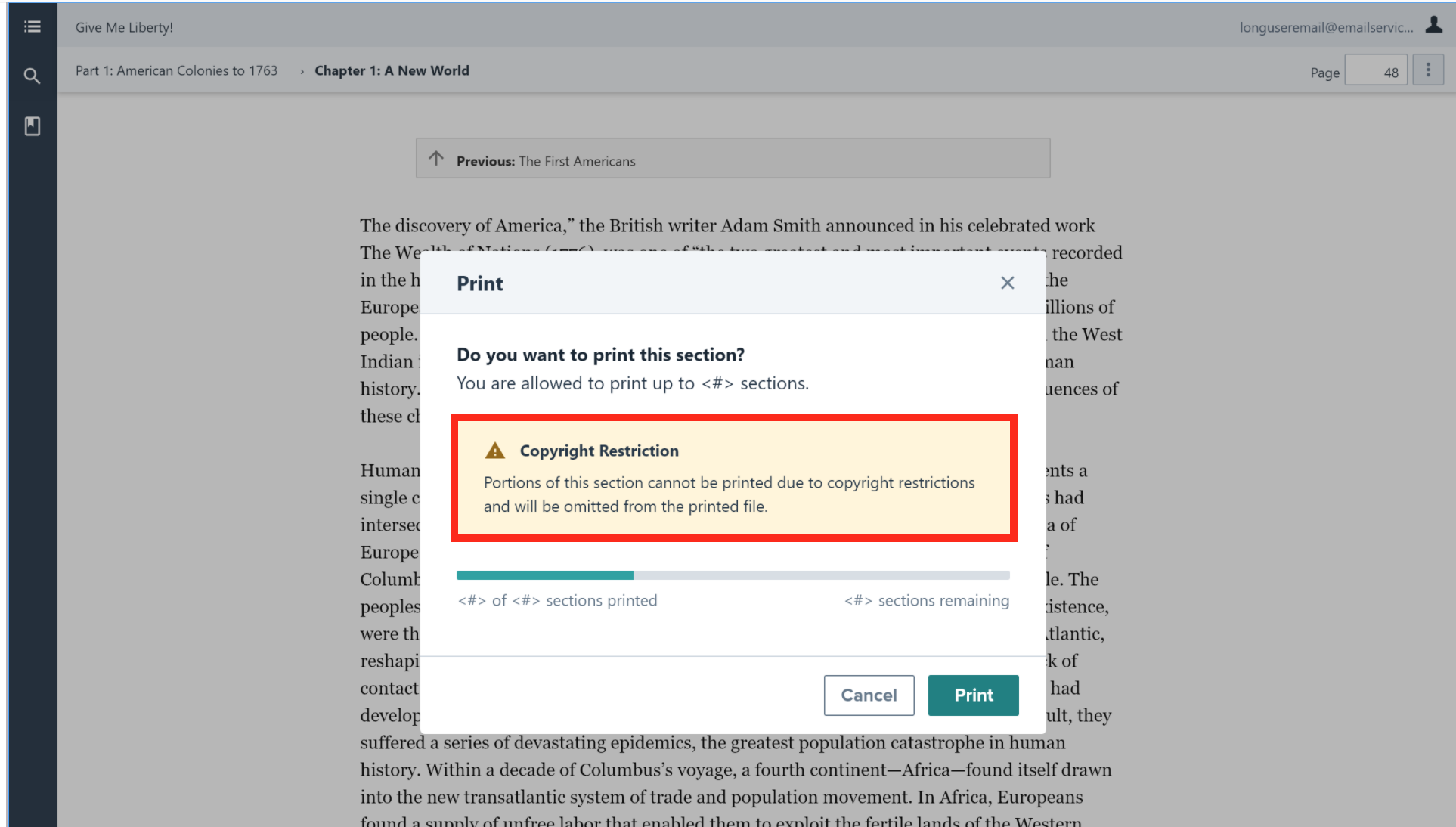
How do I copy text from the ebook?
You can copy text by highlighting a portion of the text and using your keyboard shortcuts (command+c for mac, control+c for windows).
Once you have selected the area of the text you want to copy, you will see the following pop-up which indicates how many words you have copied, and how many you are allowed to copy from the ebook.
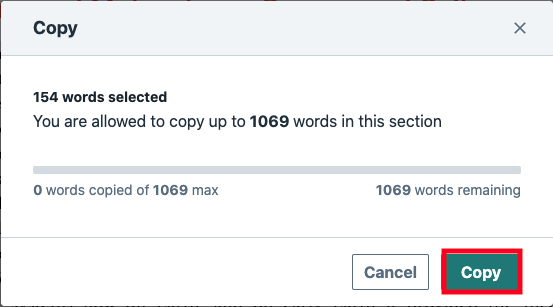
Can I copy the entire ebook?
The amount of content you can copy varies by title.
When you select a section of the text to copy, you will see a popup window with a progress bar indicating how many words you have already copied and how many you have left.
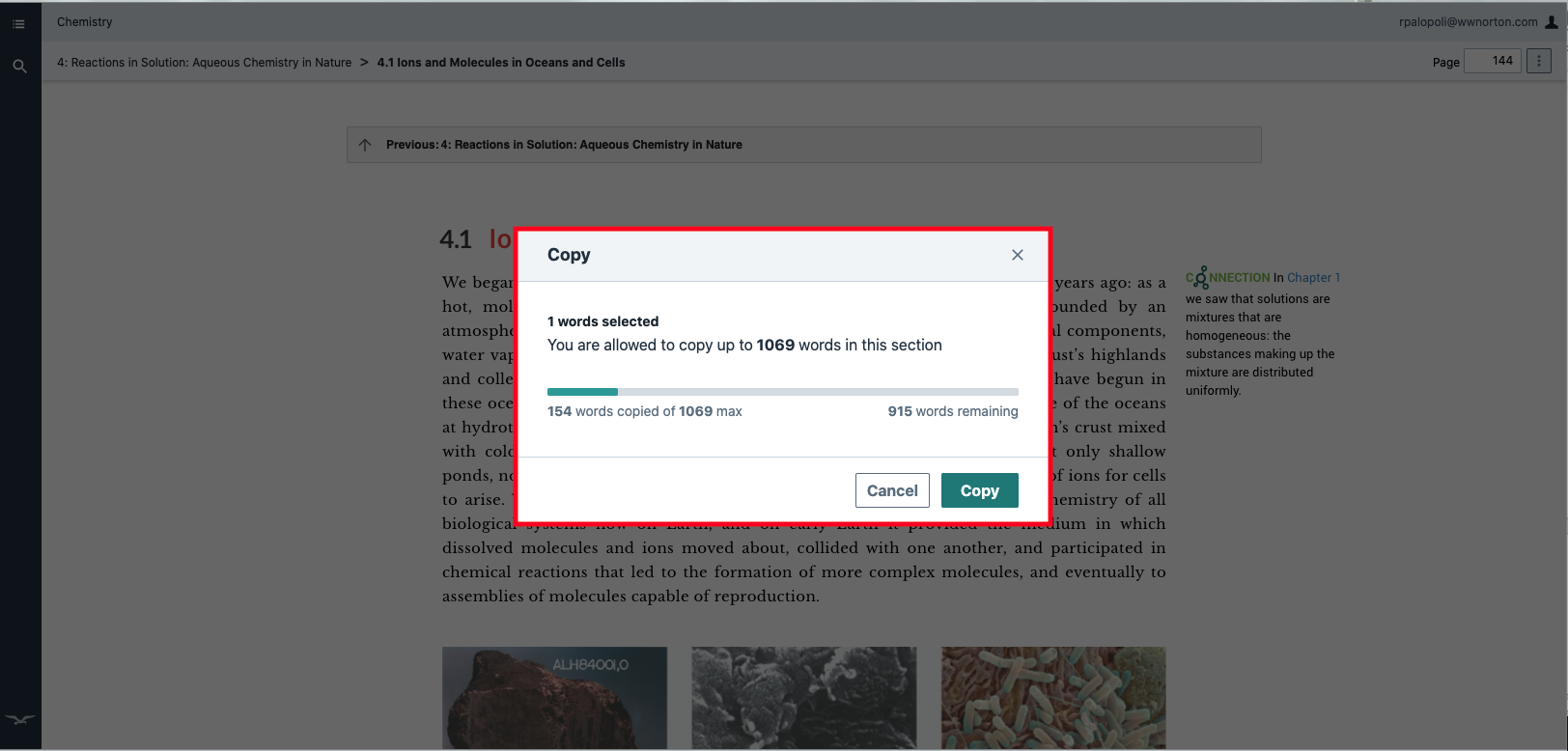
When you are approaching the limit, you will see a copyright restriction message.
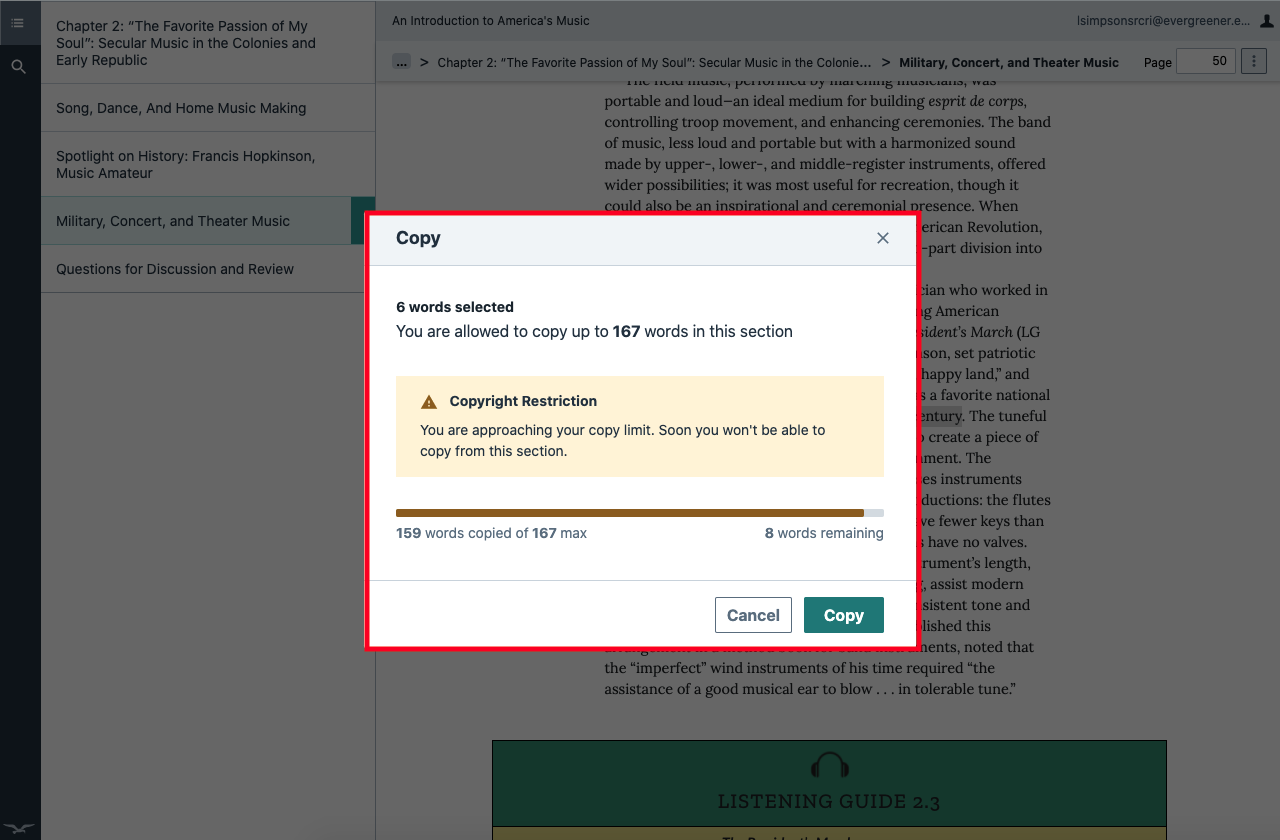
If you have exceeded the copying limit, you will see the following message.
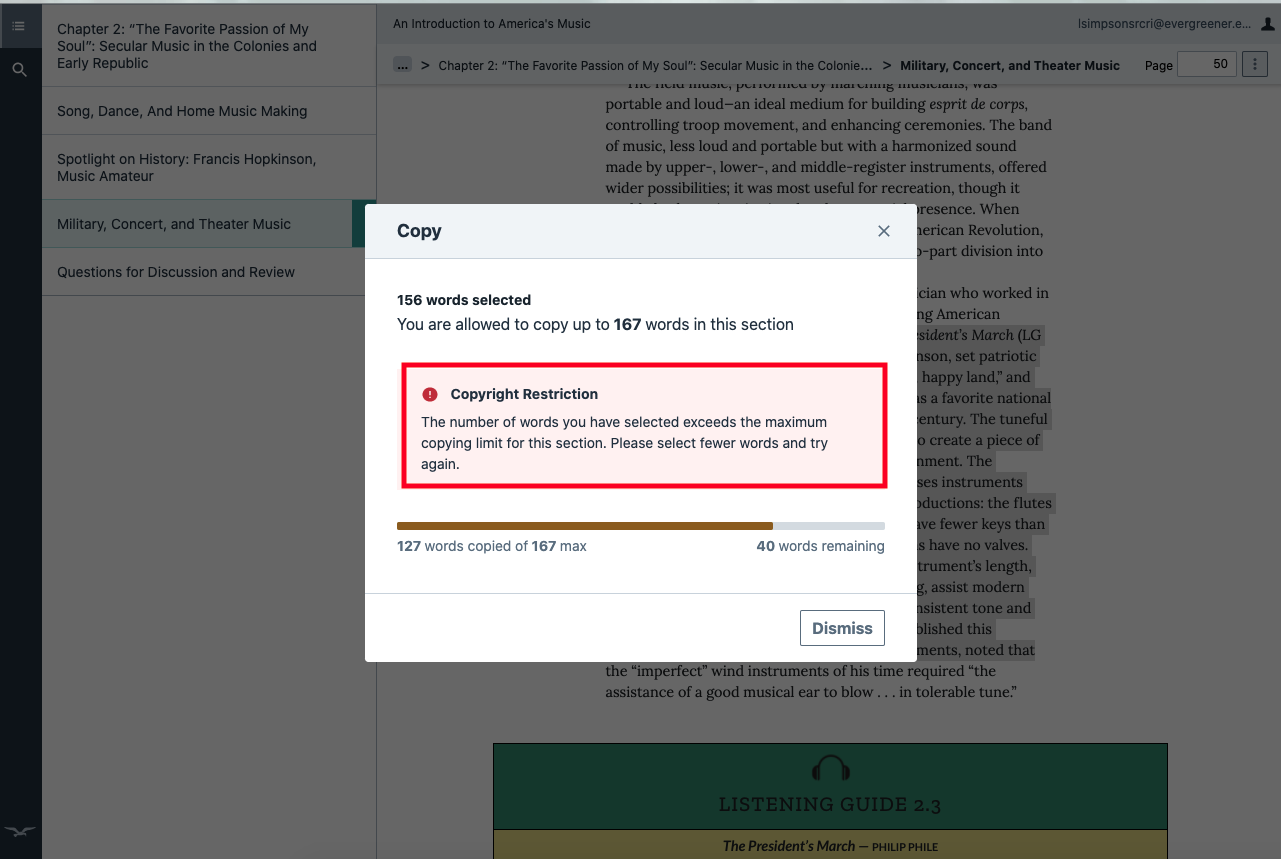
When you have reached the limit, you will see a message notifying you the limit has been reached.
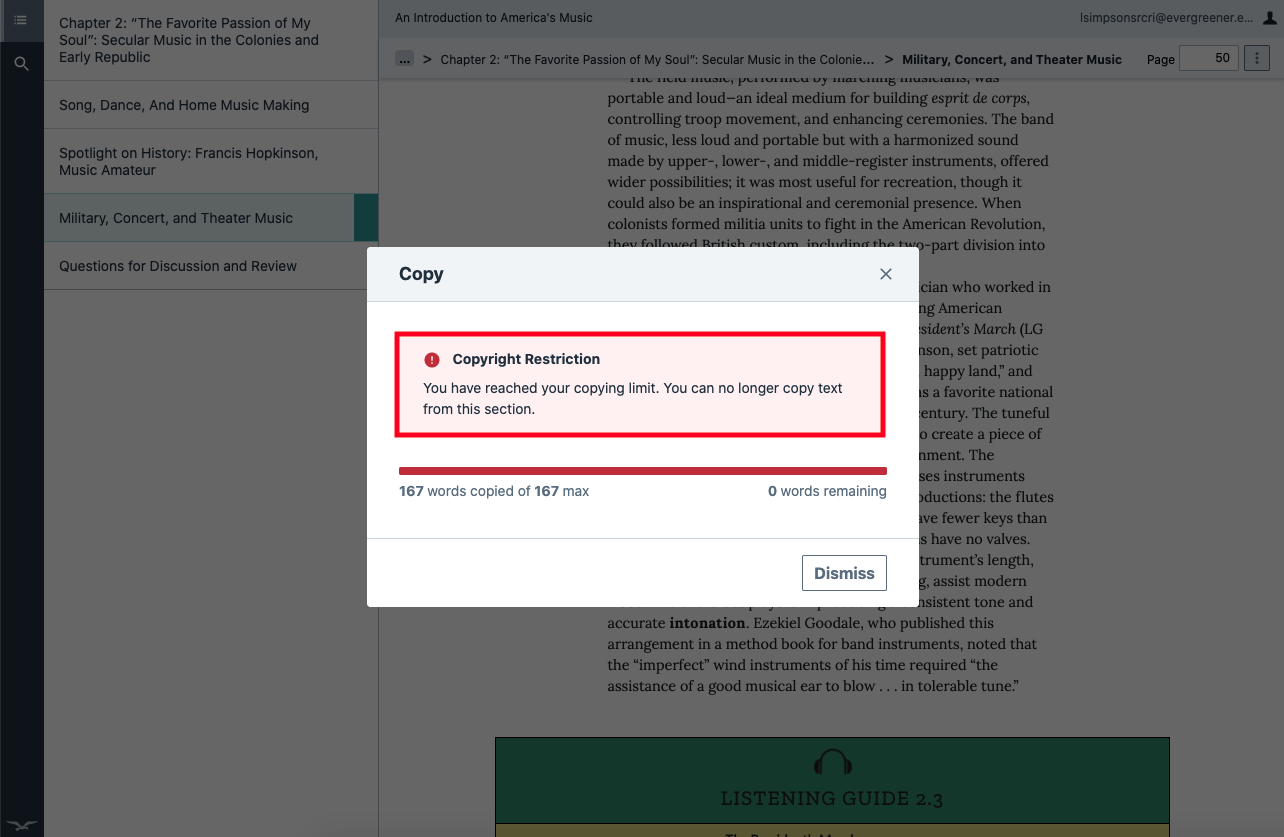
Please Note: The copy quota is based on copyright restrictions which are set by title. Copy quotas cannot be reset on user accounts. Once you have copied the maximum amount allowed, you will not be able to copy another section. Please keep this in mind when selecting sections to copy.
Why can’t I copy certain parts of the ebook?
Certain parts of the ebook cannot be copied due to copyright restrictions. After selecting an area to copy, the popup you see will indicate if the section in available.
If you are unable to copy the section, you will see the following message.
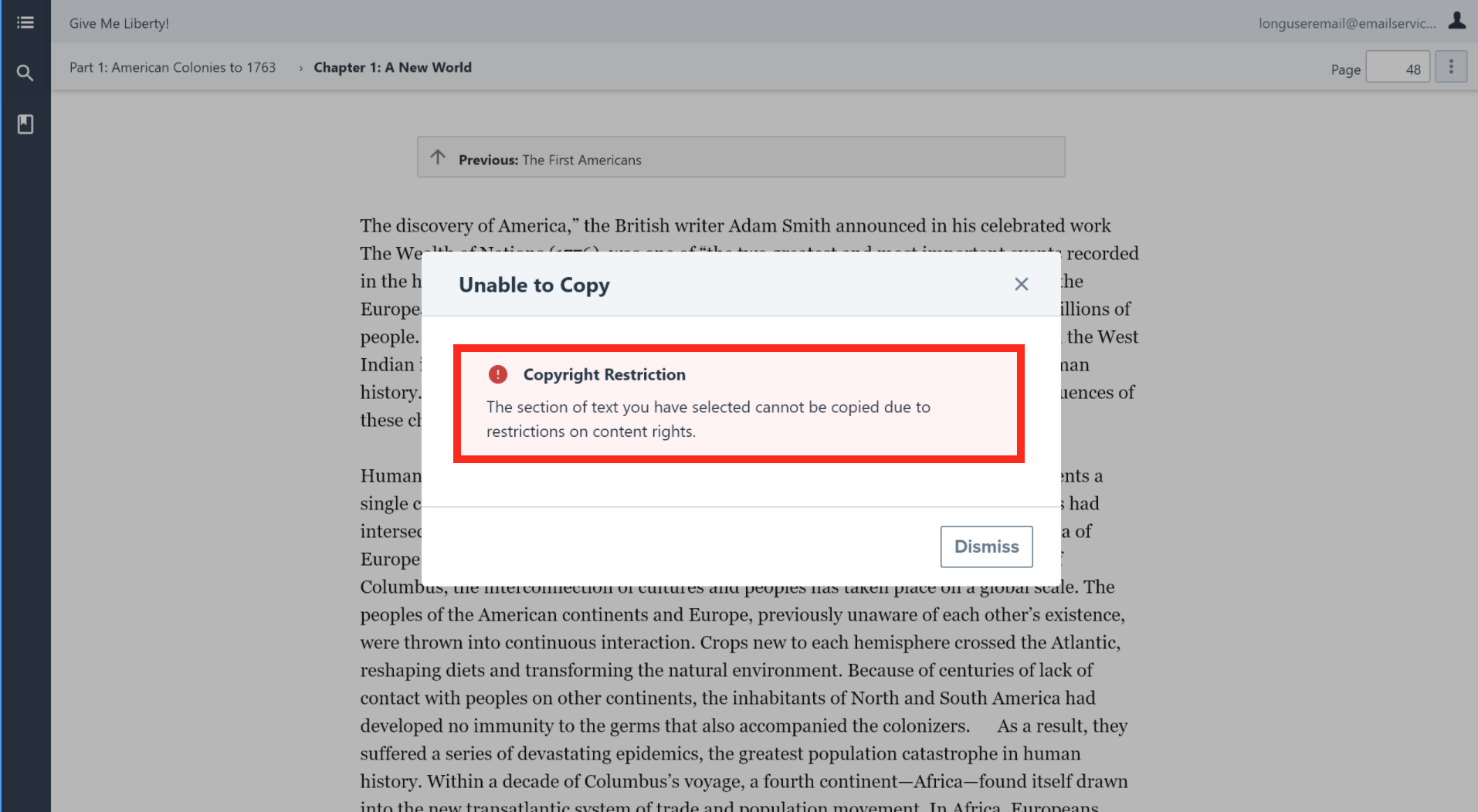
How do I purchase a discounted print version of my textbook?
Please Note - This offer is not available for every ebook.
If you purchased access to an ebook online, some titles will give you the option to purchase a paperback copy of your textbook at a discounted price. The confirmation email you received after purchasing access to your ebook should have told you if you were eligible for this discount. If you are eligible, please follow these steps to purchase the discounted paperback copy of your textbook.
On the Digital Resources page for your textbook, click on the ebook tile.

Next, open a chapter of your ebook.

Once in the ebook, click on the gear menu in the upper right corner of the page and select Purchase a Print Textbook from the menu.

In the next window that appears, click on the Show purchase options button.

Finally, complete the purchasing process to purchase a paperback copy of your textbook at a discounted rate.

How to Create Bookmarks
A built-in bookmarking feature is not currently available in the latest eBook version. We recommend using your browser’s bookmarking option or the annotation and notebook tools to mark your place in the text.
To save your reading spot with a note:
- Highlight any text where you stopped reading.
- In the box that appears, select Create Note.
- Type something like “Stopped here.”
- When you’re ready to continue, open the Notebook from the left-hand menu and select your note to return to that location.
Submit a Support Request
Still need help? Submit a support ticket and a customer support specialist will be happy to assist you.
Opened a request already? Click here for an update.