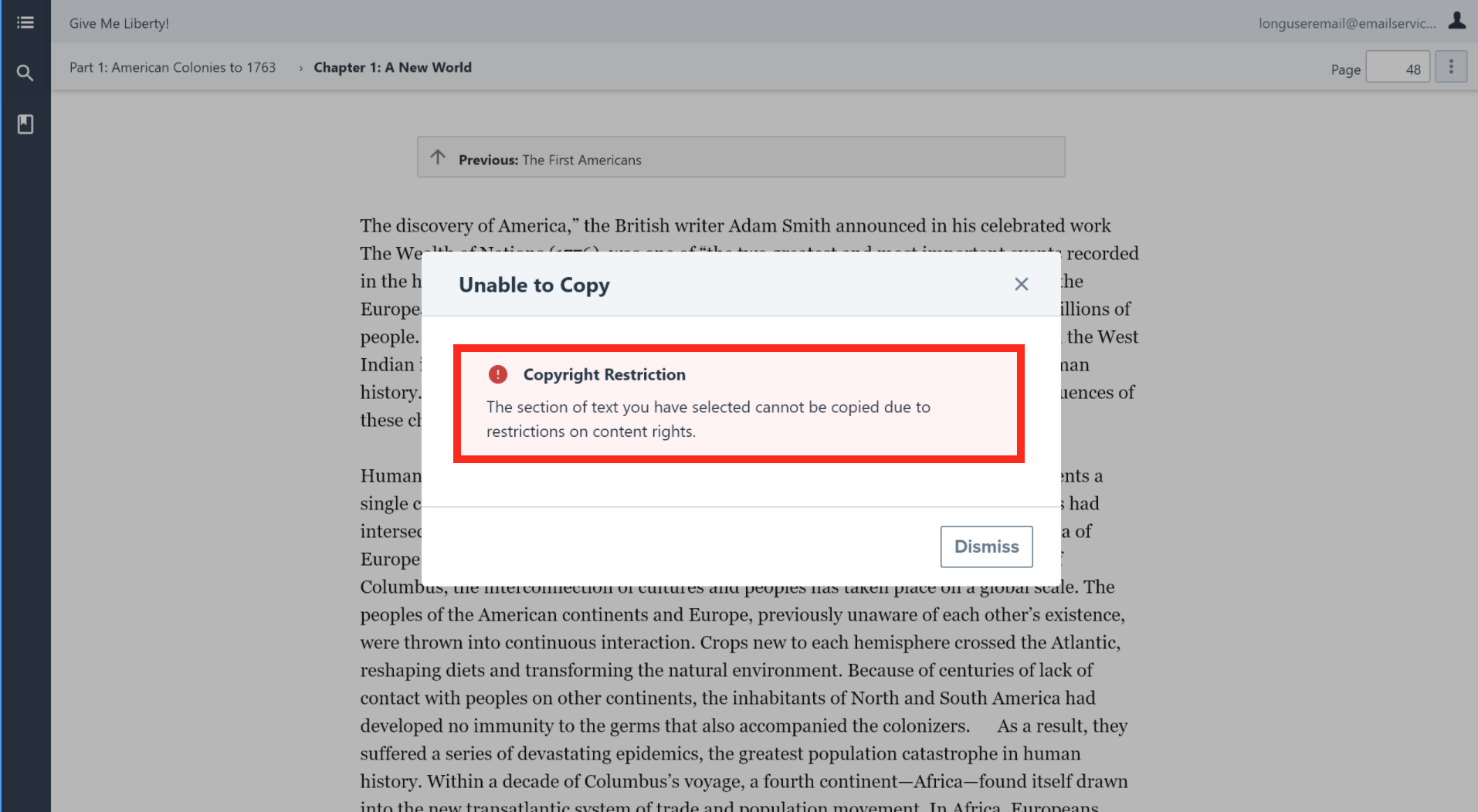The Norton Ebook Reader has functionality that is common to both instructors and students. This page details the highlighting, annotation, bookmarking, audio narration, and printing and copying capabilities that are available to both instructors and students.
How do I highlight text?
Personal Highlights
To highlight text, use the cursor to select the text you would like to highlight and the Context Menu will appear. Select the color in which you would like the text highlighted: yellow, pink, blue, or green.
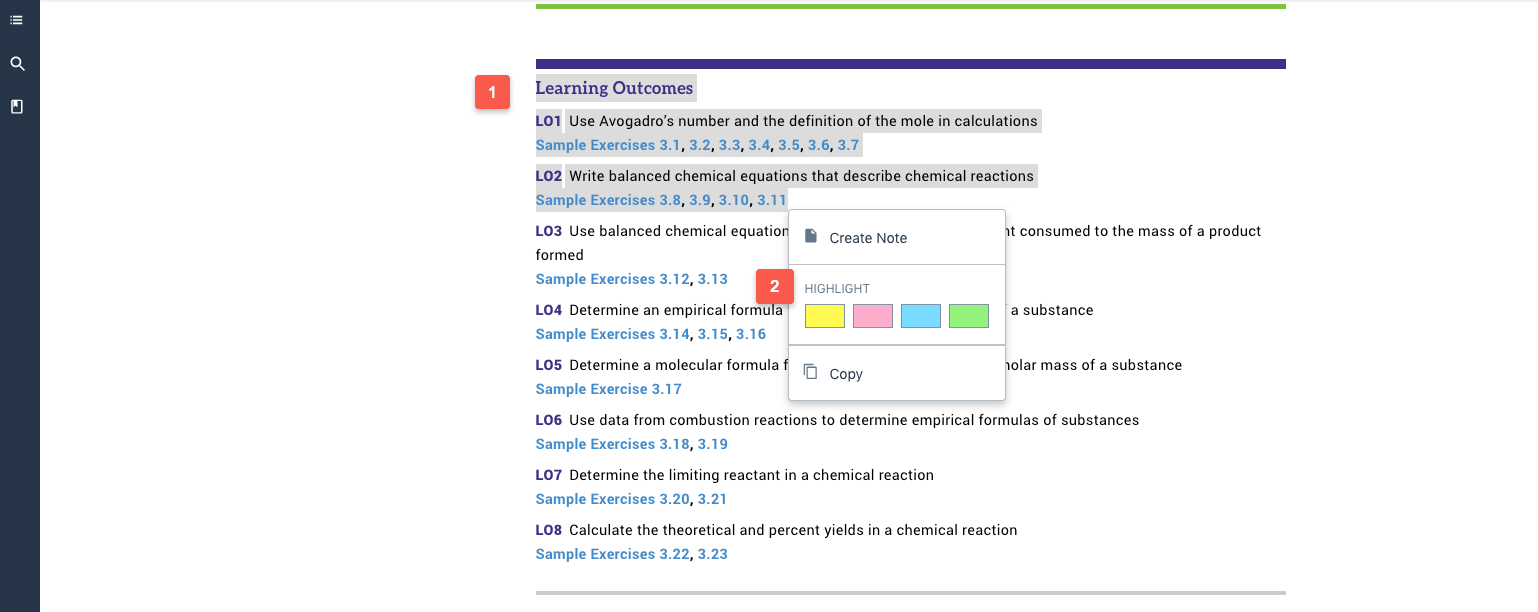
Removing Highlights
To remove a highlight, use the cursor to select the text from which you would like to remove the highlighting and the Context Menu will appear.
Click Delete Highlight
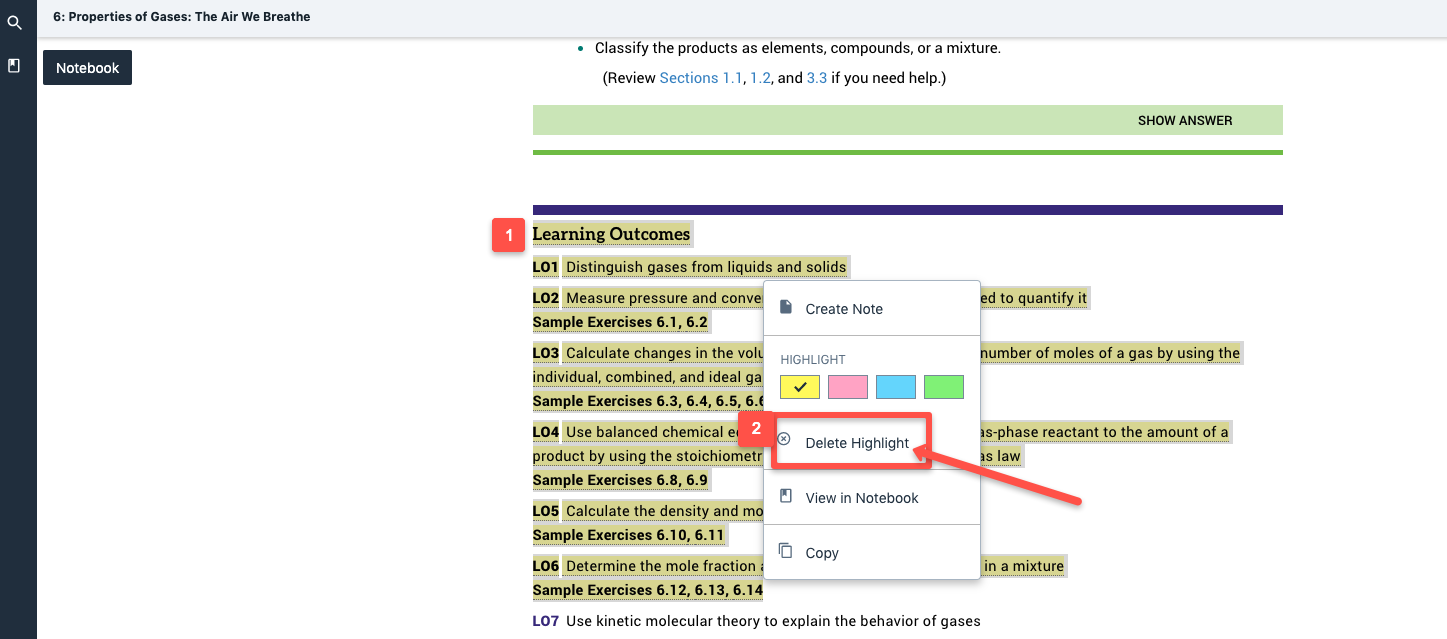
Select Delete and the highlighting will be removed from the selected text.
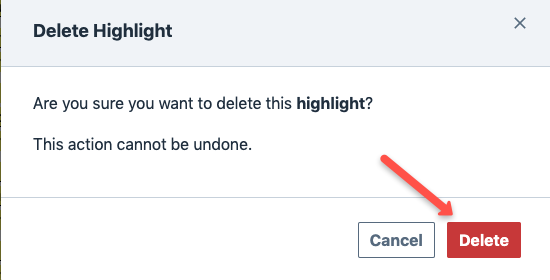
Please note: Instructor shared highlights are no longer available in the New Ebook Reader since the green highlighter is now accessible to all users in the new Ebook. The new Instructor Content functionality allows instructors to create, edit, and publish shareable content with students.
How do I create annotations?
Personal Annotations
To create an annotation that will only appear in your ebook, use the cursor to select the text you would like to annotate and the Context Menu will appear.
Click Create Note
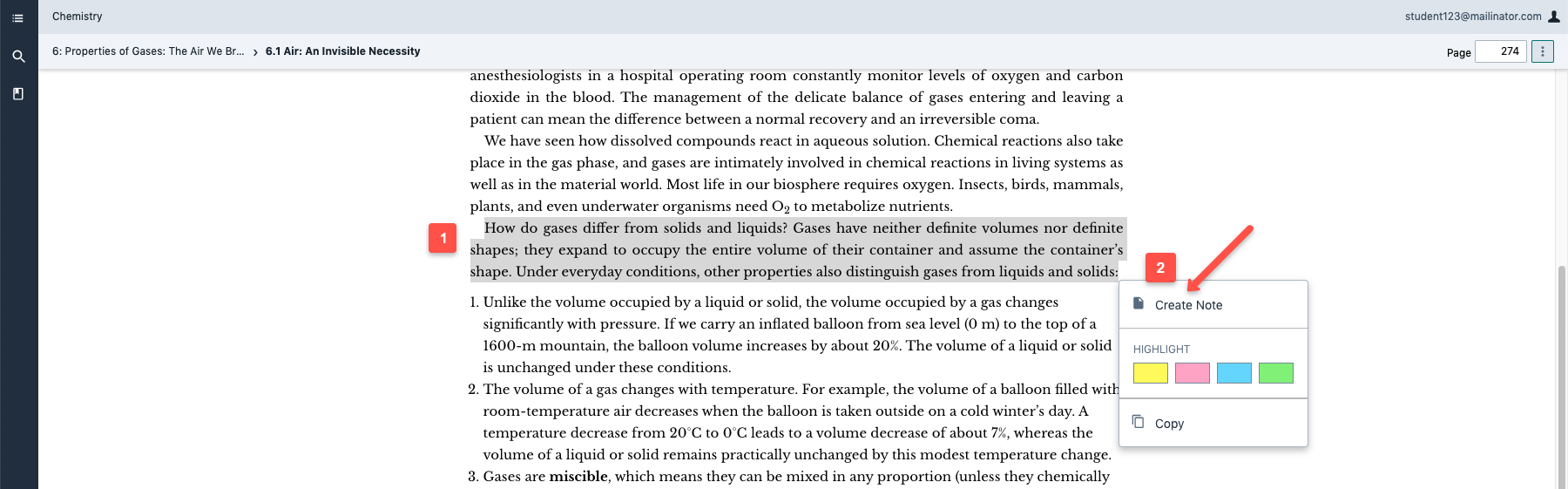
Type your annotation into the text field and click the Save button save your annotation.
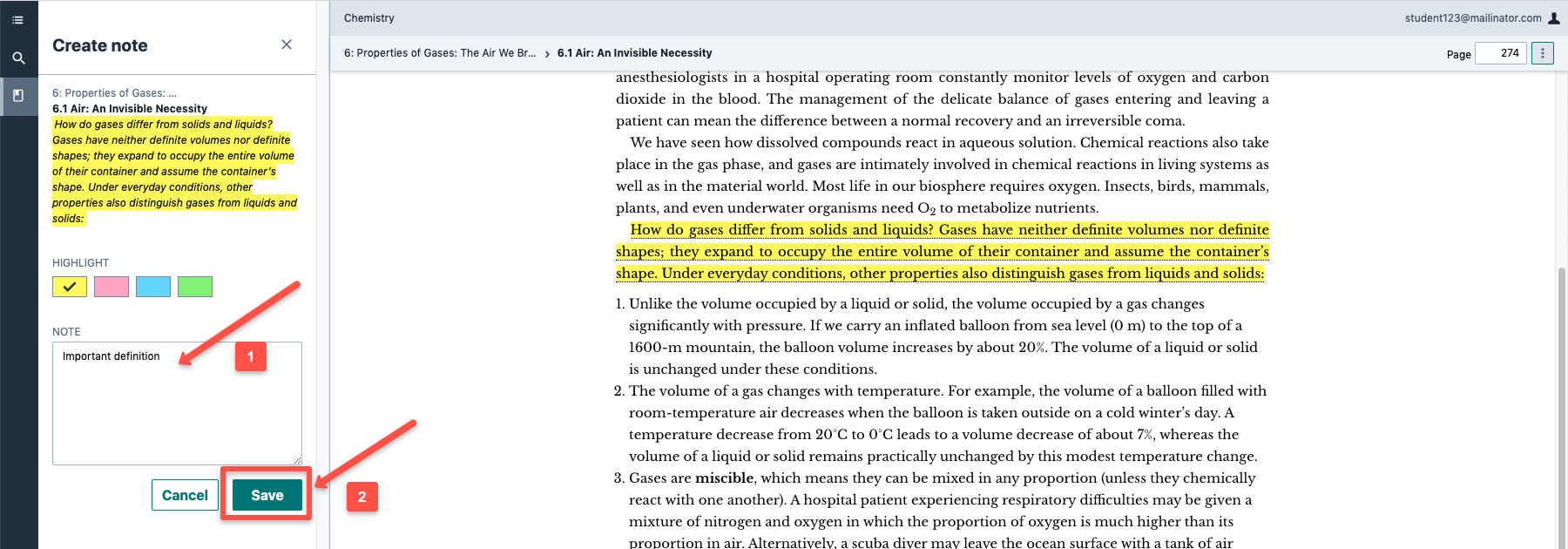
Click on the Notebook page icon to view notes in the Notebook

How to Edit Annotations
Click the notebook page icon. The Context Menu will appear. Select Edit Note
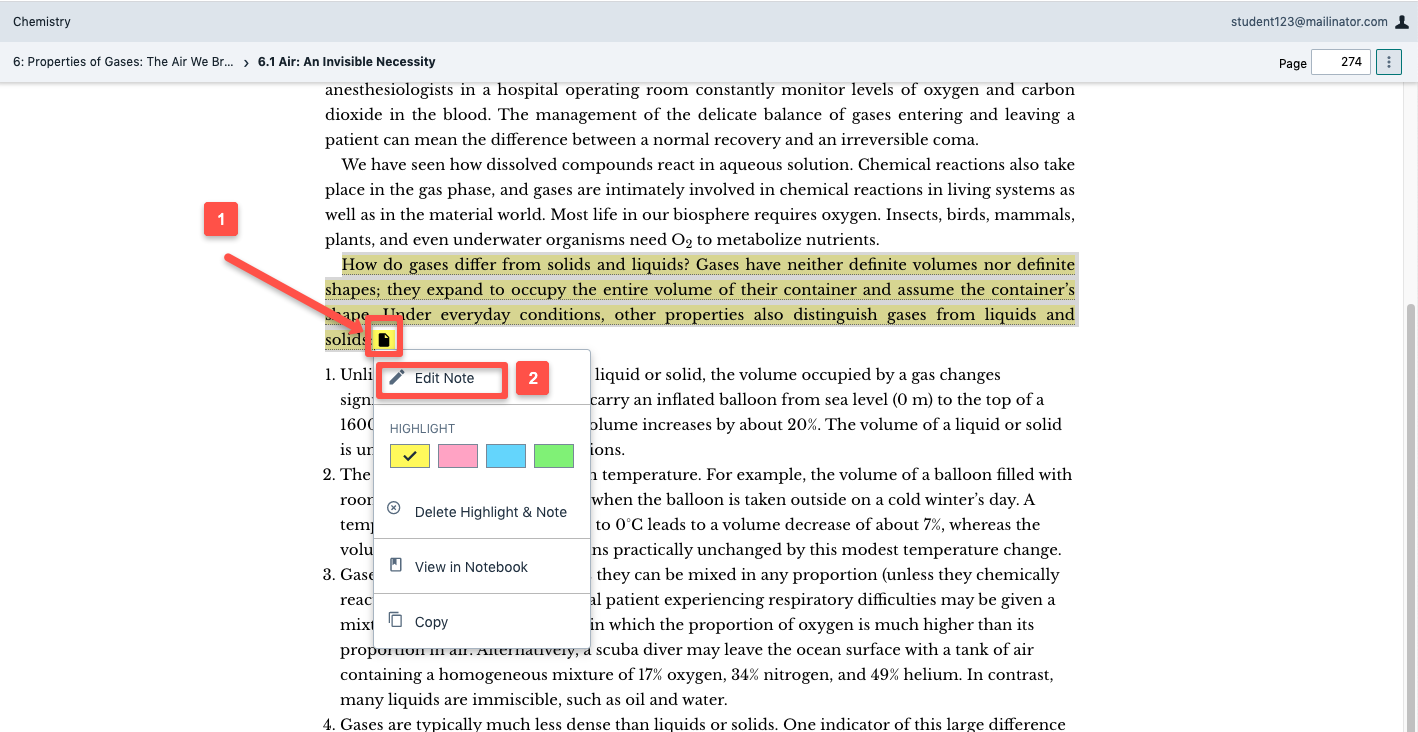
After editing the note, select Save.
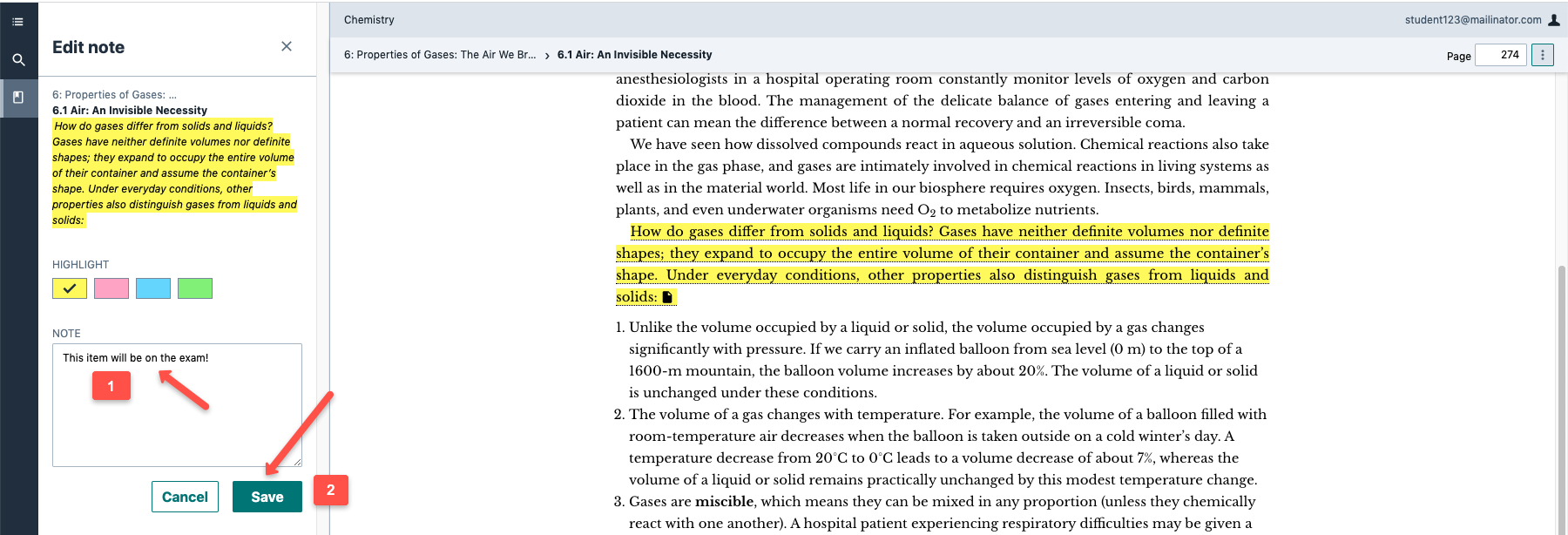
How to Delete Annotations
1. Select the notebook page icon on the annotation that you want to delete
2. Click Delete Highlight & Note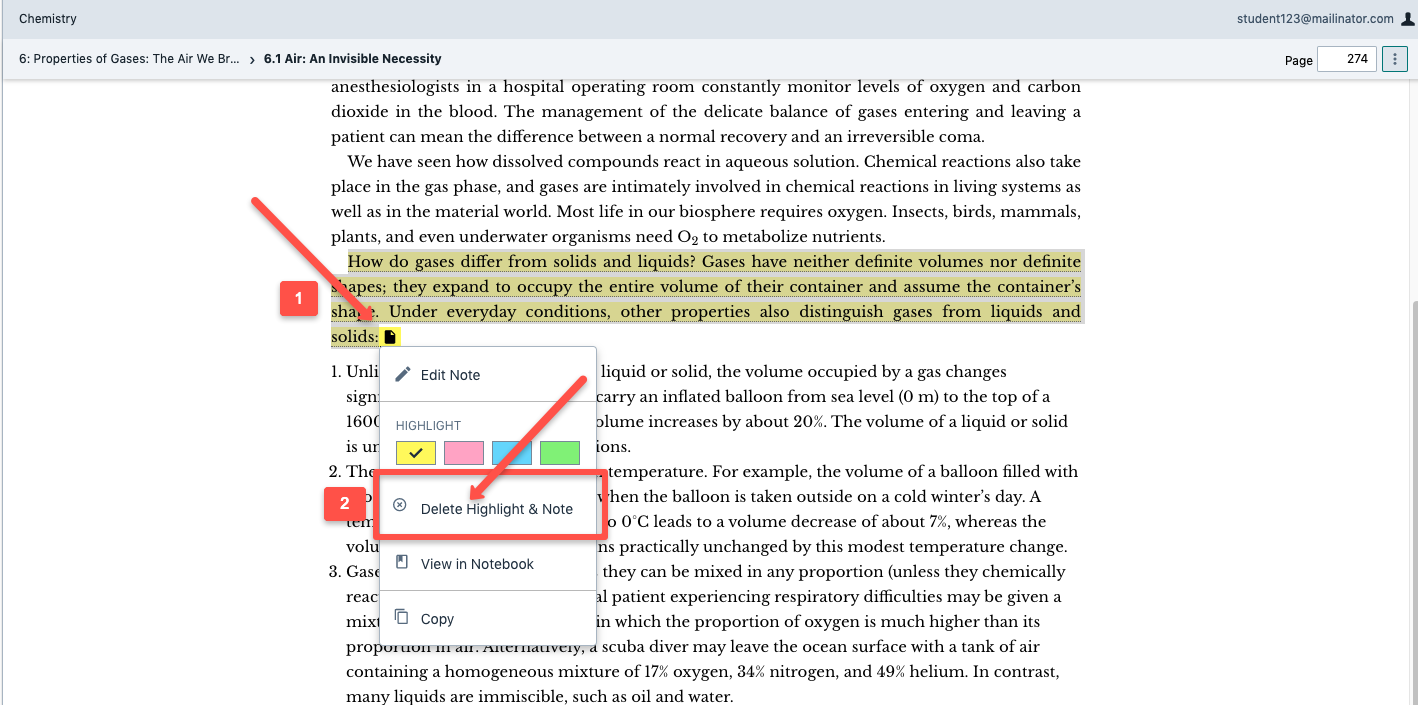
Click the Delete button to confirm
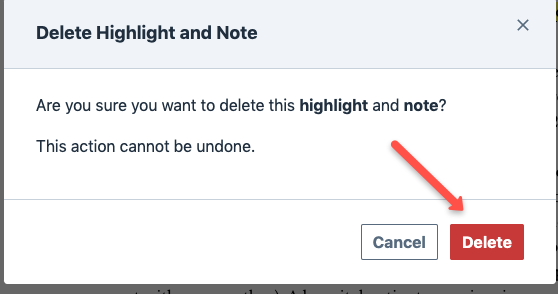
To view a complete list of the highlights and annotations in your ebook, select the Notebook icon on the left of the page
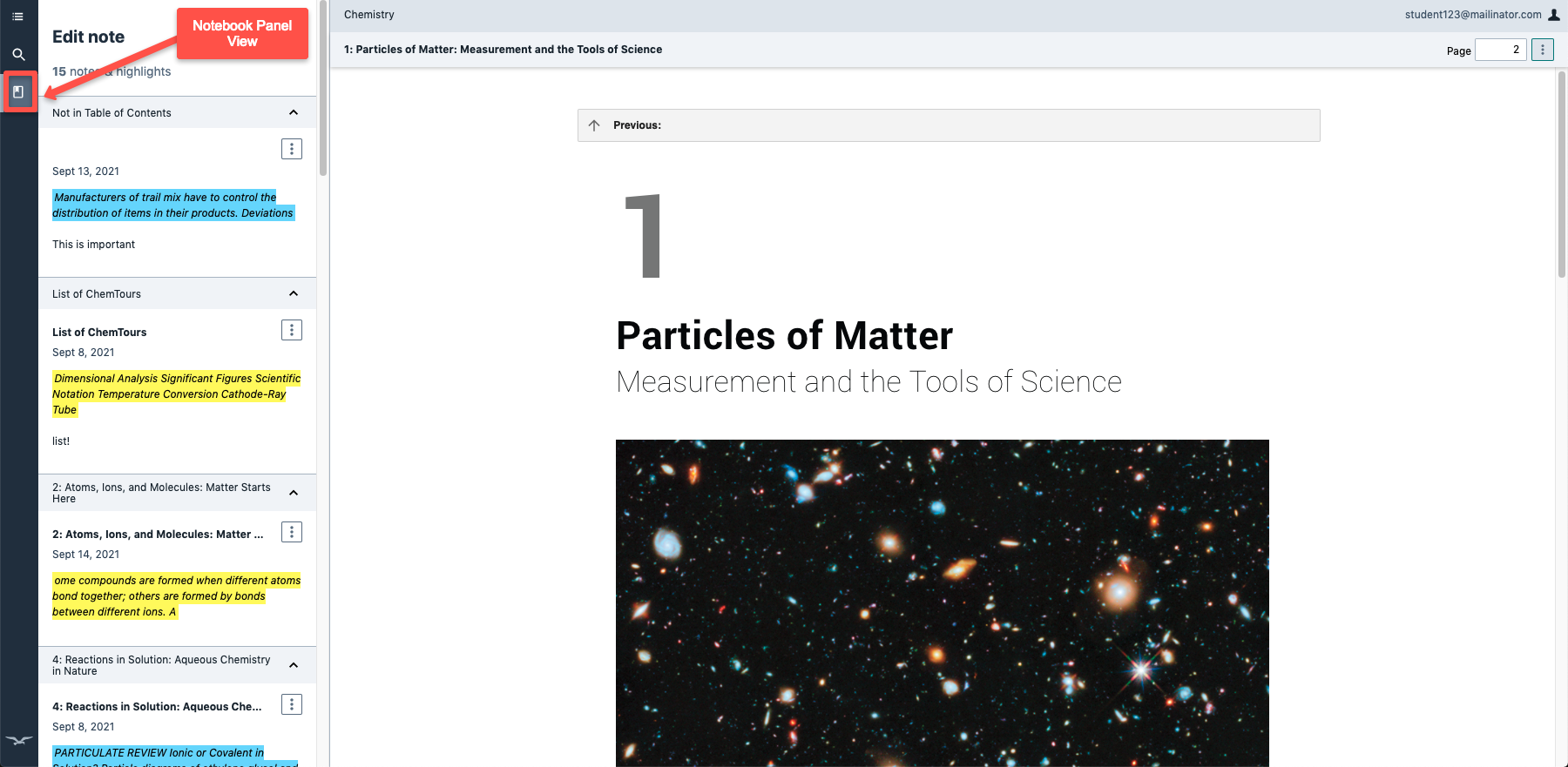
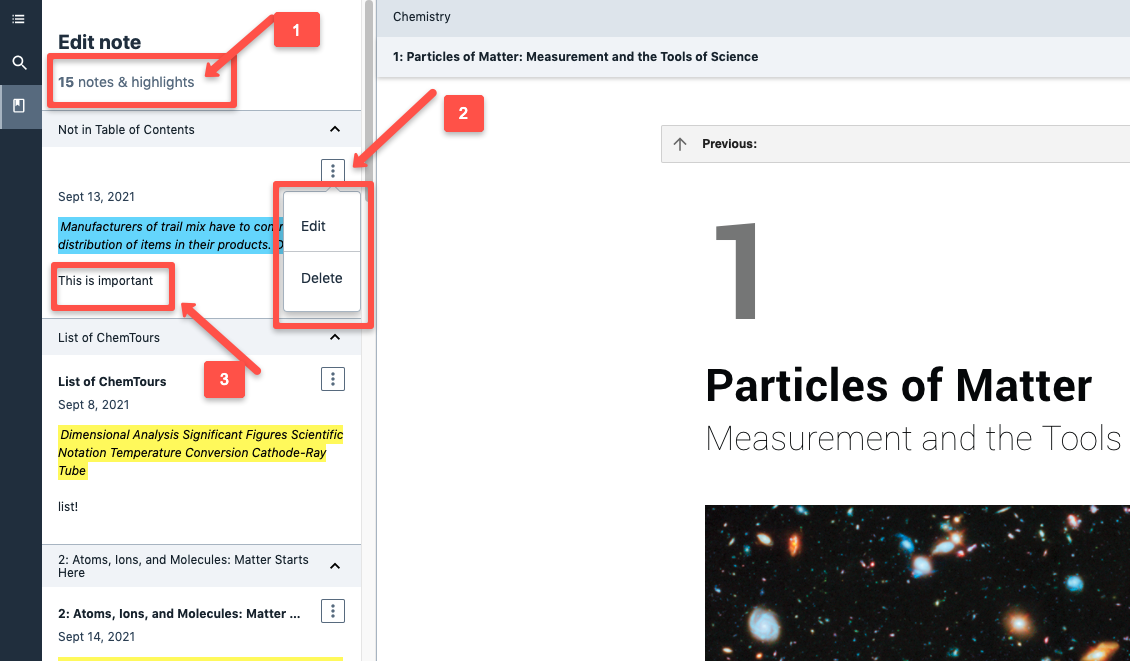
- This is the total number of notes and highlights
- To Edit or Delete content select the 3 dots icon above the annotation or highlight
- Annotations that you have created can be found under the highlights
- Click on the section title to go directly to the page where an annotation or highlight is located.

Can I search my ebook for specific terms or page numbers?
Searching the Ebook
To search the text, select the magnifying glass from the left-hand side of the screen.
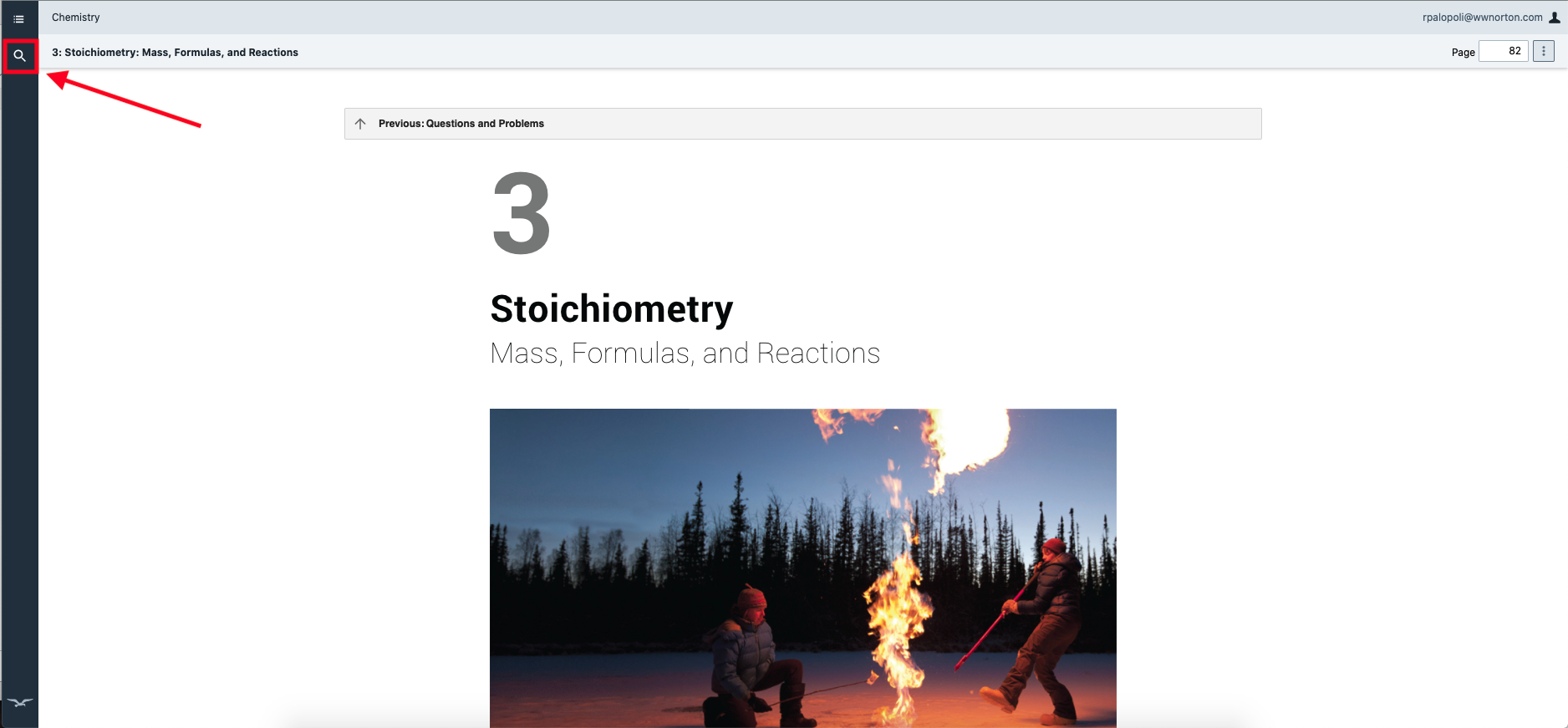
Enter a term in the search field.

See the full book search results displayed below.
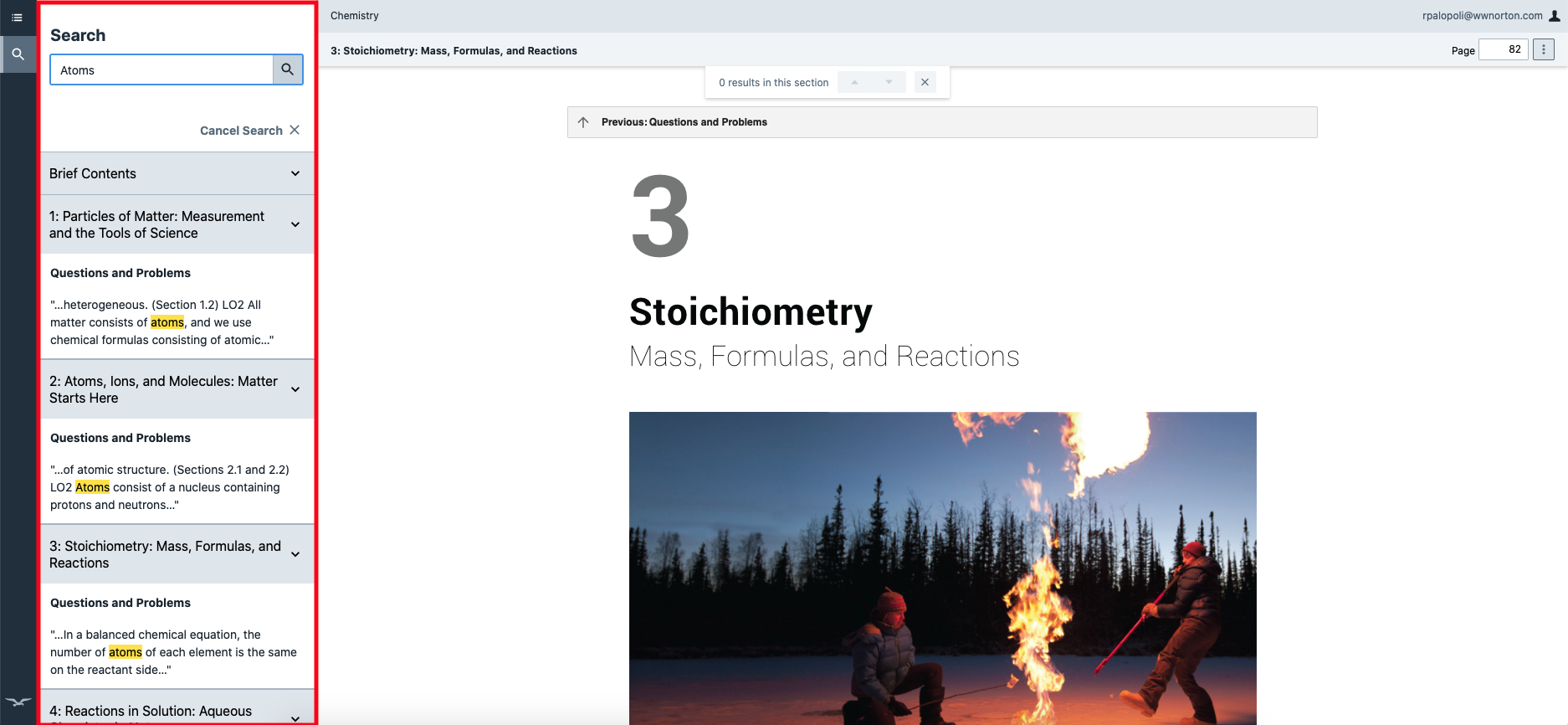
Clicking on the search results will take you to that specific page in the ebook. Additionally, the keyword you entered will appear highlighted in the text, and you will see a note at the top of the page indicating how many times that word is used within the section.
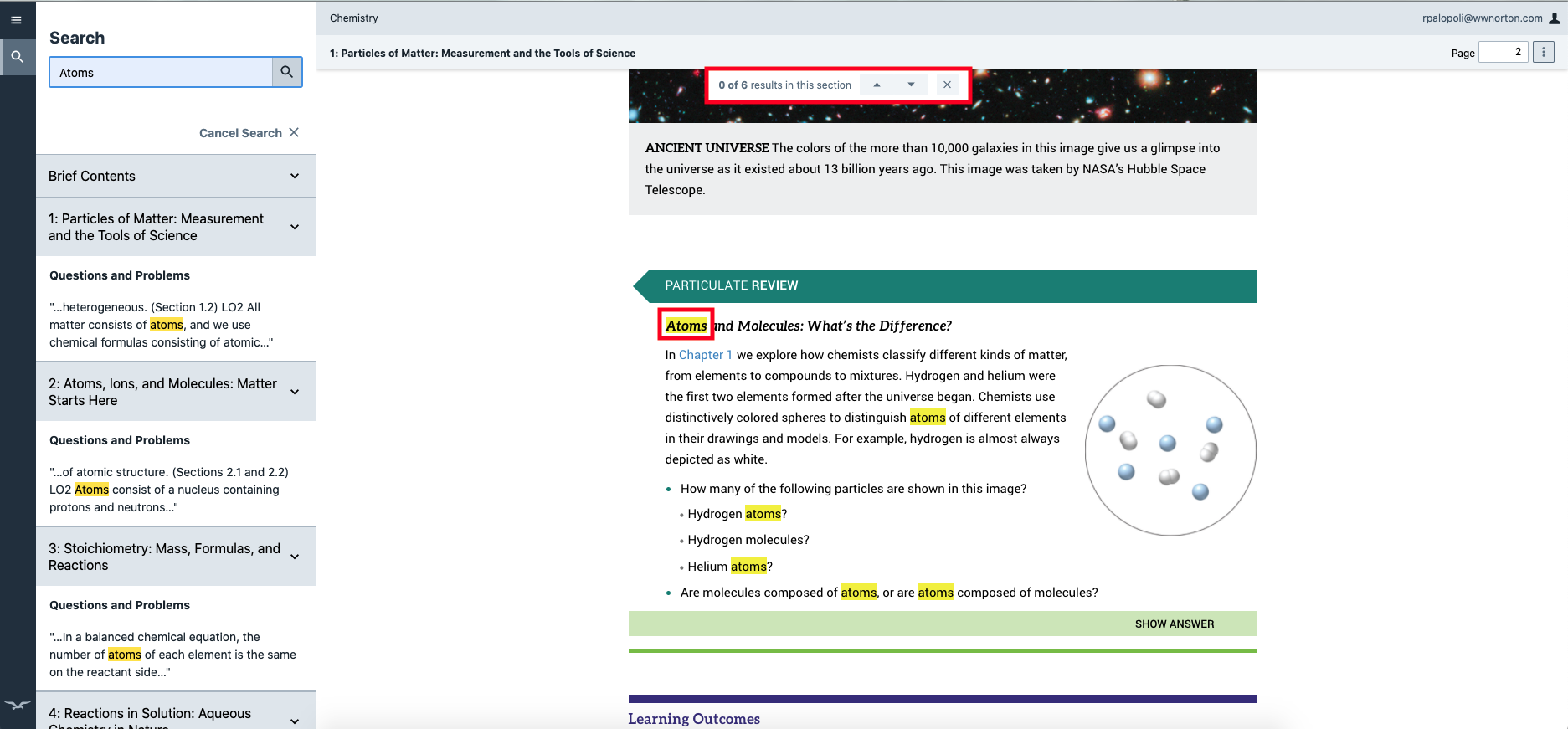
Please Note: These search results are for the entire book. Anytime the keyword you entered is displayed in the text, it will show up here. If you would like to view the help notes on searching the Table of Contents, please click here.
How do I search by page number?
You can search by a specific page number by inserting a number into the page field on the right-hand of the screen. This box will display the current page number you are viewing.
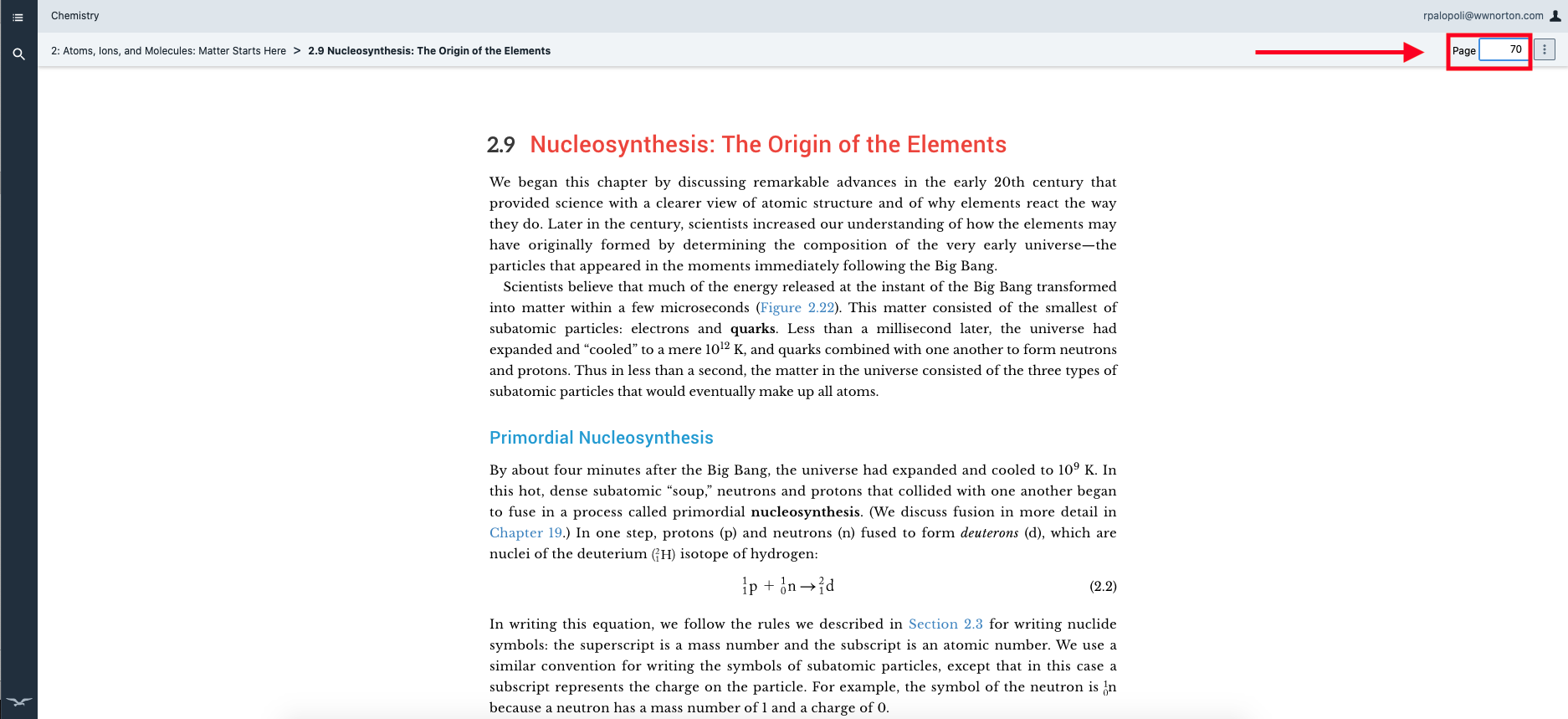
After inserting a number in the page and select return on your keyboard, the ebook will take you to that page.
Can I read my ebook offline?
The newest version of the Norton Ebook Reader features the ability to read sections of your ebook offline.
Open any chapter of your ebook and select the Table of Contents icon.

Select the 3 dot Action Menu from the ebook's Table of Contents view.
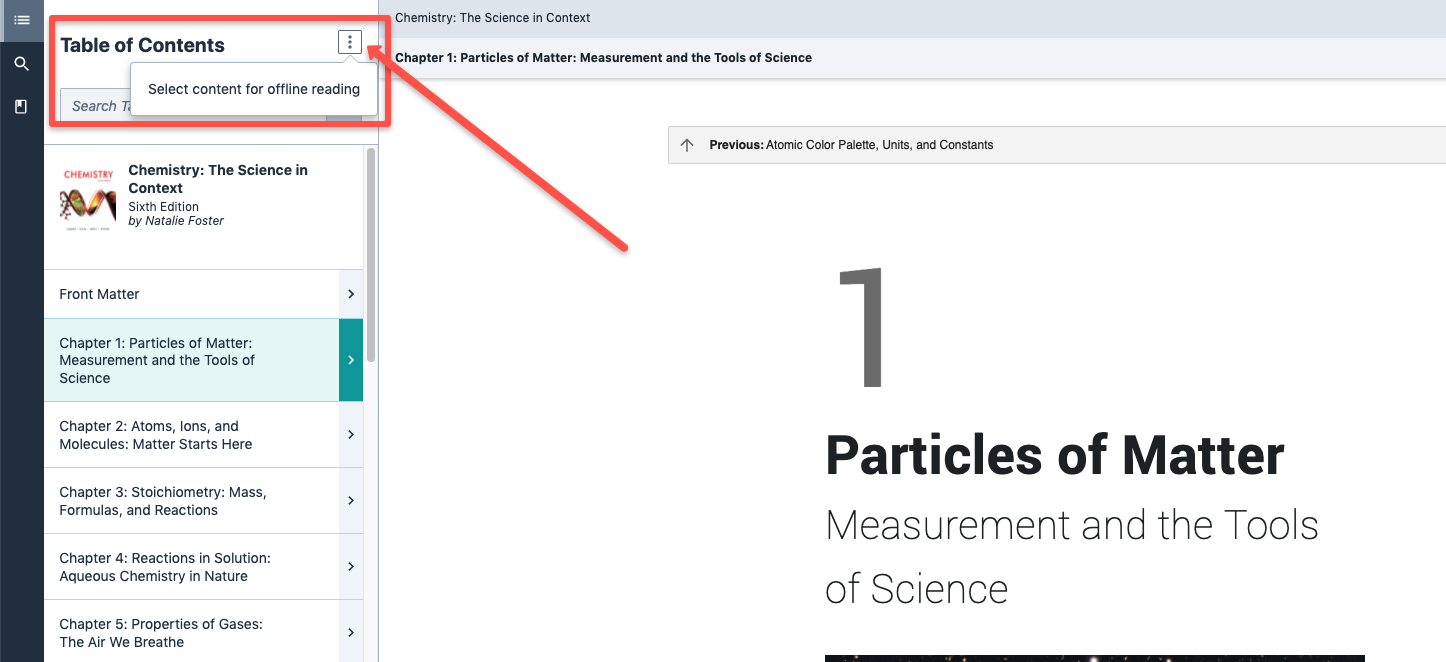
Click Select content for offline reading
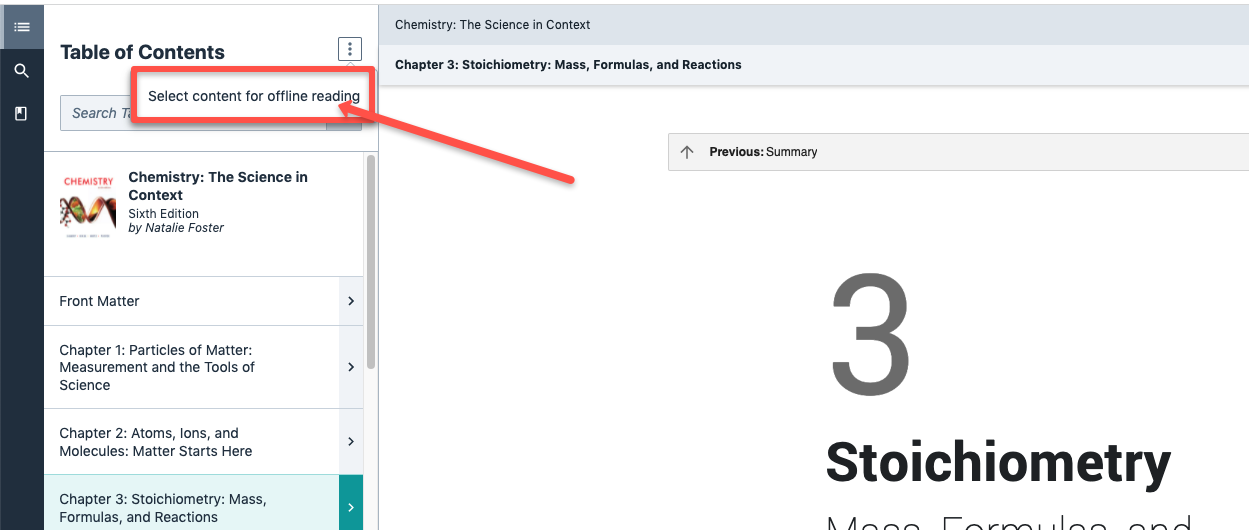
Once offline reading is enabled, cached section buttons showing content available for offline reading will appear on the left as shown below.
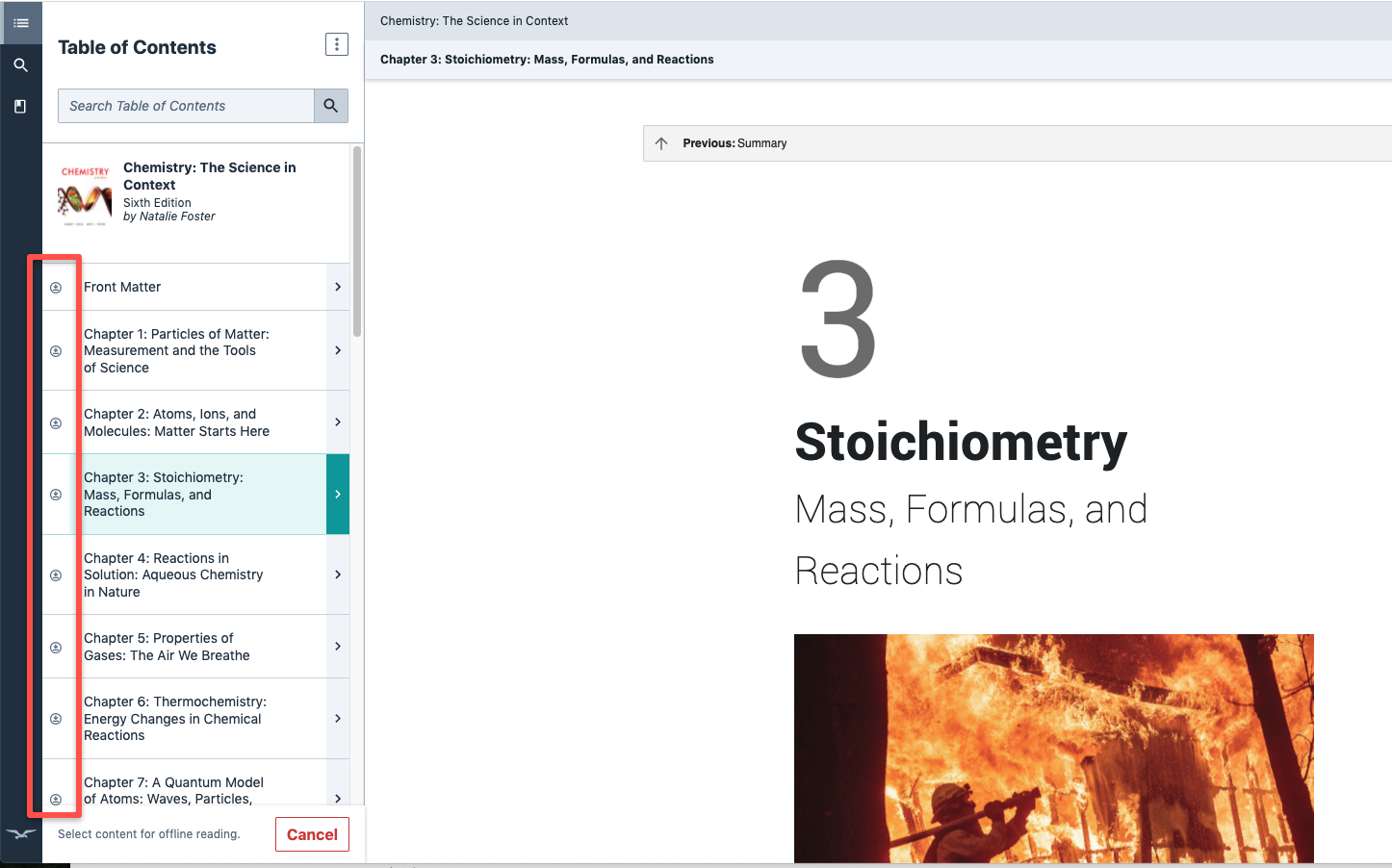
Select the content you would like to make available for offline reading by selecting the button to the left of the chapter. You can also use the arrows to the right of the chapter title to view more detailed options when selecting content. Once you have finished selecting content, a progress bar will appear at the bottom of the page.
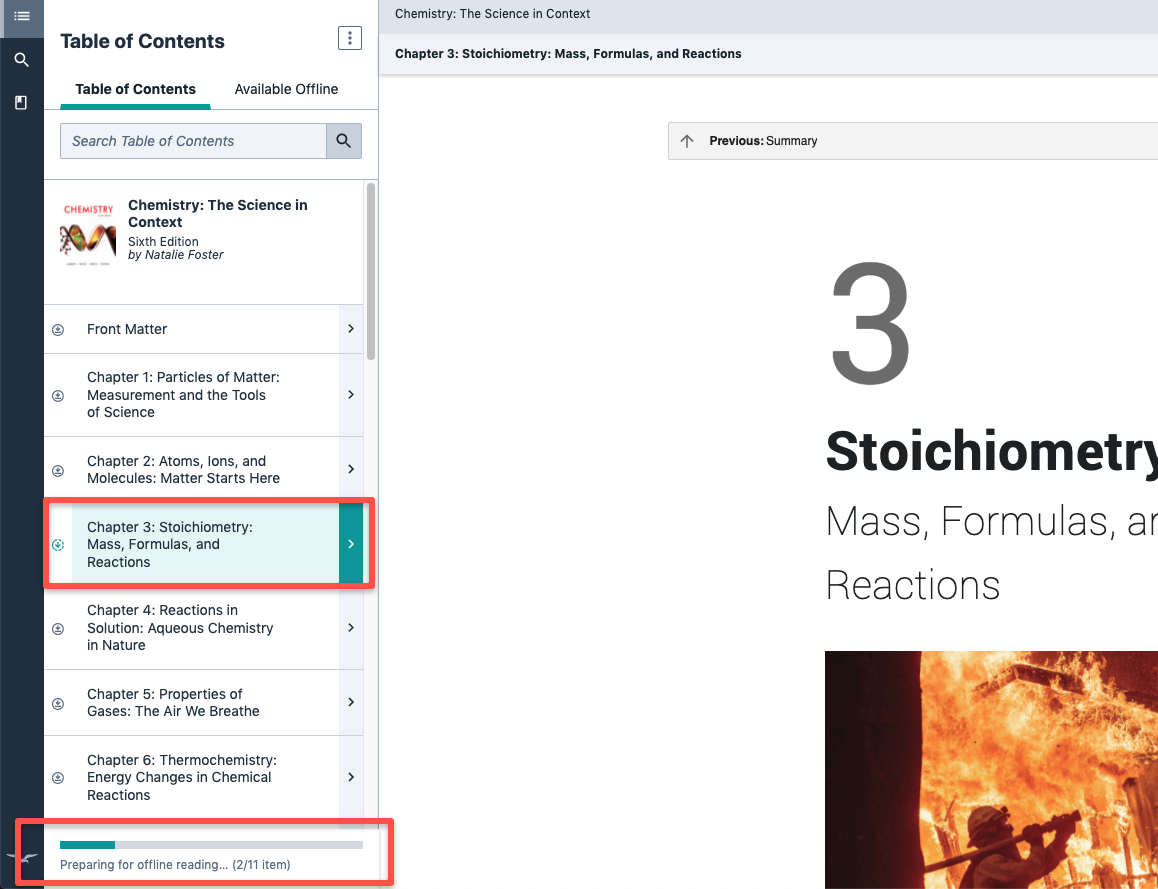
Please note: The more content you select, the longer it will take to make your selection available for offline reading.
When a section has been successfully cached, you will see the Available Offline tab as shown here and a check mark will appear next to the cached content.
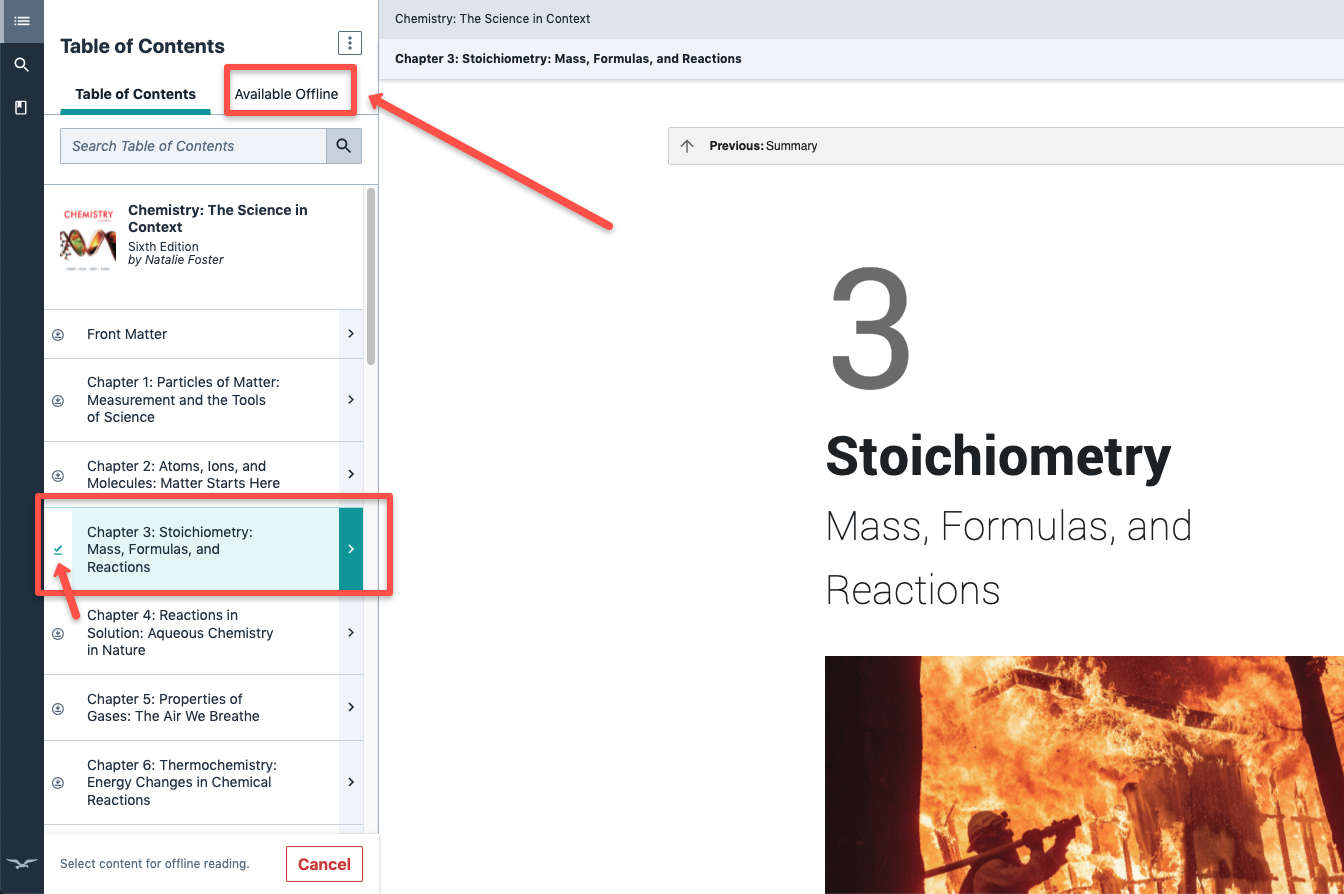
After the content you selected has been made available for offline reading, click on the Available Offline tab to view the sections cached for offline reading. The content can be accessed directly via the link as shown here:
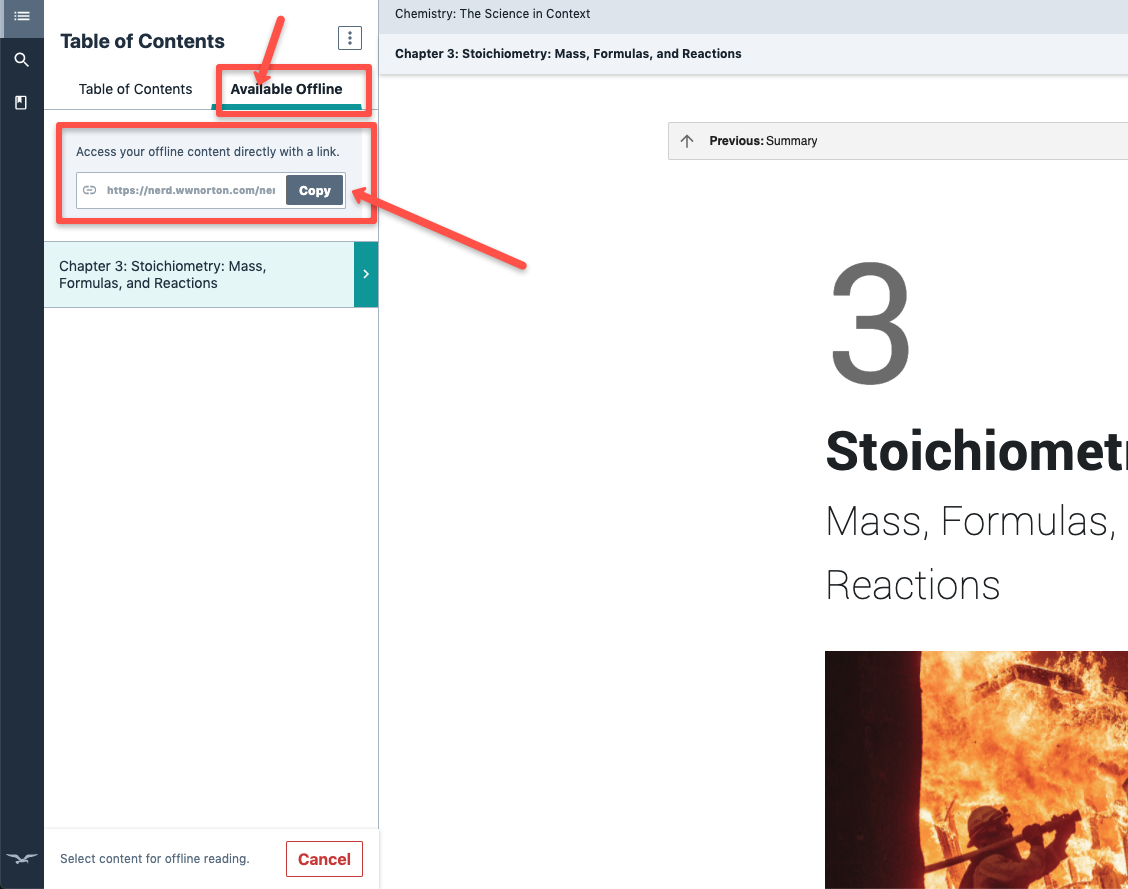
Click on the Cancel button to return to the Table of Contents.
Please Note: Media content (audio, video, animations, etc.) found in the ebook will only function with an active internet connection; those resources cannot be made available offline.
Highlights and Annotations
- In offline reading mode, you will only see notes and highlights for the content you've cached for offline reading.
- Notes and highlights cannot be created while in Offline Reading mode.
Parts of the ebook I previously made available offline are no longer available offline.
- Offline reading uses storage built into internet browsers. This means that when you make parts of your ebook available for offline reading, you aren't actually downloading or saving anything to your computer or mobile device.
- Sometimes, when your browsing history is cleared, the parts of the ebook you've made available offline will be cleared and will no longer be available for offline reading.
- To make these sections available for offline reading again, you'll need to get back online and repeat the same process you used to make those selections available offline the first time.
Does the ebook support audio narration?
Norton Ebooks and the Norton Ebook Reader are compatible both with screen readers and with browser extensions that enable text-to-speech functionality, such as the “Read Aloud” tool available on Google Chrome and Firefox. Apple and Google also offer text-to-speech solutions that you can use to read your ebook aloud on mobile devices. Please click on one of the links below for more information:
- Apple iOS: VoiceOver
- Chrome: Read Aloud: A Text to Speech Voice Reader
- Google Android: Google Text-to-speech
- Firefox: Read Aloud: A Text to Speech Voice Reader
How do I print a specific section of the ebook?
To print a specific section, select the three dots next to the page number at the top.
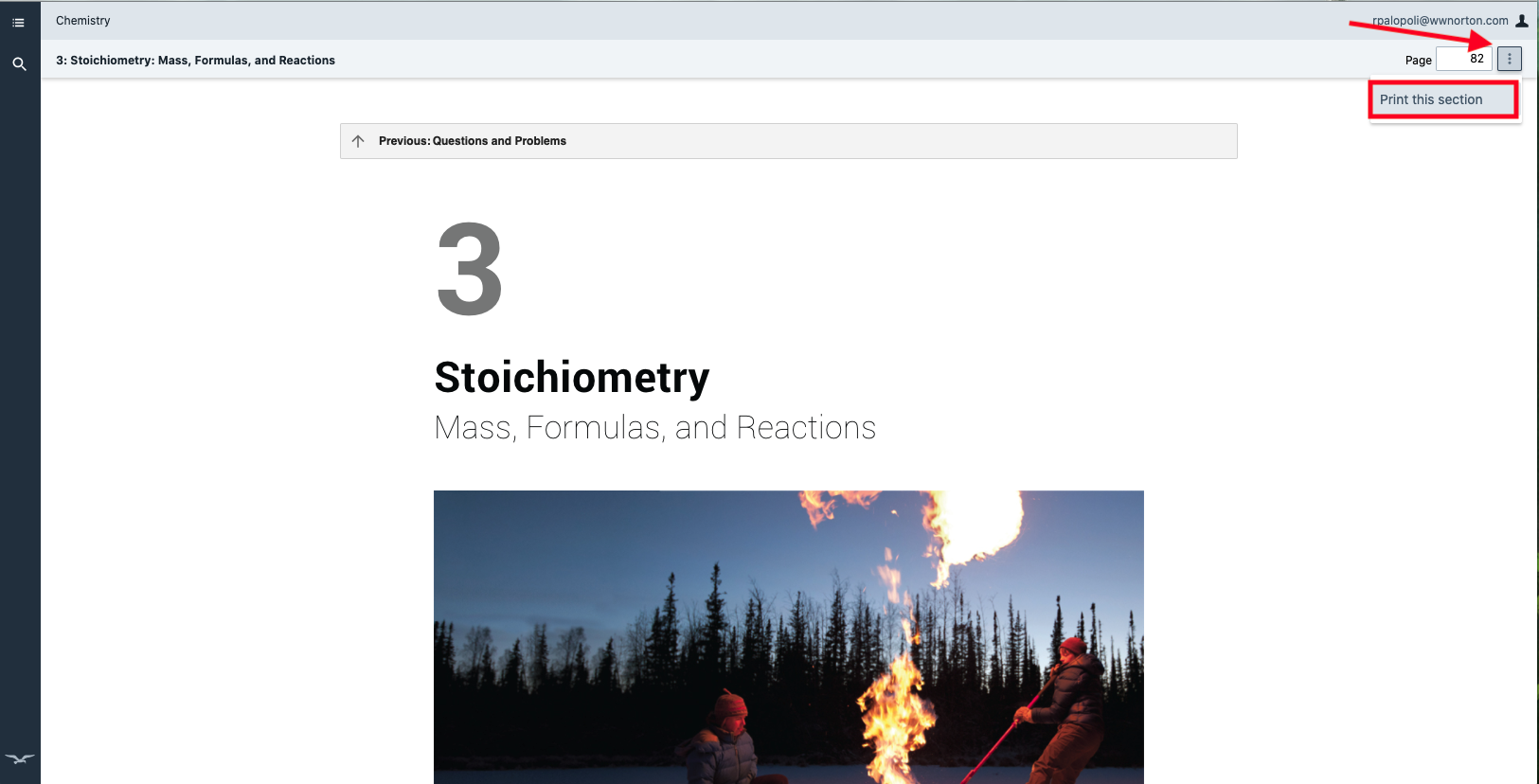
Select ‘print’ from the confirmation box.
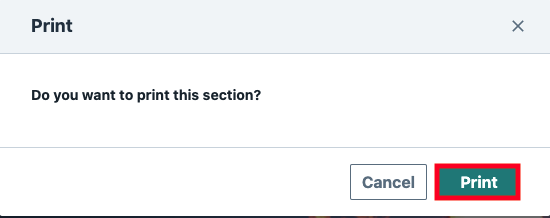
Can I print the entire ebook?
The number of sections you are allowed to print varies by title.
When you select print on a section, you will see a popup window with a progress bar which indicates how many sections you have already printed and how many you have left to print.

When you are close to the limit, you will see a copyright restriction message.
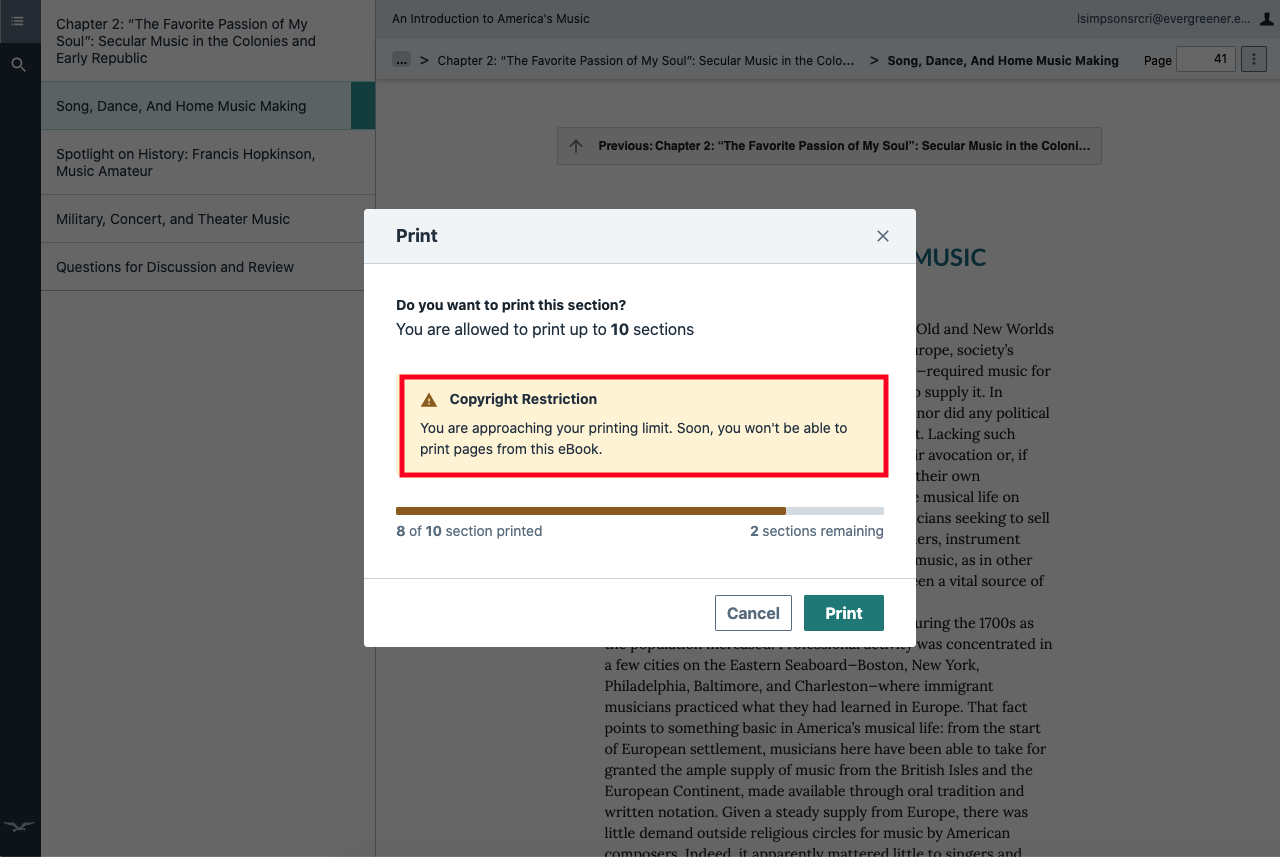
When you have reached the limit, you will see a message notifying you the limit has been reached.
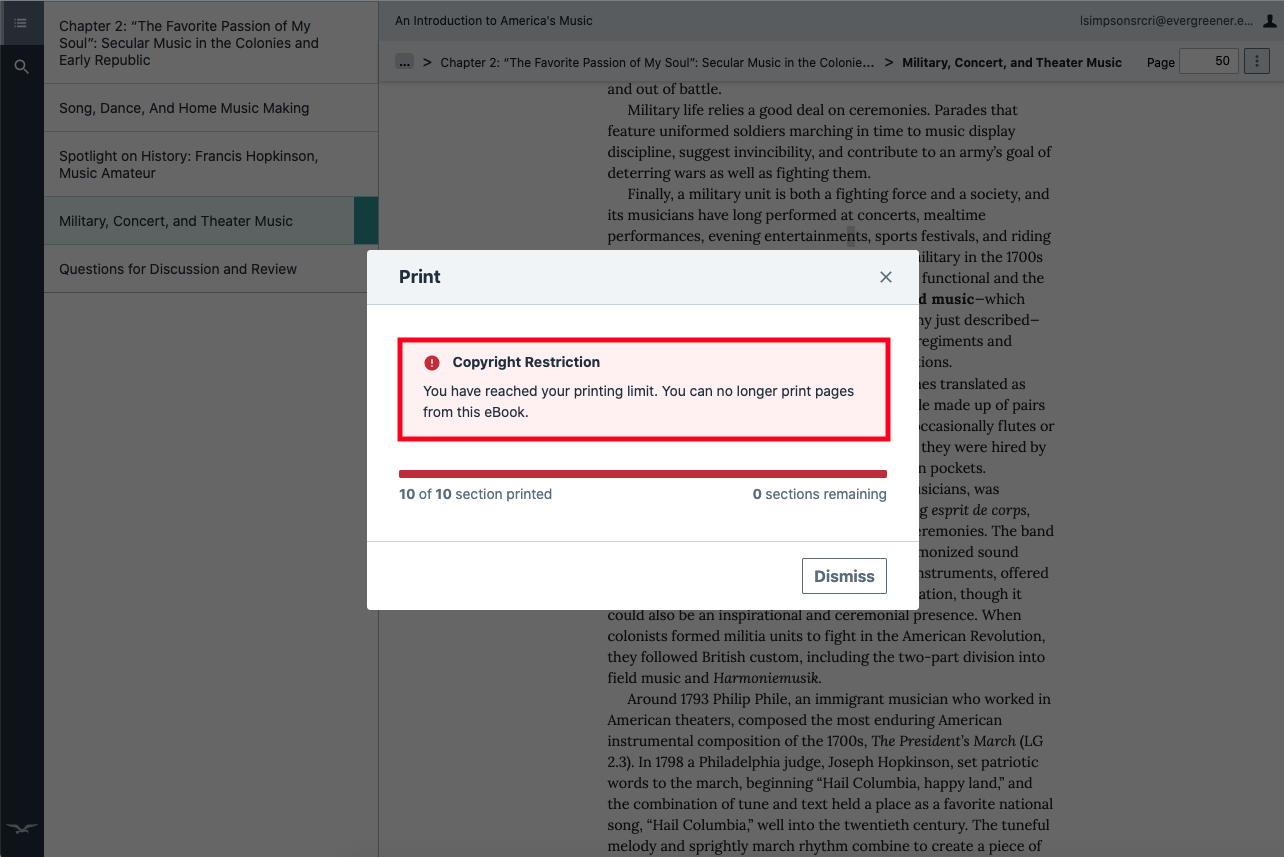
Please Note: The print quota is based on copyright restrictions which are set by title. Print quotas cannot be reset on user accounts. Once you have printed the maximum amount allowed, you will not be able to print another section. Please keep this in mind when selecting sections to print.
Why can’t I print certain sections?
Some sections or parts of a section cannot be printed due to copyright restrictions. After selecting print this section, the popup you see will indicate if the section in available.
If the section you want to print is unavailable due to a copyright restriction, you will see the following message.
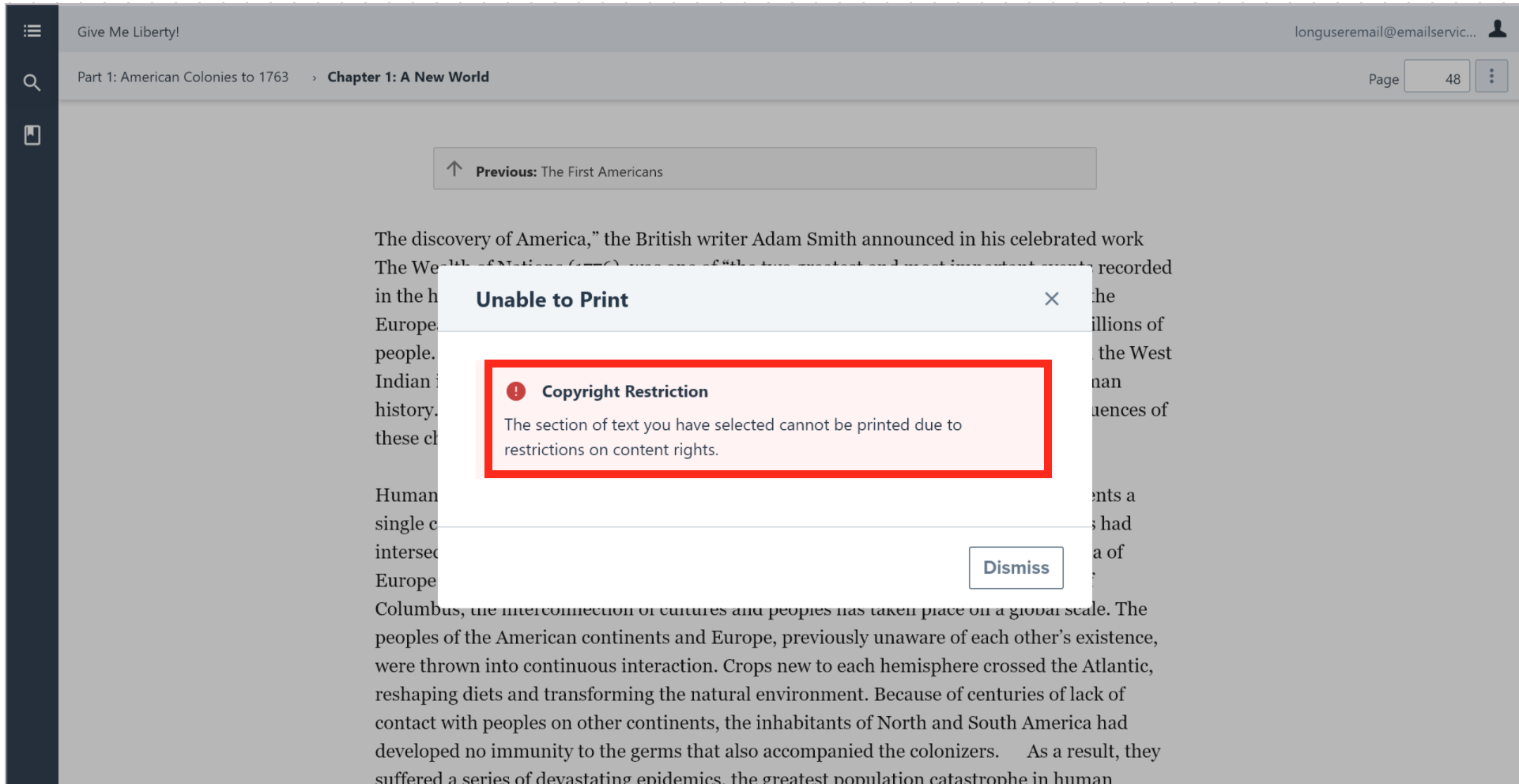
You may also see a message that indicates only part of the section is available for printing.
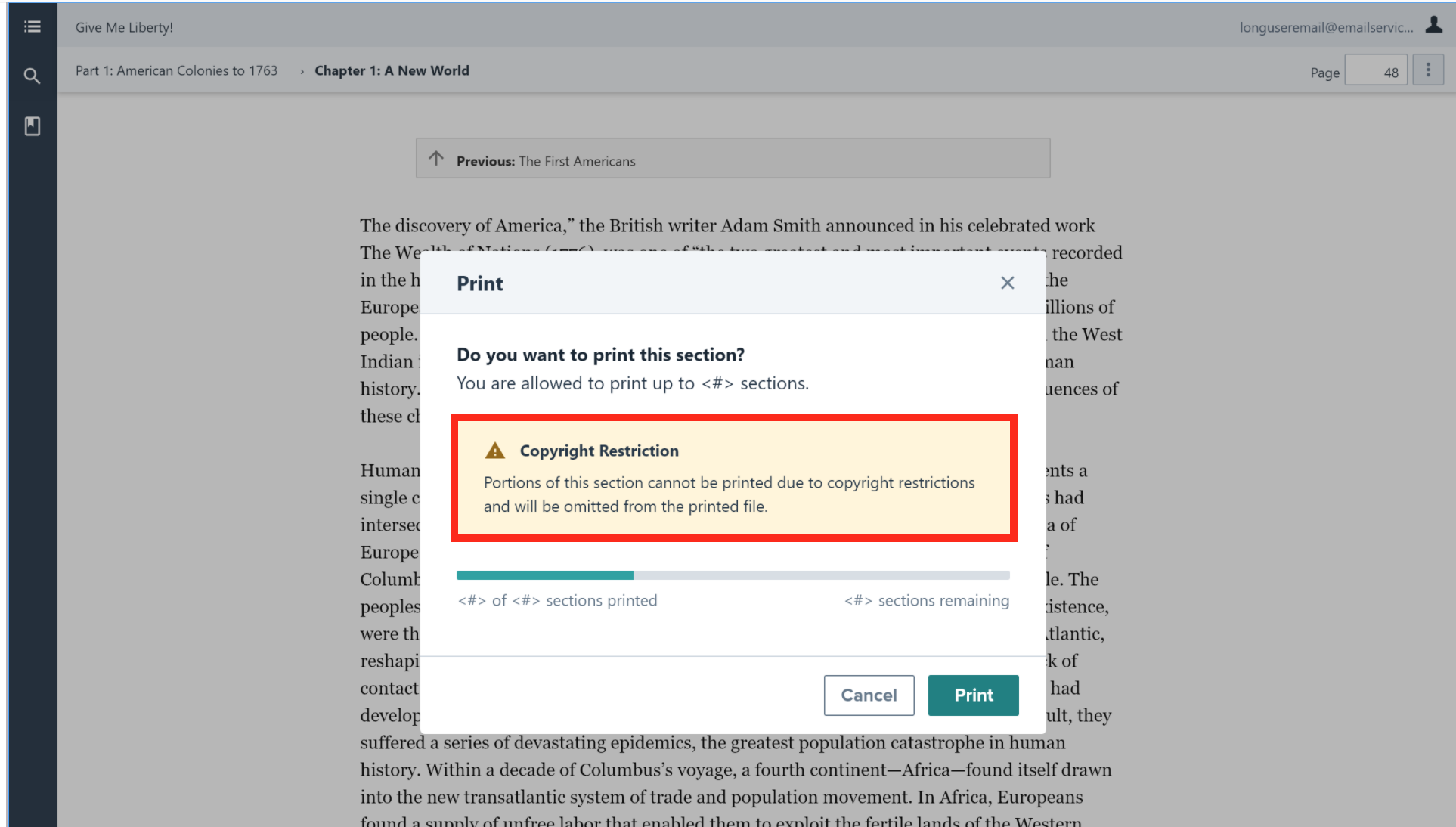
Can I copy and paste text from the ebook?
You can copy text by highlighting a portion of the text and using your keyboard shortcuts (command+c for mac, control+c for windows).
Once you have selected the area of the text you want to copy, you will see the following pop-up which indicates how many words you have copied, and how many you are allowed to copy from the ebook.
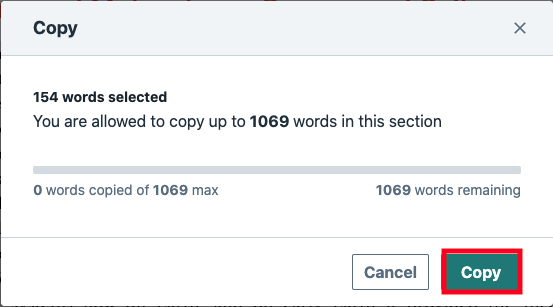
Can I copy the entire ebook?
The amount of content you can copy varies by title.
When you select a section of the text to copy, you will see a popup window with a progress bar indicating how many words you have already copied and how many you have left.
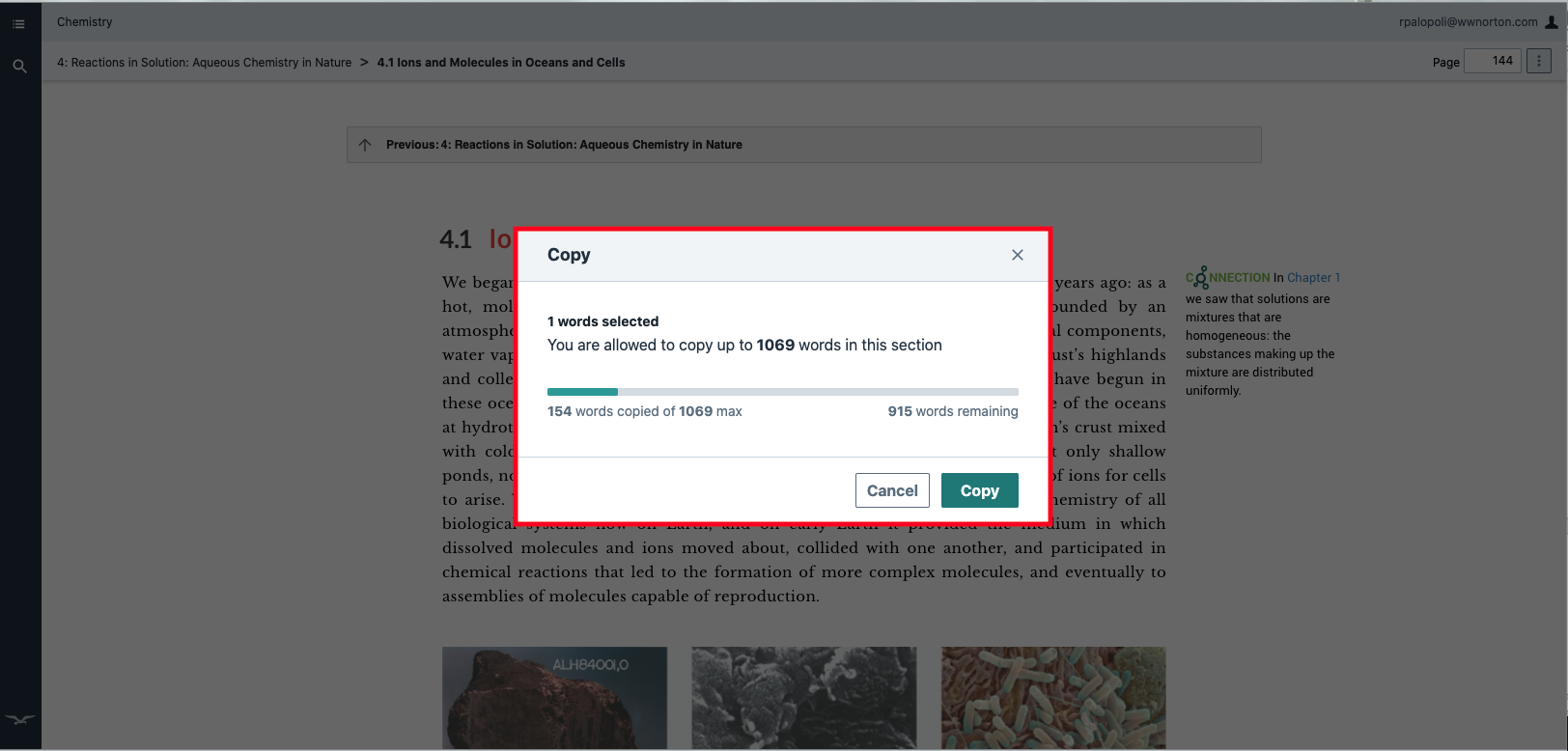
When you are approaching the limit, you will see a copyright restriction message.
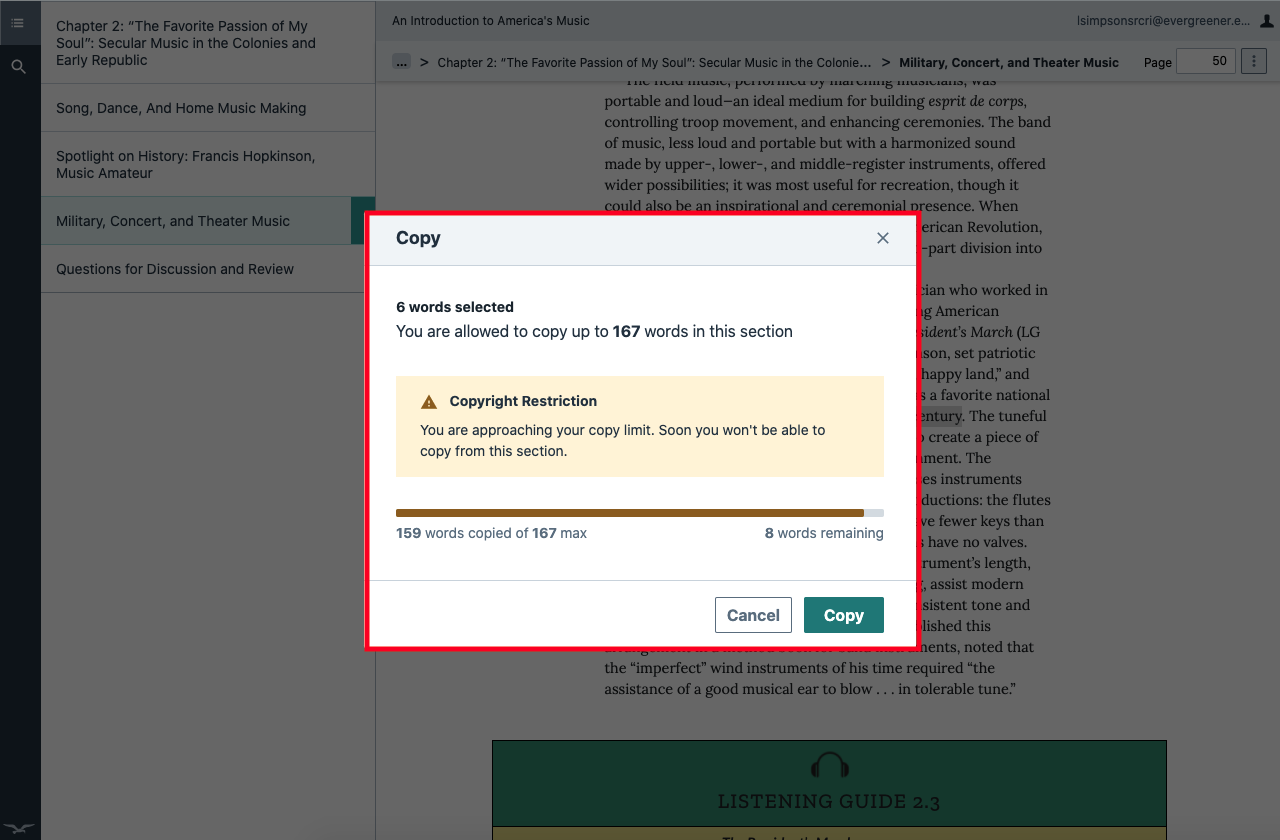
If you have exceeded the copying limit, you will see the following message.
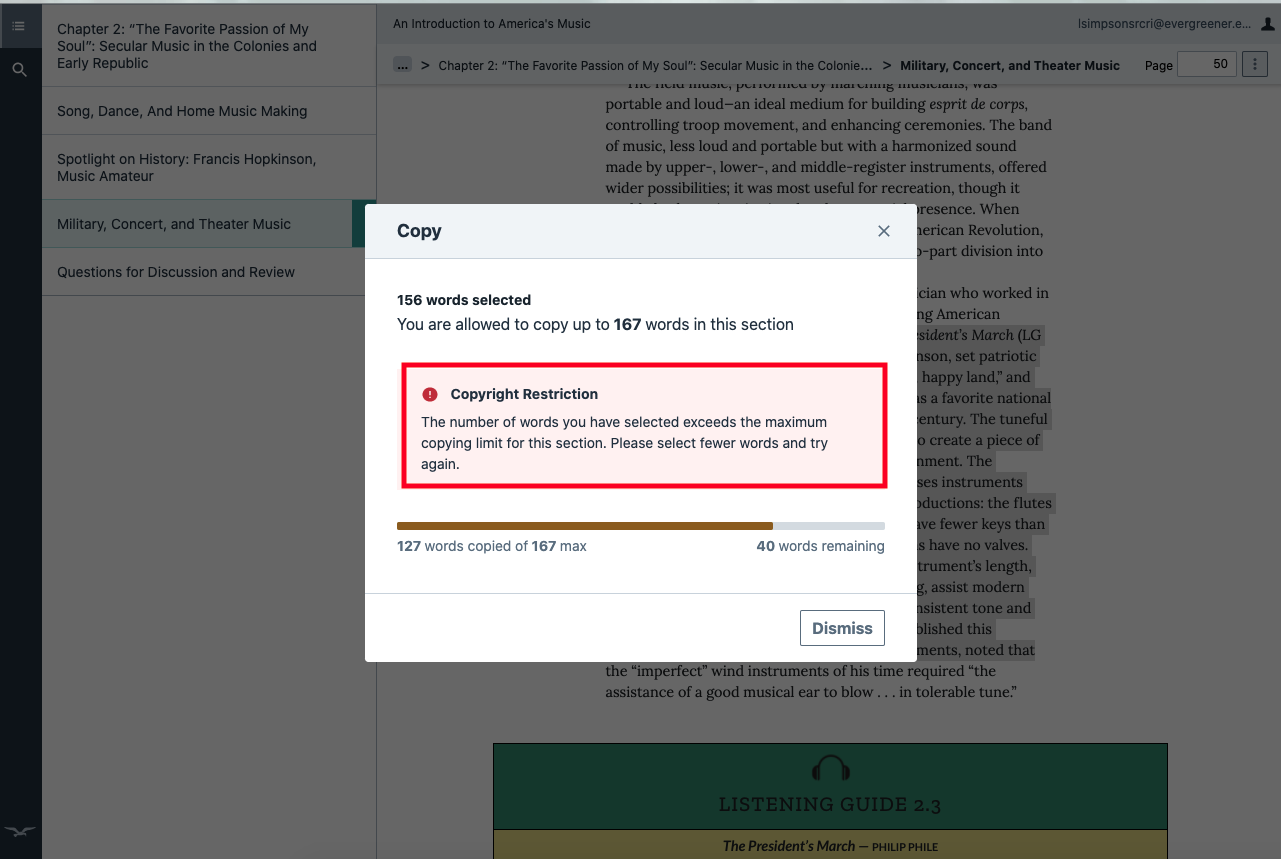
When you have reached the limit, you will see a message notifying you the limit has been reached.
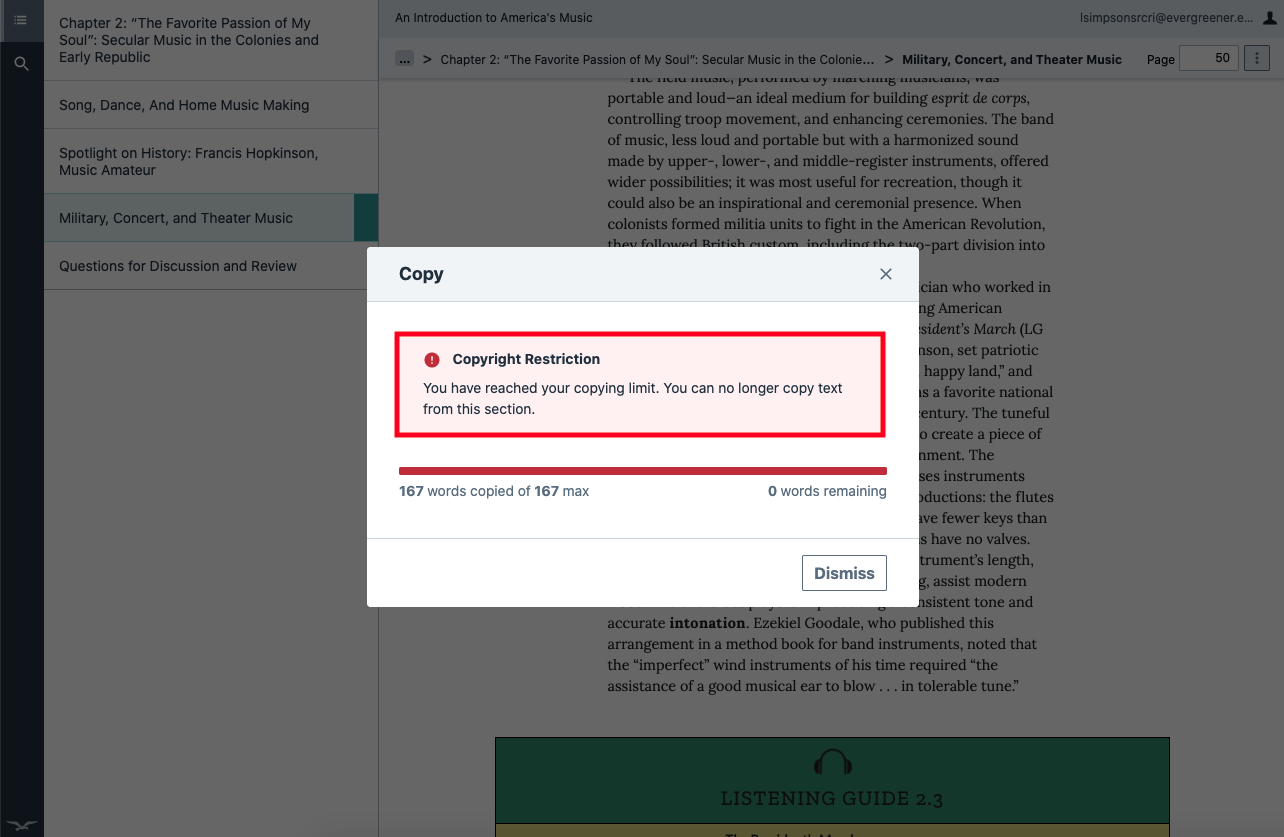
Please Note: The copy quota is based on copyright restrictions which are set by title. Copy quotas cannot be reset on user accounts. Once you have copied the maximum amount allowed, you will not be able to copy another section. Please keep this in mind when selecting sections to copy.
Why can’t I copy certain parts of the ebook?
Certain parts of the ebook cannot be copied due to copyright restrictions. After selecting an area to copy, the popup you see will indicate if the section in available.
If you are unable to copy the section, you will see the following message.