A guide to how grading works in the Online Workbook powered by Noteflight.
How do I join my instructor's Online Workbook section?
Sections in the Online Workbook are called Student Sets. Student Sets allow your instructor to assign worksheets and grade worksheets that you have submitted for grading.
If the Online Workbook is integrated within your campus learning management system (Blackboard, Moodle, etc.), you will not need a Student Set ID number; you will automatically be added to the proper Student Set the first time you access the Online Workbook from your course site.
If you have already joined a Student Set in one of the other digital products found on the Digital Resources page for your textbook, like InQuizitive quizzes or the Norton Ebook Reader, you do not need to join another Student Set for the Online Workbook. One Student Set ID can be used for multiple products at the same time, including the Online Workbook.
If you are not a member of a Student Set yet, you will be prompted to join a Student Set the first time you open a chapter in the Online Workbook. Type your five-digit Student Set ID number into the field and click the OK button.
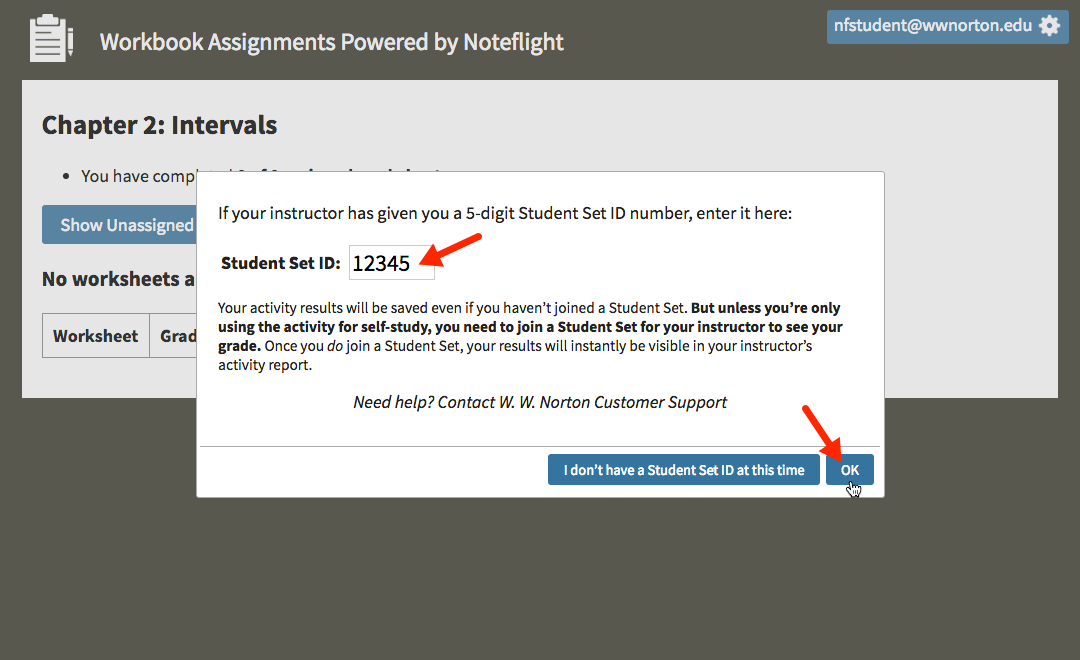
If the prompt does not appear when opening a chapter for the first time or you closed the window and would like to join a Student Set, click on the gear icon and select "Add Yourself to a Student Set" from the menu.
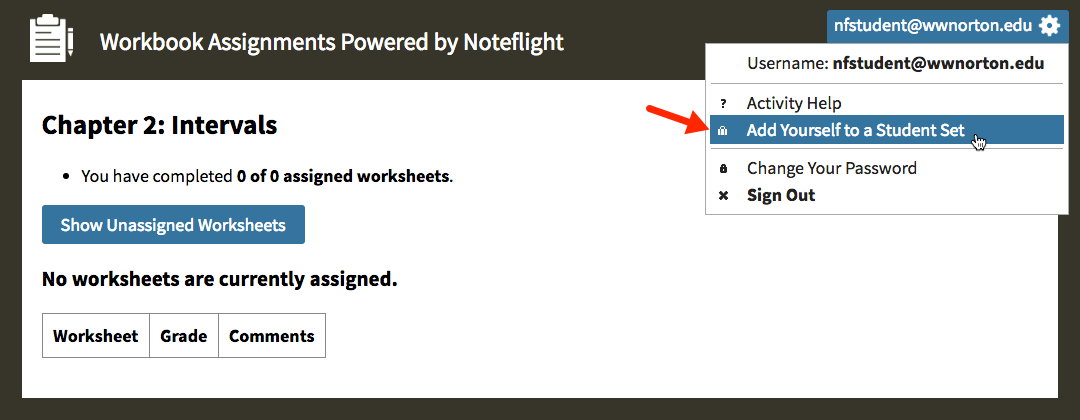
How do I check that I joined the correct Student Set?
Click on the gear icon and select "Add Yourself to a Student Set" from the menu.
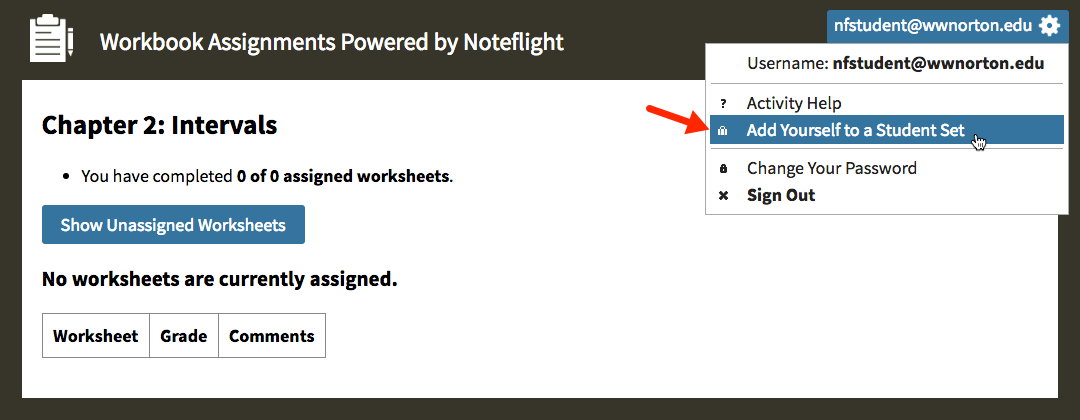
Any Student Sets in which you are currently a member will be displayed at the top of the window.
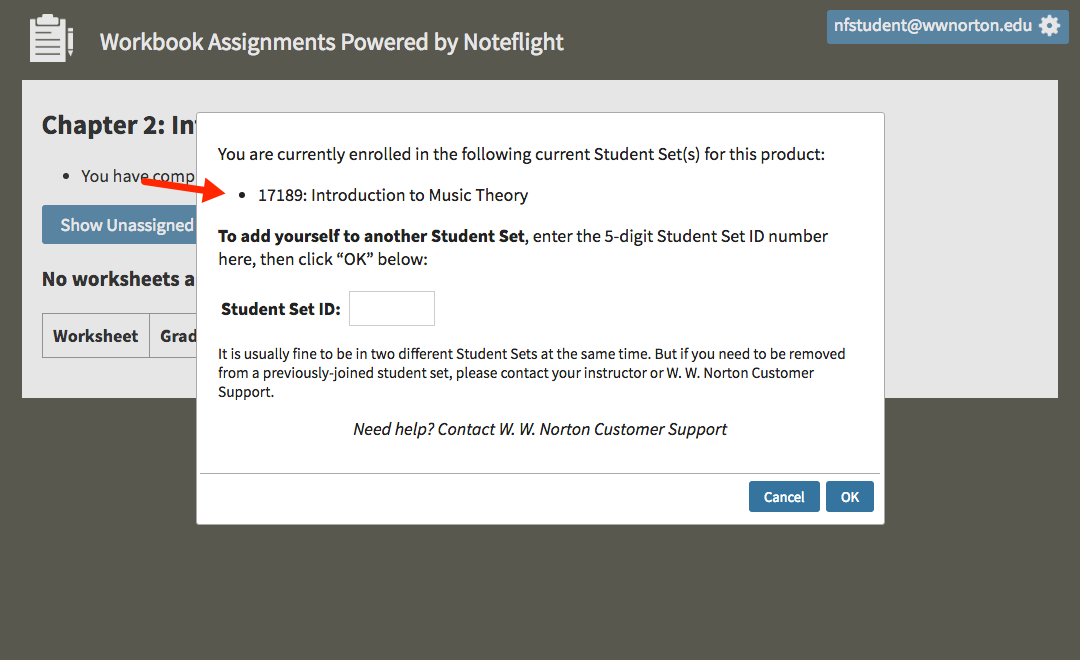
You can add yourself to as many Student Sets as you would like. However, you cannot remove yourself from a Student Set; only your instructor can perform that action.
If you enrolled in the wrong Student Set, enroll in the correct one and notify your instructor of the mistake. Your instructor can then remove you from the incorrect Student Set.
If you joined a Student Set that is not accessible to your instructor, please contact the W.W. Norton Service Desk to be removed from the incorrect Student Set.
What if my instructor doesn't give me a Student Set ID?
The only way you can view assigned worksheets and submit those worksheets to your instructor to be graded is by being a member of your instructor's Student Set. However, you can still view and complete the worksheets even if you are not a member a Student Set. Click on the Show Unassigned Worksheets button to view all of the available worksheets in the chapter.
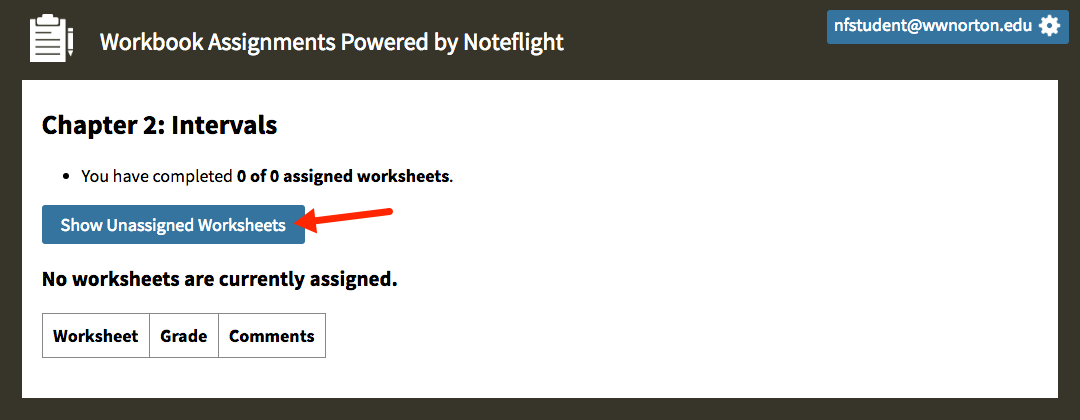
Any worksheets that you complete and submit while not being a member of a Student Set will be sent to your instructor after you join your instructor's Student Set. It is highly recommended that you join your instructor's Student Set prior to completing any worksheets but if you complete worksheets prior to joining a Student Set, your previous work will be saved.
Are the worksheets graded automatically?
No, Noteflight is an online musical notation program that does not have the ability to automatically grade submitted worksheets and the workbook interface simply allows instructors to collect and record grades for your submissions. Your instructor will need to manually grade each individual worksheet that is submitted.
How are the worksheets graded?
Your instructor needs to manually grade each worksheet you submit; you will not receive a grade until your instructor assigns you a grade. After you complete a worksheet and turn it in, the row will be highlighted in yellow and "Worksheet complete but not yet graded" will be displayed in the Comments column.
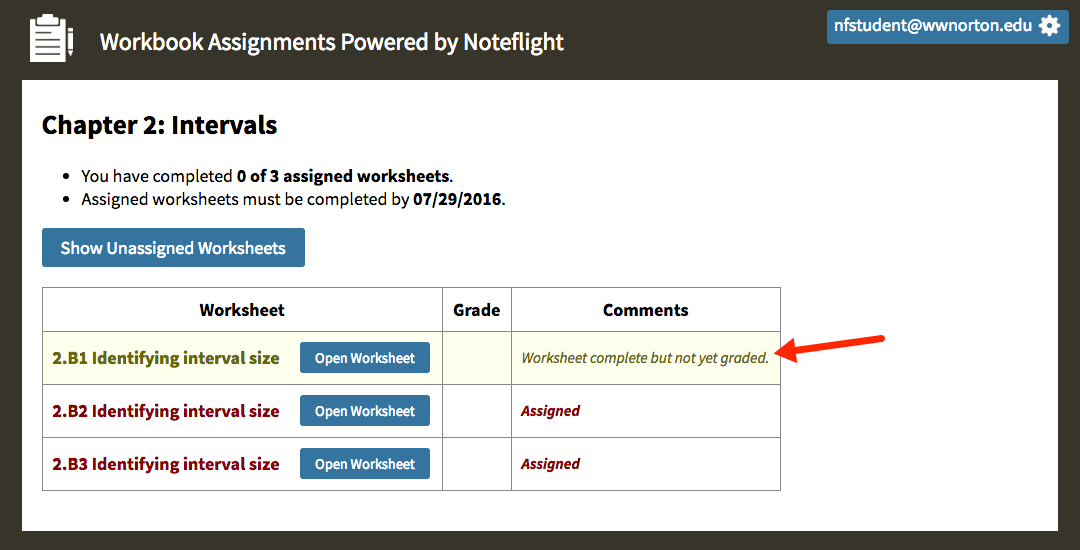
Once your instructor grades your worksheet, your grade will be displayed in the Grade column and any comments your instructor has made will be displayed in the Comments column.
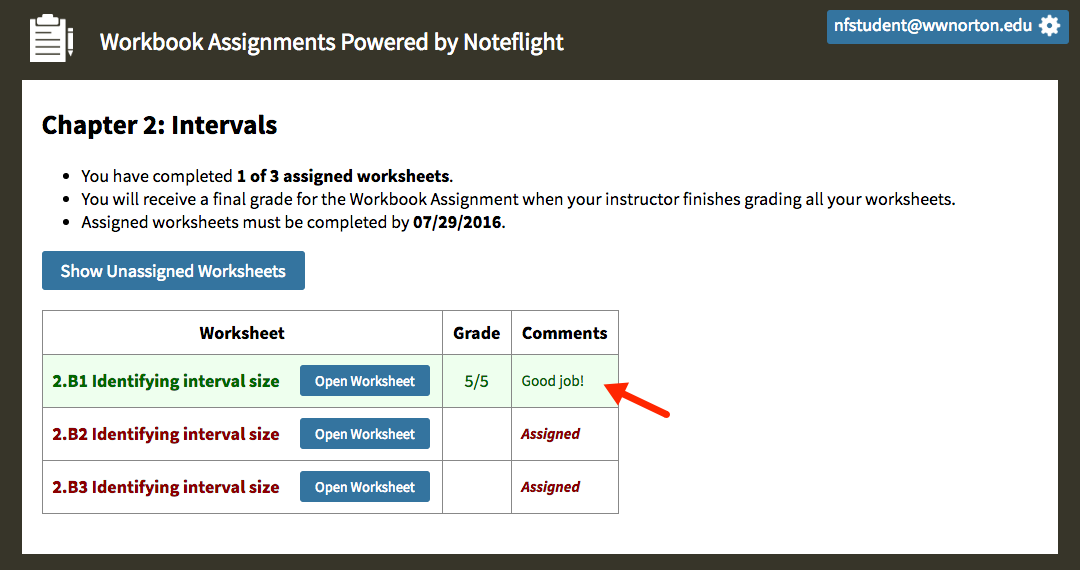
Can I print out my completed worksheets?
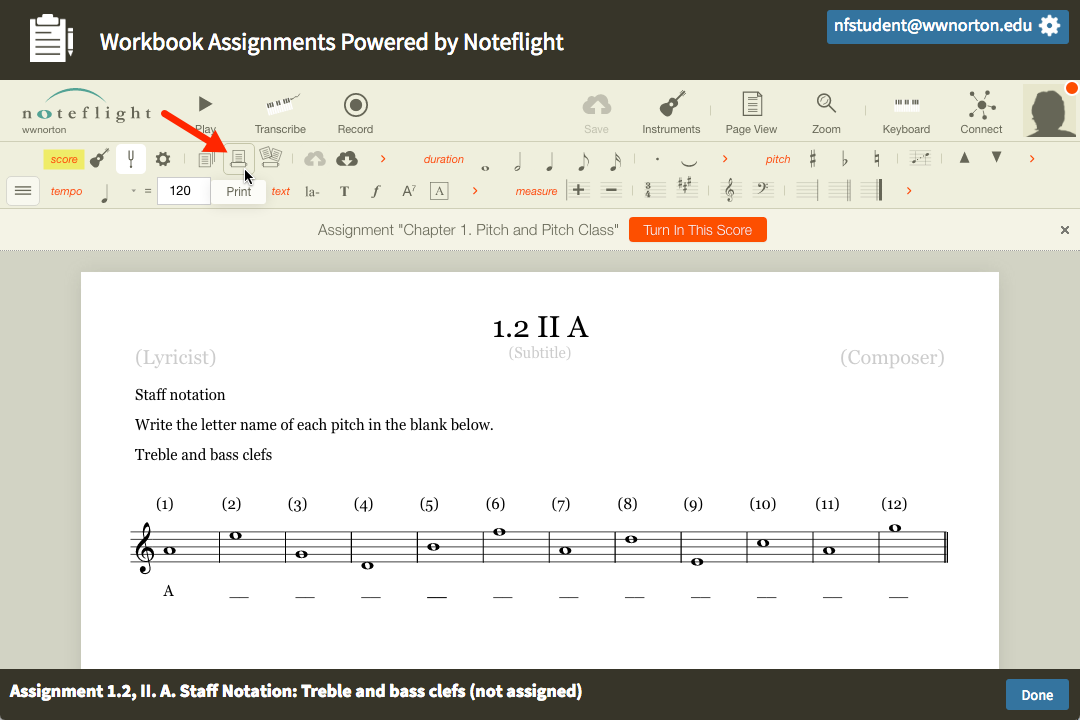
Submit a Support Request
Still need help? Submit a support ticket and a customer support specialist will be happy to assist you.
Opened a request already? Click here for an update.