In Online Quizzes, students must answer a set number of questions in each assignment before receiving a final grade. This page details how instructors set up assignments and view class results.
How does grading in Online Quizzes work?
- In each Online Quiz, students must answer a set number of questions in each assignment before receiving a final grade.
- After students answer the first question, they will see their Grade So Far, which will update as they answer questions to reflect their current score.
- After students complete the assignment for a final score, they will be able to review the questions and can retake the quiz to further improve their grade. The highest grade achieved before the due date passes will be their final score.
- After your Grades Accepted Until date passes, students will be able to continue to answer questions for further studying but they will not be able to improve their grade for that assignment.
How do I change individual student grades?
Here's how to override individual student grades from an assignment's Class Activity Report:
Navigate to the Class Activity Report for the relevant Online Quizzes assignment by selecting a Student Set from the Select a Student Set drop-down menu, then clicking the Reports button across from the relevant assignment.
Alternately, when inside an Online Quizzes assignment itself, you can access that assignment's class activity report by selecting Class Activity Report from the gear menu at the top right of the page.
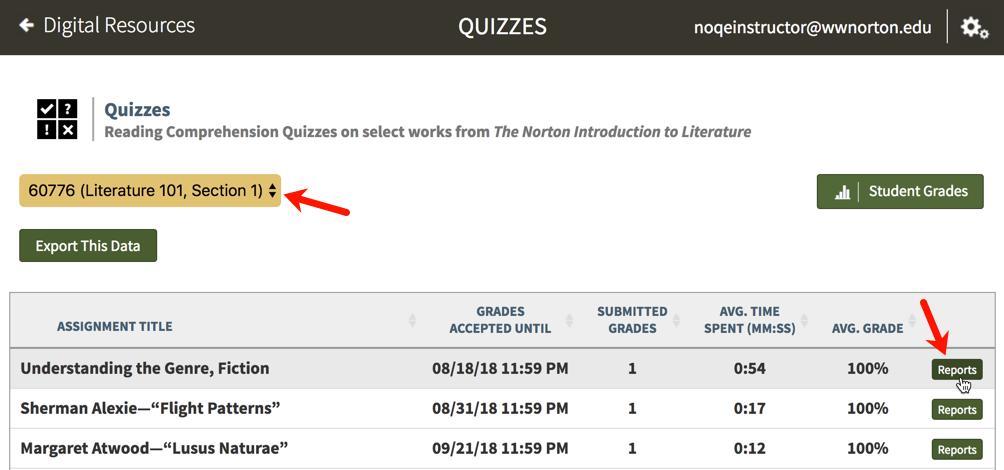
Click the Details button across from the relevant student's name.
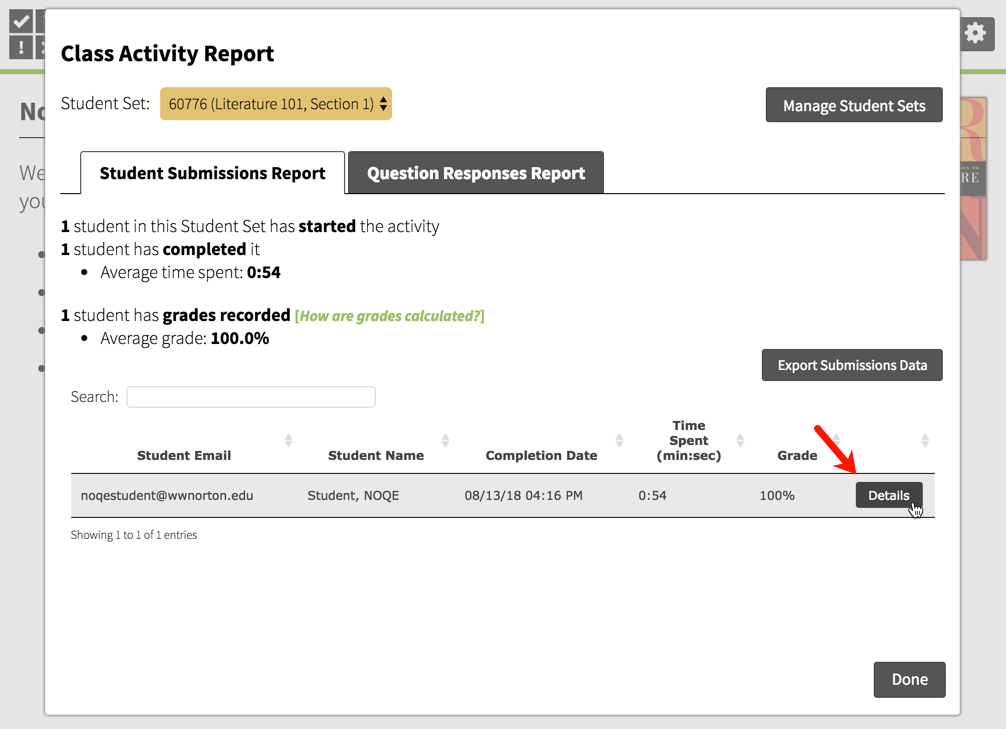
Click the Override Grade button for that student and enter the new grade.
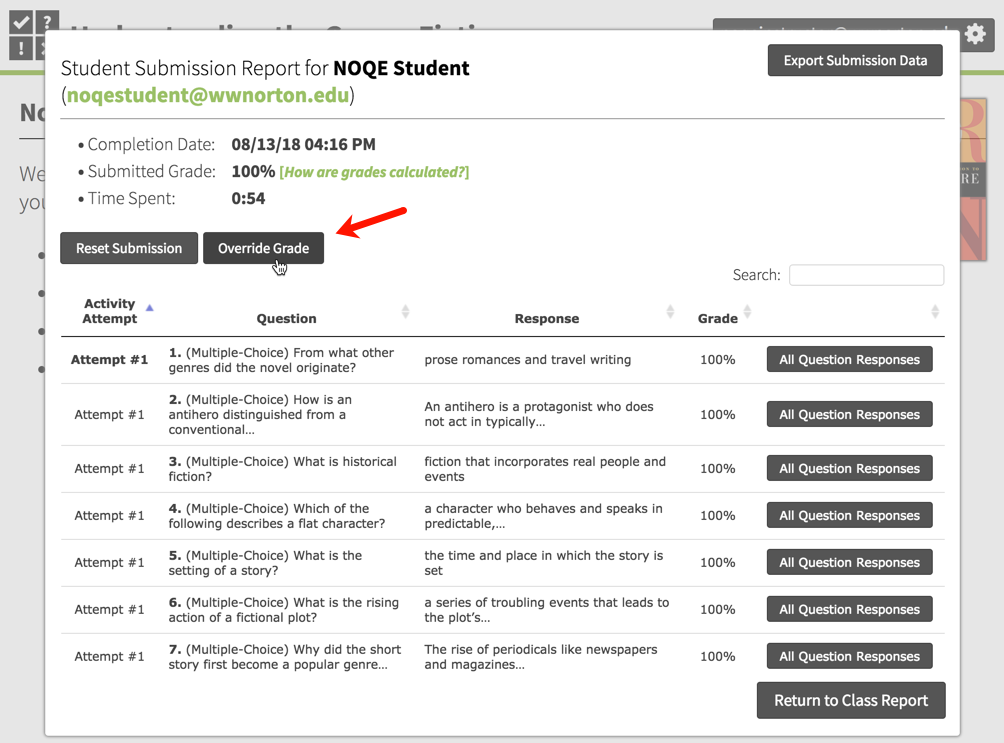
The grade will immediately update in Online Quizzes. If you’re using LMS integration, the grade will also immediately update in your LMS gradebook.
Still need help? Watch this video.
How do I clear a student's submission and reset their grade?
Here's how to completely clear a student's submission and reset their grade:
Navigate to the Class Activity Report for the relevant Online Quizzes assignment by selecting a Student Set from the Select a Student Set drop-down menu, then clicking the Reports button across from the relevant assignment.
Alternately, when inside an Online Quiz assignment itself, you can access that assignment's Class Activity Report by selecting Class Activity Report from the gear menu at the top right of the page.
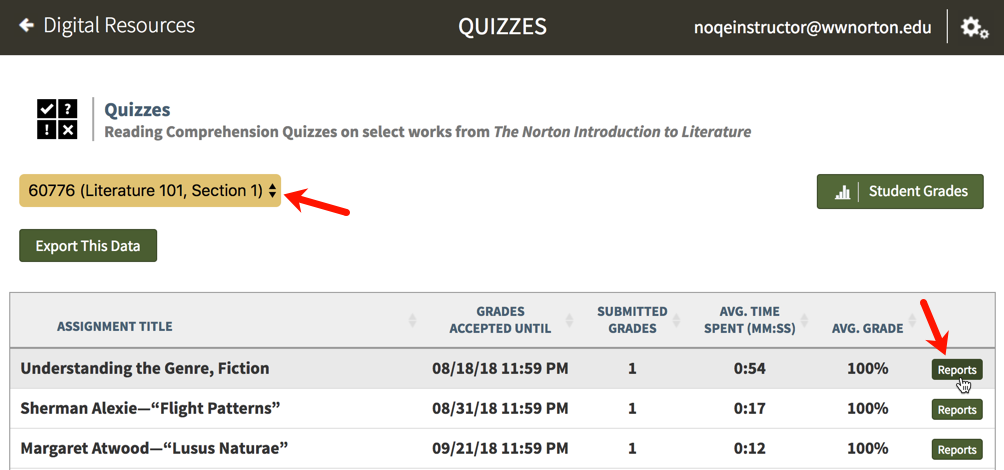
Click the Details button across from the relevant student's name.
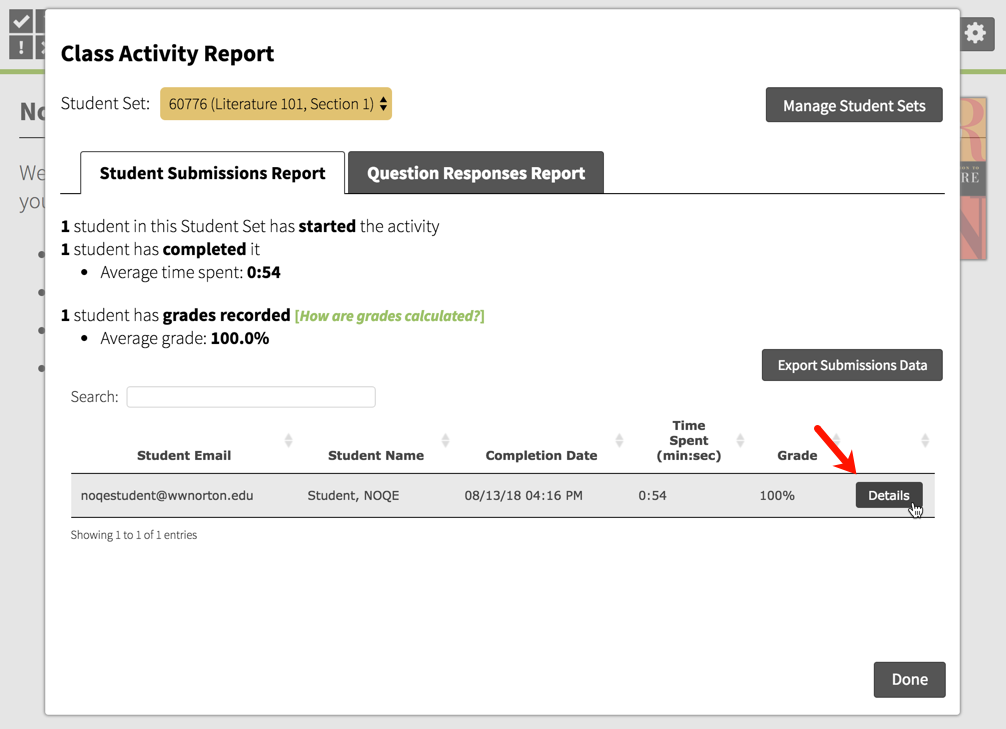
Click on the Reset Submission button.
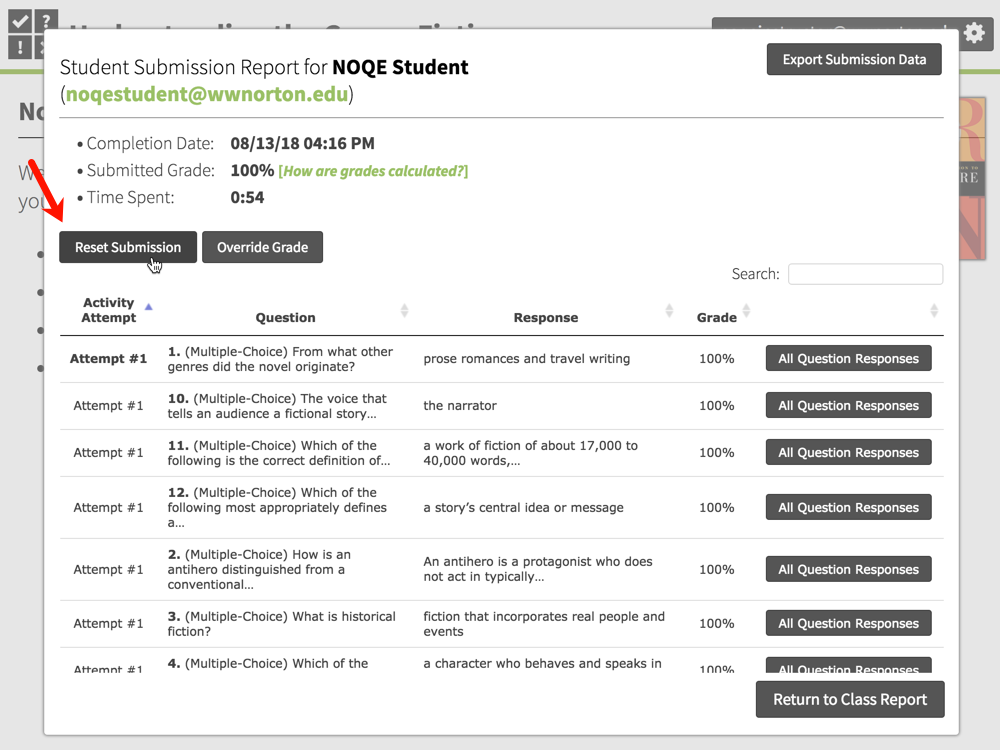
Please note, this process will completely erase this student's work and reset the assignment. This action cannot be undone so please be careful! When the student accesses the assignment again, he or she will start the assignment from the beginning.
How do I view student results?
As mentioned earlier, this is handled with Student Sets. Watch this video for help.
As soon as a student enters the Student Set ID, you will be able to view the student's results. Students do not need to enter a Student Set ID when they first register; they can add themselves at any time and any activity progress they've made will be automatically imported in the Student Set.
You can create as many Student Set IDs as you’d like (e.g., for different sections of a class).
Please note, if you’re set up with LMS integration, you don't need to create a Student Set, nor do students need to enter a Student Set ID. This process will occur automatically the first time students click the NOQE link from within your campus LMS course and register for InQuizitive.
Where do I view student results?
If you're using an Online Quizzes product homepage (a webpage that lists all of the quiz activities available for a book), you have access to a Class Activity Report where you can view student grades, duration for each assignment, as well as an overall Online Quizzes average for each student.
Here’s how to access a Class Activity Report:
Select a Student Set in the Select a Student Set drop-down menu.
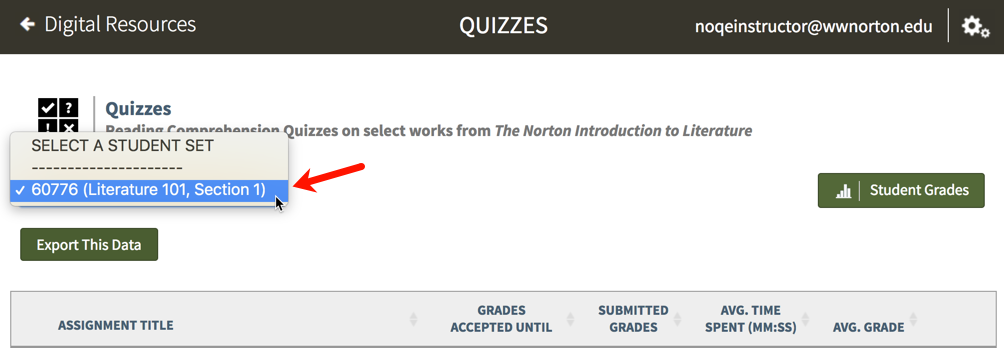
Click the Student Grades button.
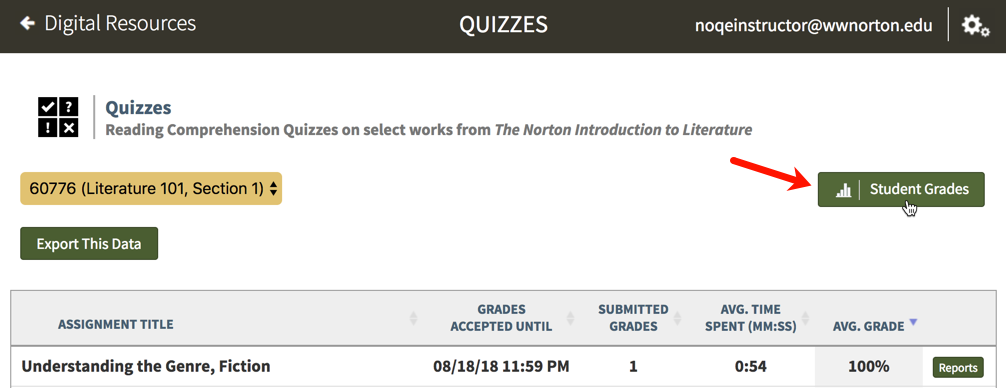
Optional: Export results. At any time, click the Export This Data button to export student results.
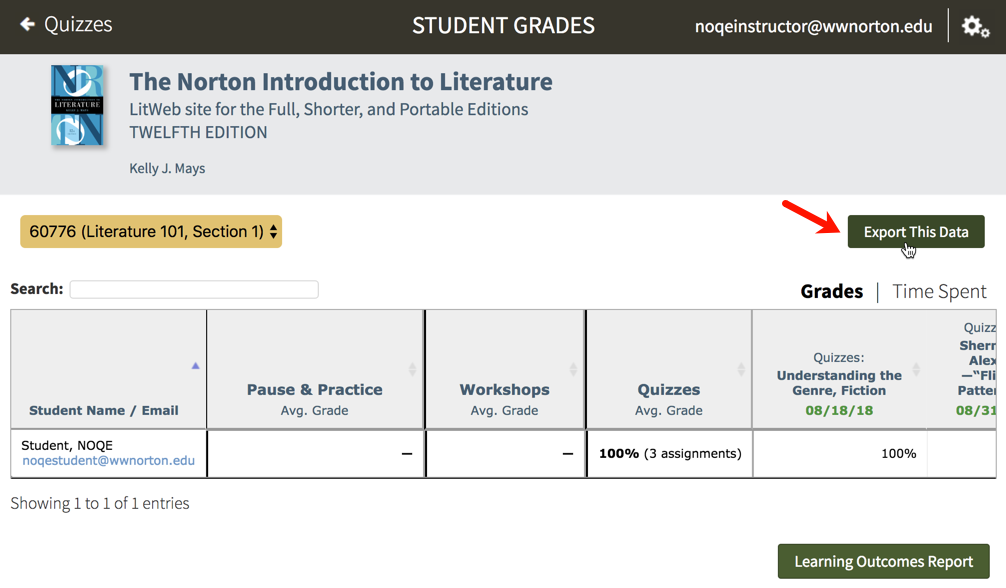
Still need help? Watch this video.
Here’s how to access individual assignment results within the Class Activity Report:
Select a Student Set in the Select a Student Set drop-down menu.
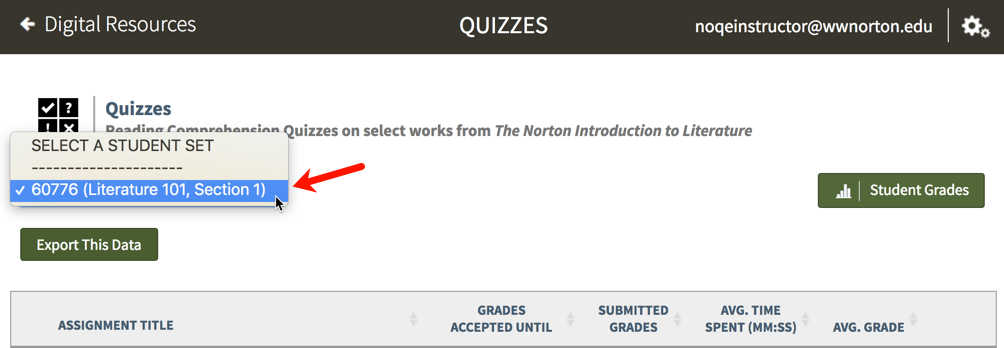
Please note, alternately, when viewing an individual Online Quizzes assignment, you can access that assignment's report by selecting Class Activity Report from the gear menu at the top right of the page.
Click the Reports button across from each assignment title.
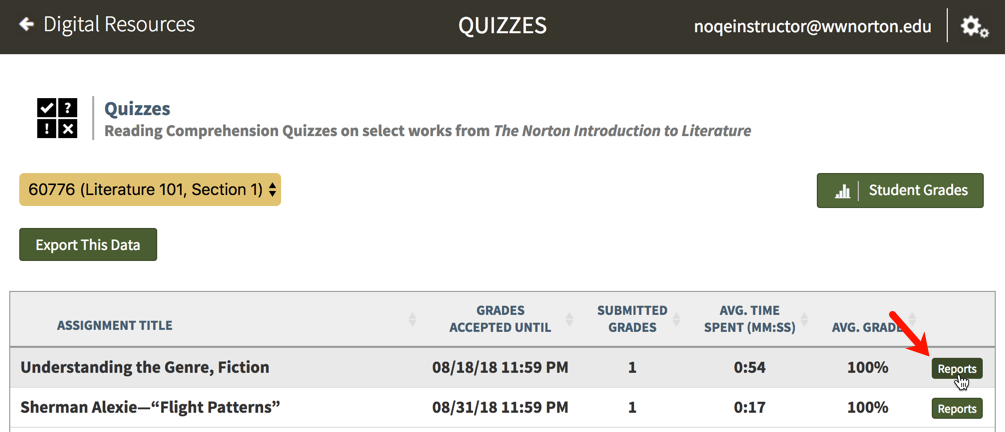
Optional: Export results. At any time, click the Export Submissions Data button to export student results.
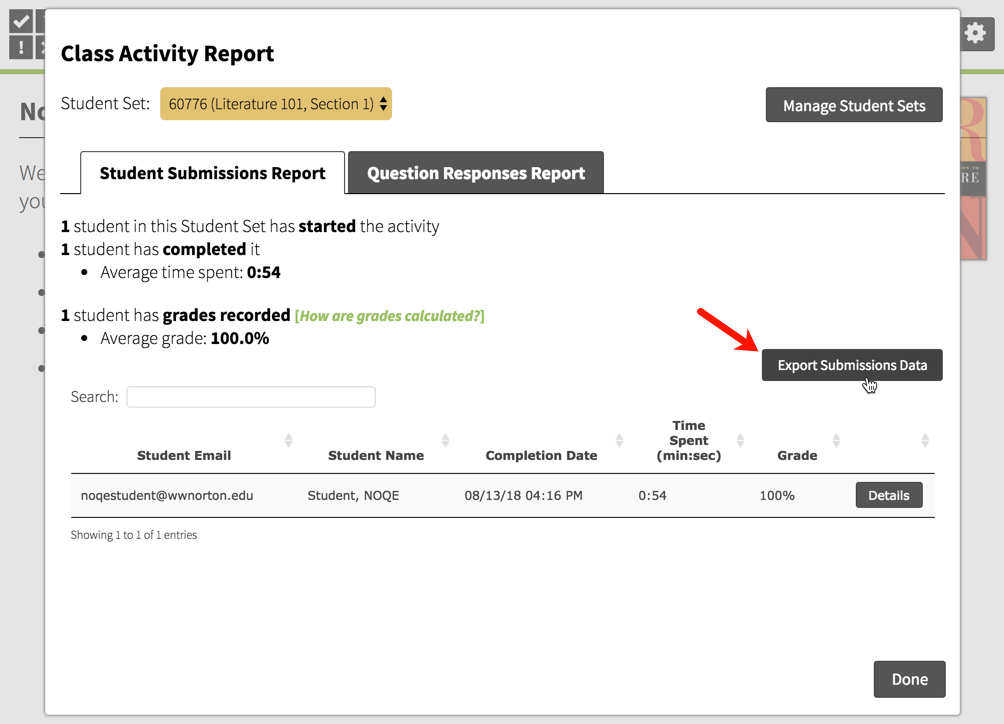
Still need help? Watch this video.
Submit a Support Request
Still need help? Submit a support ticket and a customer support specialist will be happy to assist you.
Opened a request already? Click here for an update.