The Norton Ebook Reader features highlighting, annotation, bookmarking, audio narration, and printing tools designed for students. This page provides details on how to access and manage these tools, including how to add a student to a Student Set.
How do I register for my ebook?
You can register for an ebook in two ways:
1. Enter a registration code.
An ebook registration code is included with new copies of select Norton textbooks.
2. Make an online purchase.
You can purchase access to Norton ebooks online. If your textbook is accompanied by other Norton Learning Tools in addition to an ebook, you will have access to those through your online ebook purchase.
3. Register via trial access.
You may sign up for 21 days of free trial access. During this time you can access limited ebook chapters as well as other digital products associated with the book. At the end of the trial access period, you will need to enter a registration code or make an online purchase in order to continue accessing your Norton digital products.
How does Trial Access work in Norton Ebooks?
When you register for Trial Access, you will receive temporary access to full functionality in select chapters of your textbook. This functionality includes the ability to annotate, highlight, read offline, and copy or print content. The available chapters will vary from book to book.
Note that Trial Access in Norton Illumine Ebooks will temporarily grant access to the complete functionality in all chapters in your textbook. When Norton Illumine Ebook Trial Access expires, you will only be able to access a limited number of features and chapters.
In either case, after Trial Access expires, you will need to purchase full access or register a code in order to use the ebook’s full functionality. You may only register for Trial Access once per book.
How do I get started using the ebook?
There is a great Getting Started resource available on the Norton Learning Tools Page for your textbook (you don't even need to create an account or login to access it!):
- Go to the Norton Learning Tools Page for your textbook. The link starts with "https://digital.wwnorton.com/" and ends with the short title of your textbook. We recommend asking your instructor for the exact link to make sure you are accessing the correct textbook required for your course.
- For example, if you're using Psychological Science, 5th Edition, the Norton Learning Tools Page is: https://digital.wwnorton.com/psychsci5
- Click on the Getting Started tile:

Which devices and browsers can I use to access the ebook?
To view minimum system requirements for using the Norton Ebook Reader, please click here.
How long will my access to the ebook last?
Depending on the textbook, the ebook access length will vary and will be noted accordingly.
Are there any how-to videos available?
The following how-to videos should answer most of your ebook questions!
How do I highlight text?
Adding Highlights
To highlight text, use the cursor to select the text you would like to highlight and the tool palette will appear. Select the color in which you would like the text highlighted: yellow, pink or blue.
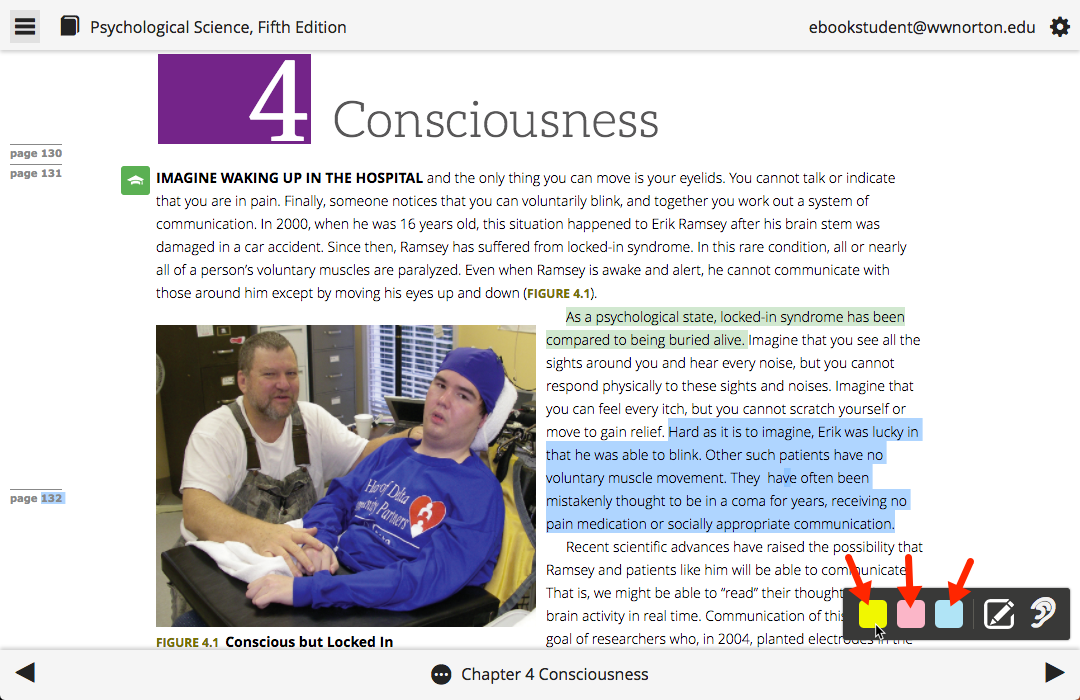
Removing Highlights
To remove a highlight, use the cursor to select the text from which you would like to remove the highlighting and the tool palette will appear. Click on the white box with a red slash and the highlighting will be removed from the selected text.
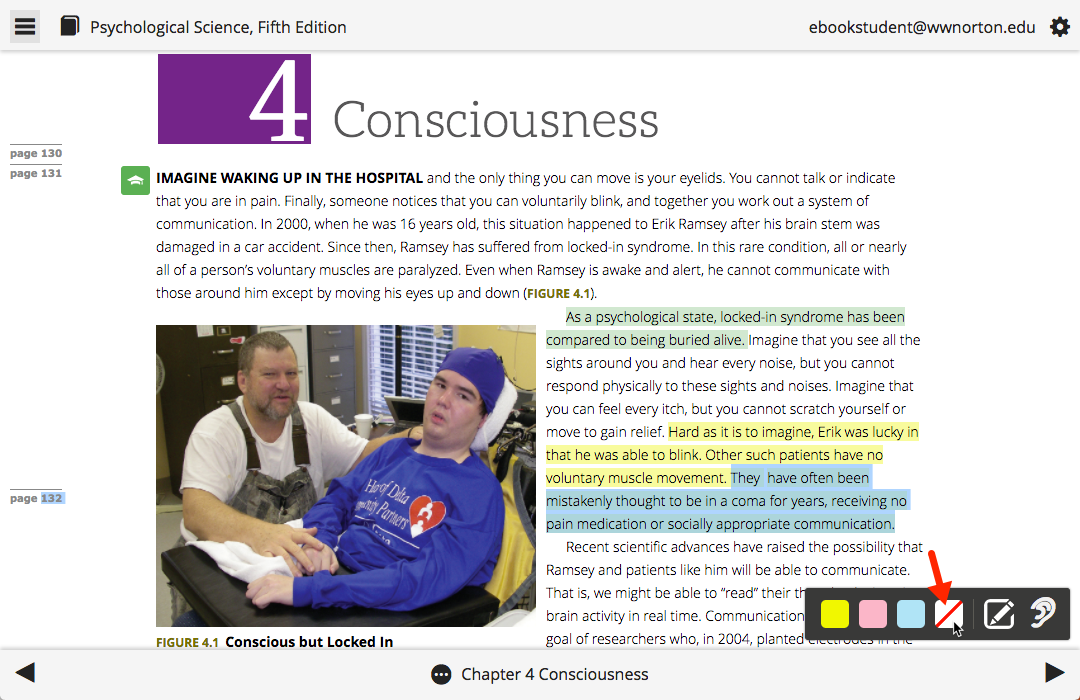
Instructor Shared Highlights
If you are a member of a Student Set, you will be able to view shared highlights created by your instructor. Any highlights created by your instructor will appear green in the ebook. Please note, once you remove a shared instructor highlight from your ebook, you cannot add it back so please be careful!
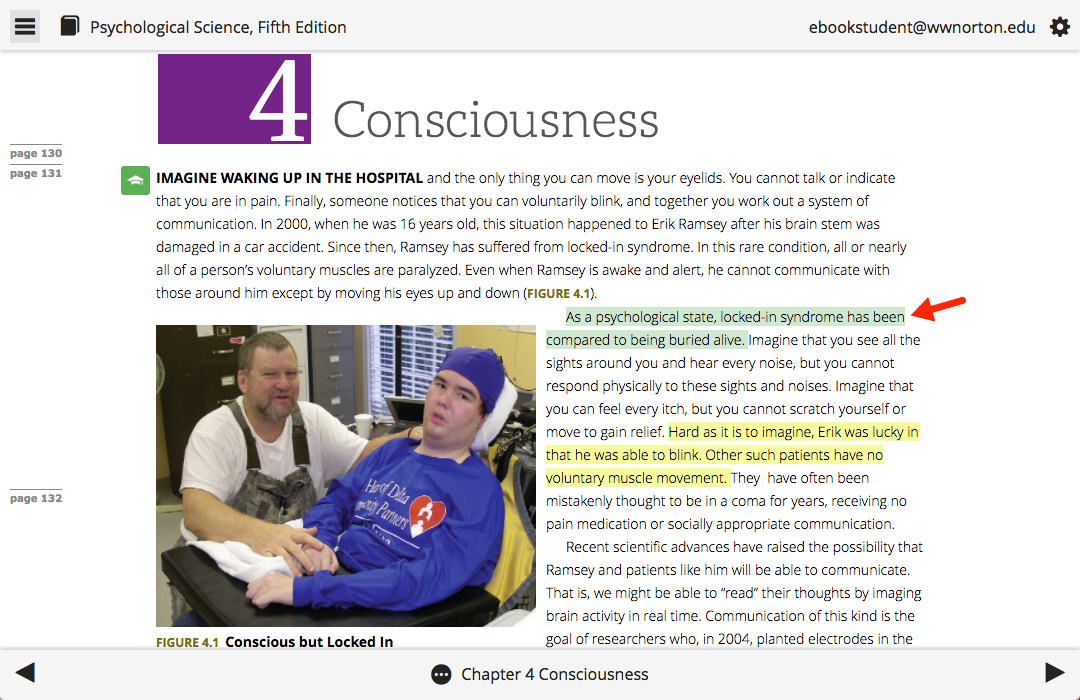
Still need help? Watch this video.
How do I create annotations?
Personal Annotations
To create an annotation, use the cursor to select the text you would like to annotate and the tool palette will appear. Click on the pencil icon and a note will appear to the right of the selected text. Type your annotation into the text field and click on the check mark to save your annotation. To erase an annotation, click the trash can icon while in editing mode. Personal annotations will appear in the right margin of the ebook.
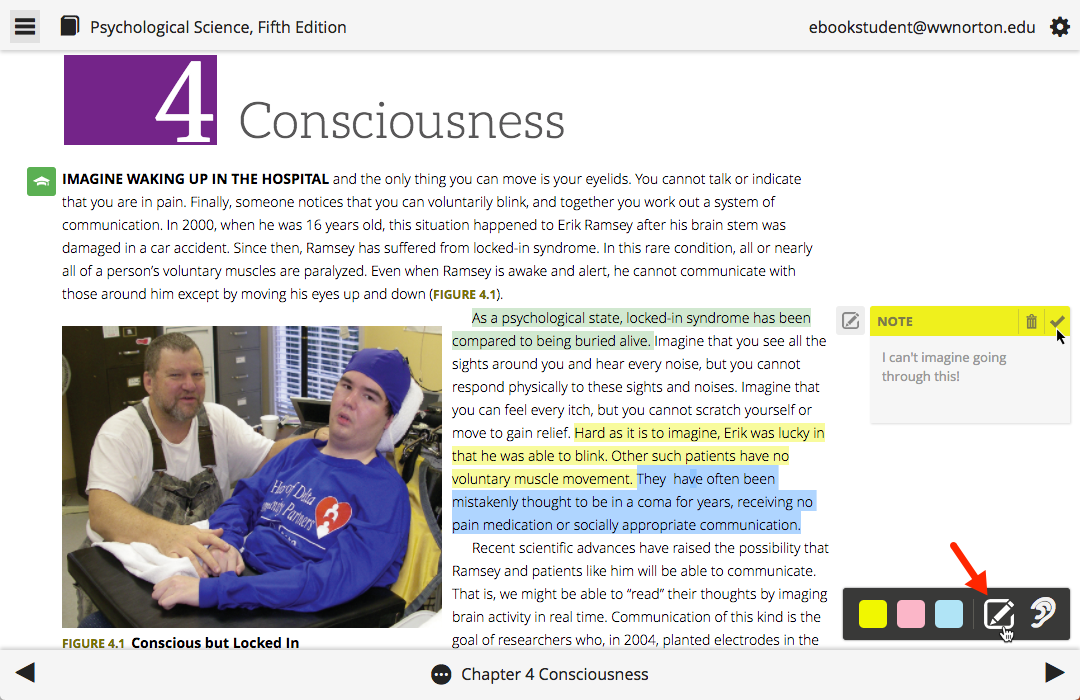
Click on the pencil icon in your ebook to expand a hidden note.
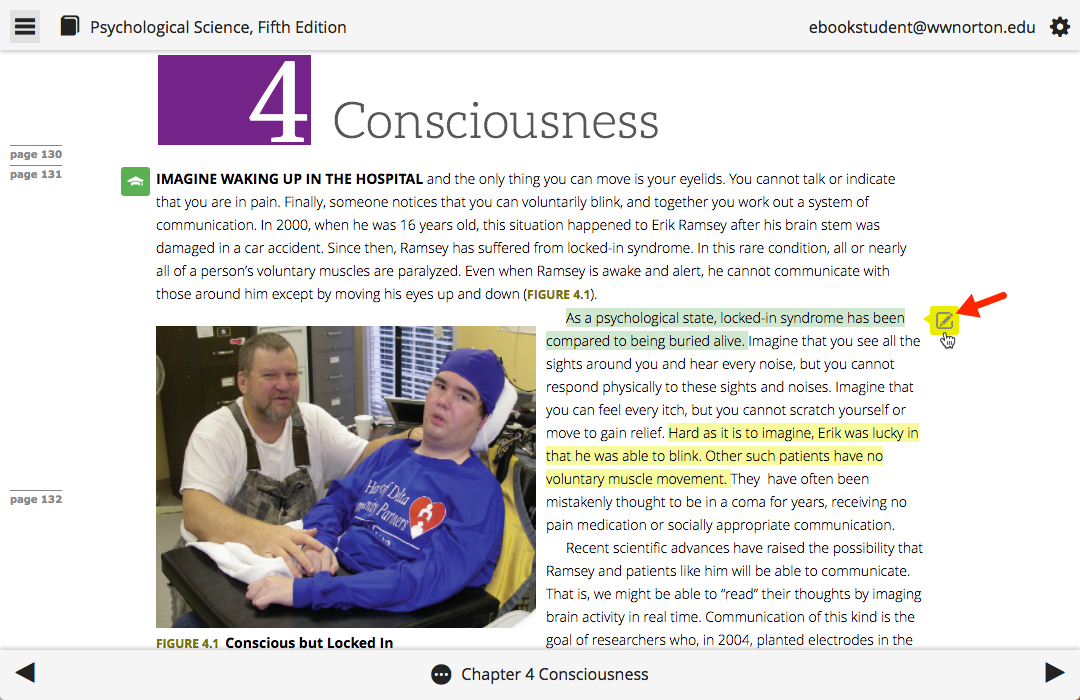
When viewing an expanded note, click on the pencil icon to enter editing mode or click on the X to hide the note.
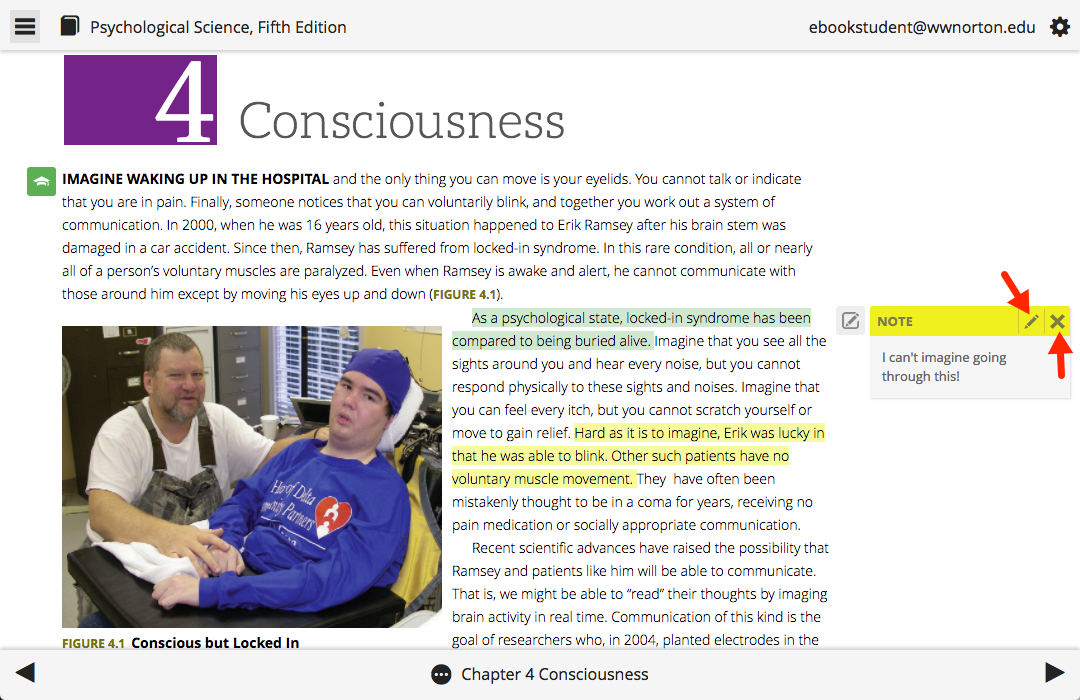
While in editing mode, click on the trash can icon to delete the note or click the checkmark icon to save your changes.
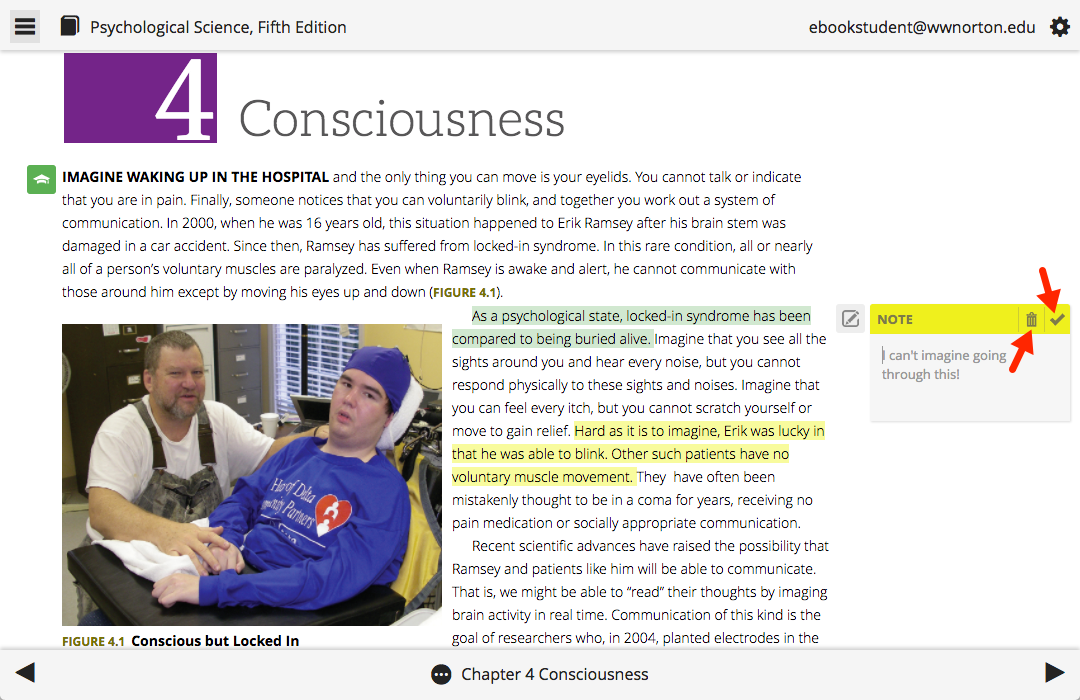
Instructor Shared Annotations
If you are a member of a Student Set, you will be able to view shared annotations created by your instructor. Any annotation created by your instructor will appear as a green mortarboard icon in the left margin of the ebook. Click on the green mortarboard icon to expand a hidden instructor's note.
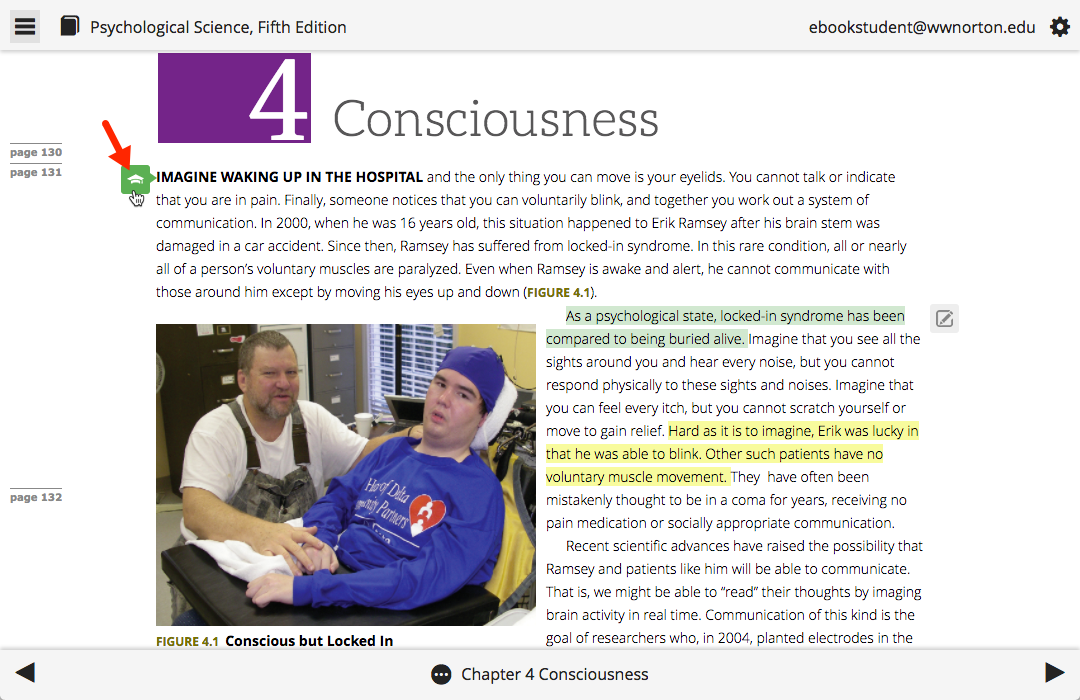
Click on the X to hide an instructor's note. You cannot edit or remove instructor's notes from your ebook.
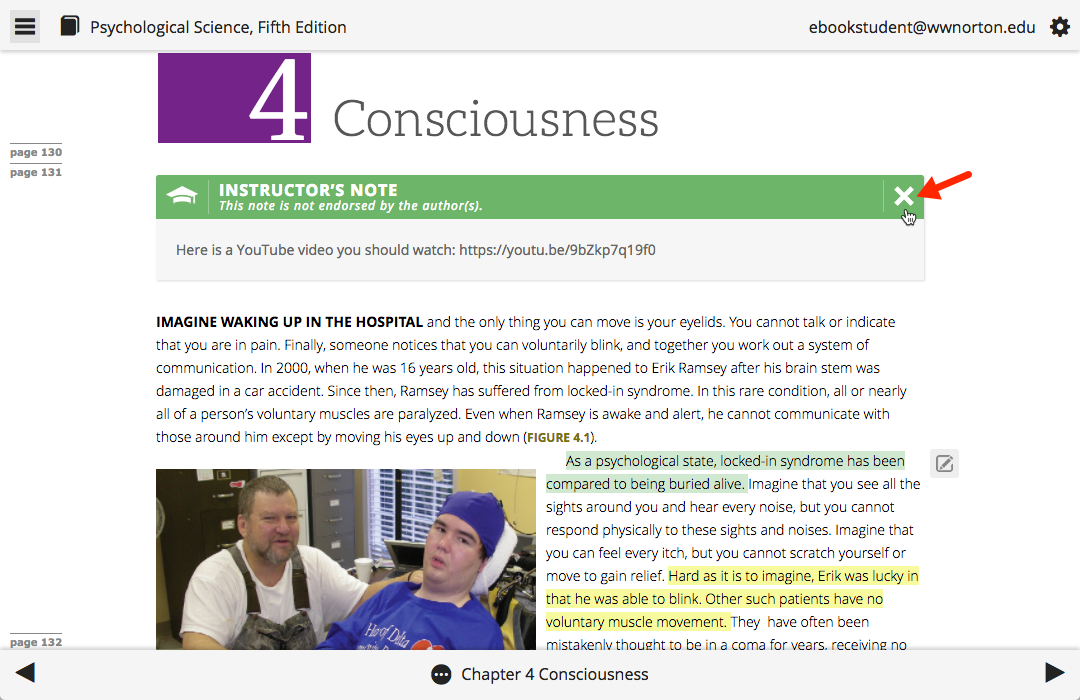
Still need help? Watch this video.
To view a complete list of the highlights and annotations in your ebook, open the ebook menu at the top left of the page and click on the pencil icon.
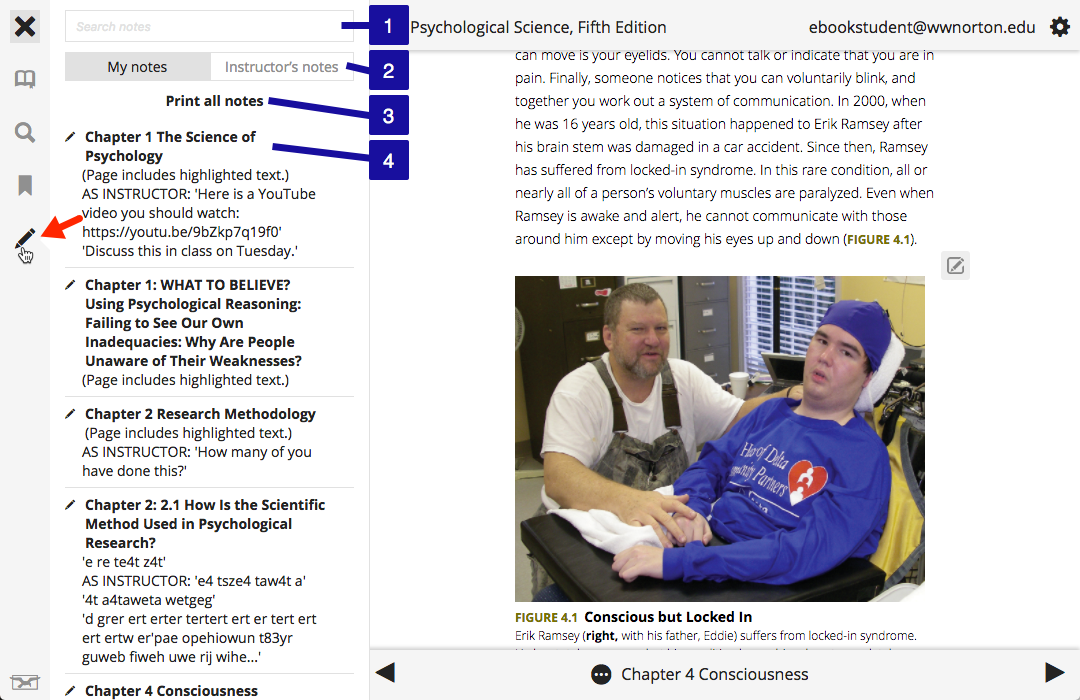
- The search tool allows you to search all of your annotations for specific keywords.
- The My notes tab will display all of the highlights and annotations you have created in the ebook while the Instructor's notes tab will display all of the highlights and annotations shared by your instructor.
- Click on Print all notes to open a new tab in your browser that displays only the text of the annotations in your ebook, making it easier to print.
- Click on the section title to go directly to the page where an annotation or highlight is located.
How do I bookmark a page?
To bookmark a page in the ebook, click on the page menu icon at the bottom center of the page and select Add bookmark from the menu.
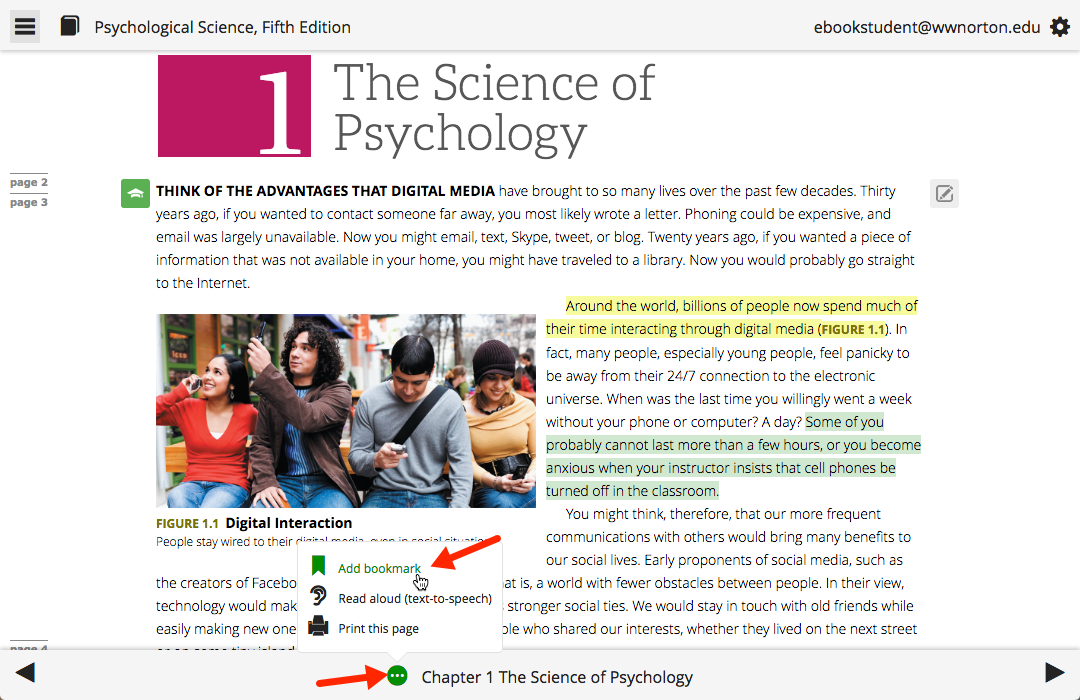
A green bookmark will appear in the upper right corner of the page.
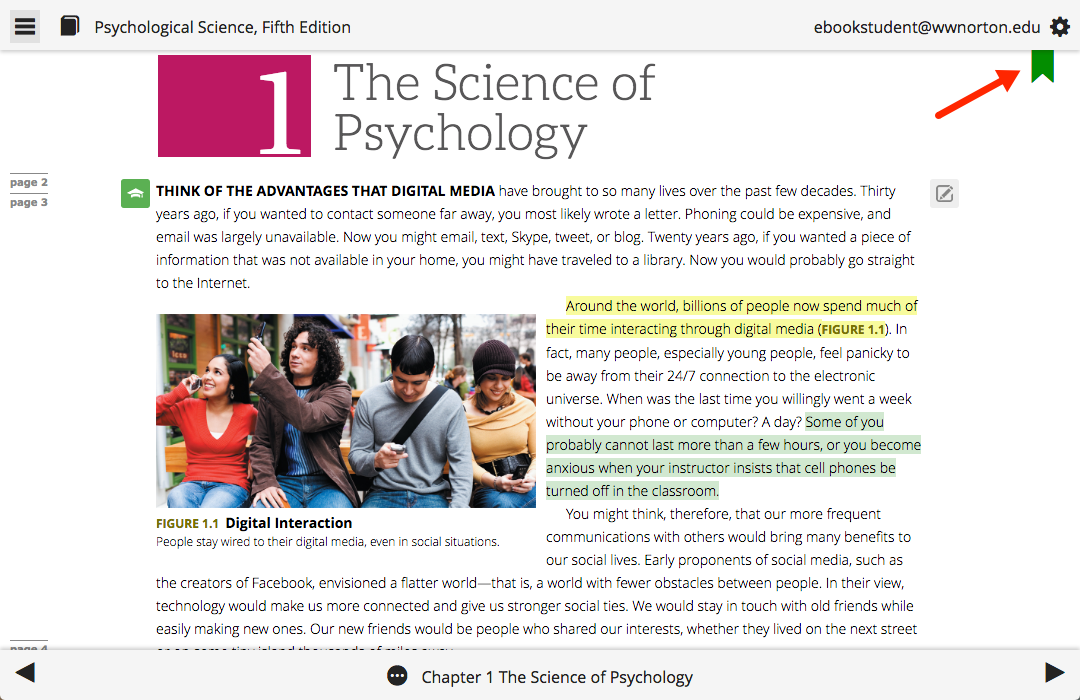
To view a complete list of the bookmarks in your ebook, open the menu at the top left of the page and click on the bookmark icon. Click on any of the links listed to go to the respective bookmarked page. If you are currently viewing a bookmarked page, the link will appear in bold, green text.
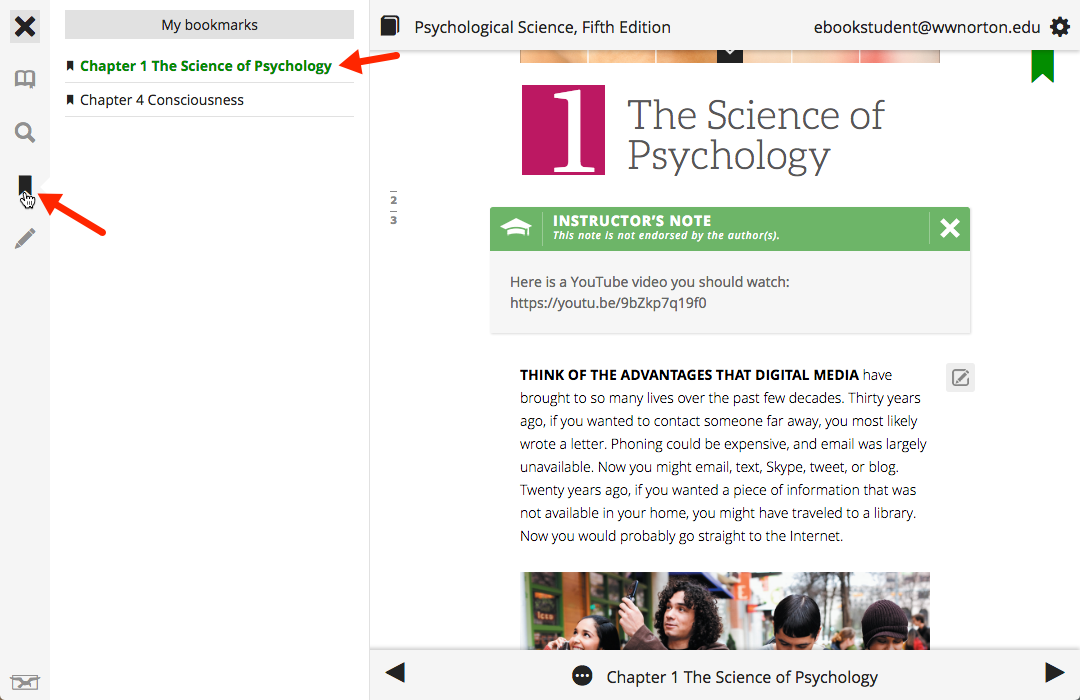
To remove a bookmark, click on the page menu icon at the bottom center of the page and select Remove bookmark from the menu. The green bookmark will then be removed from the upper right corner of the page. You can also remove a bookmark by clicking on the green bookmark icon in the upper right corner of the page.
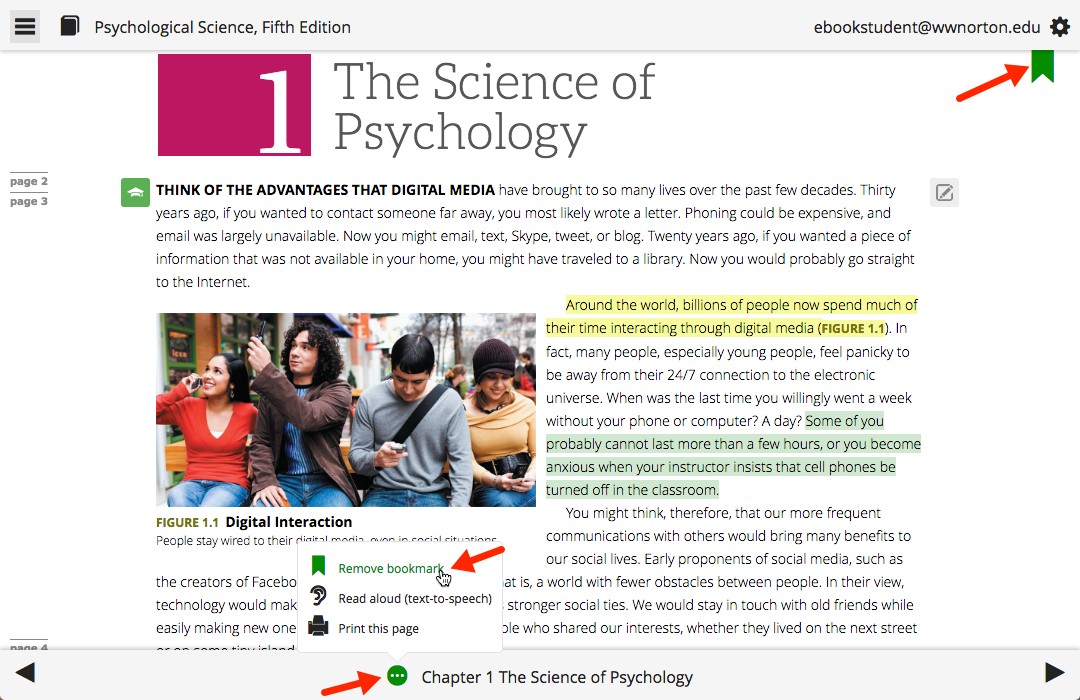
Can I search my ebook for specific terms or page numbers?
Searching Ebook
Click on the ebook menu icon in the upper left corner of the page.
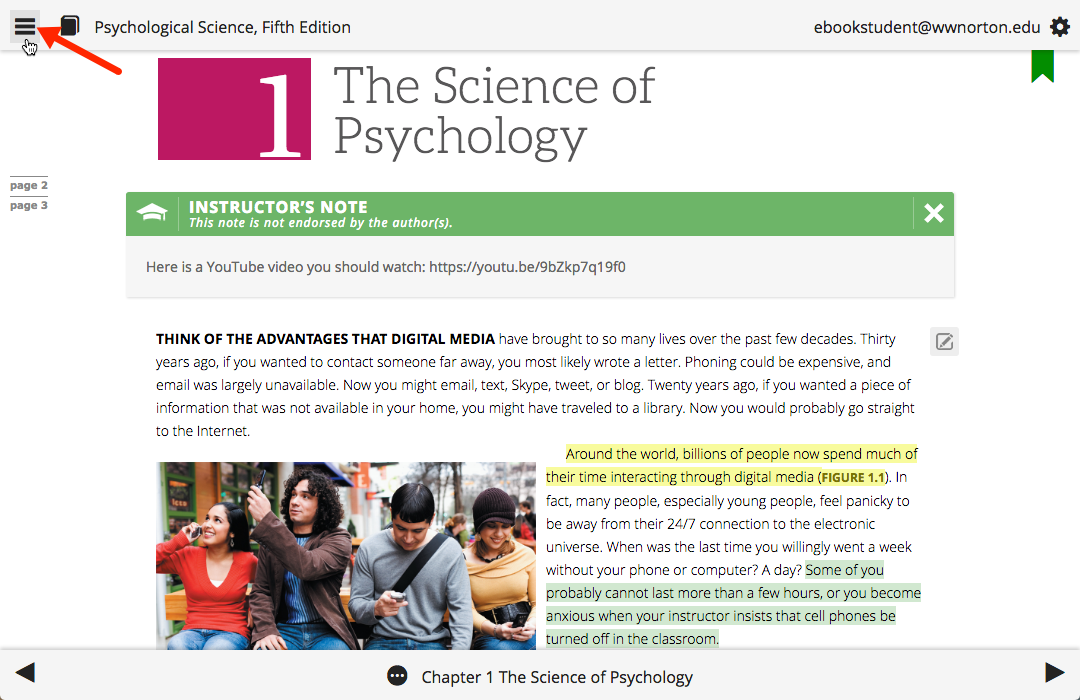
Click on the magnifying glass icon to access the search tool. If you would like to search the ebook for a specific word, make sure that Book is selected, type the word into the field at the top window, and click the search button or hit Enter on your keyboard. If you would like to search for exact matches, surround your search terms in quotation marks (ex. "brain organization").
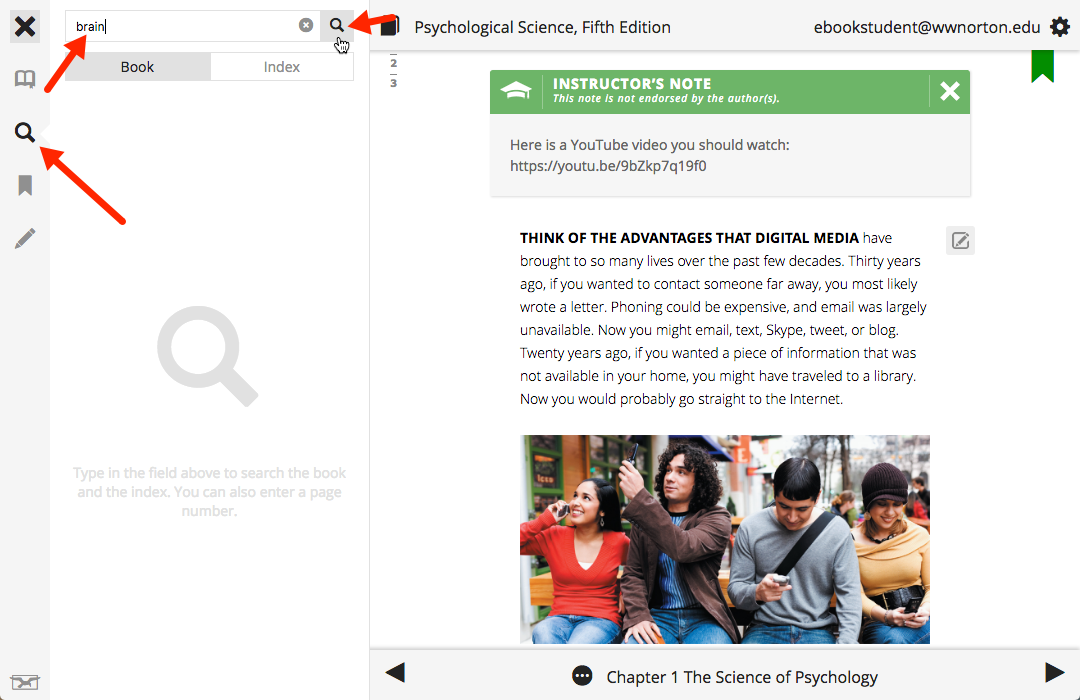
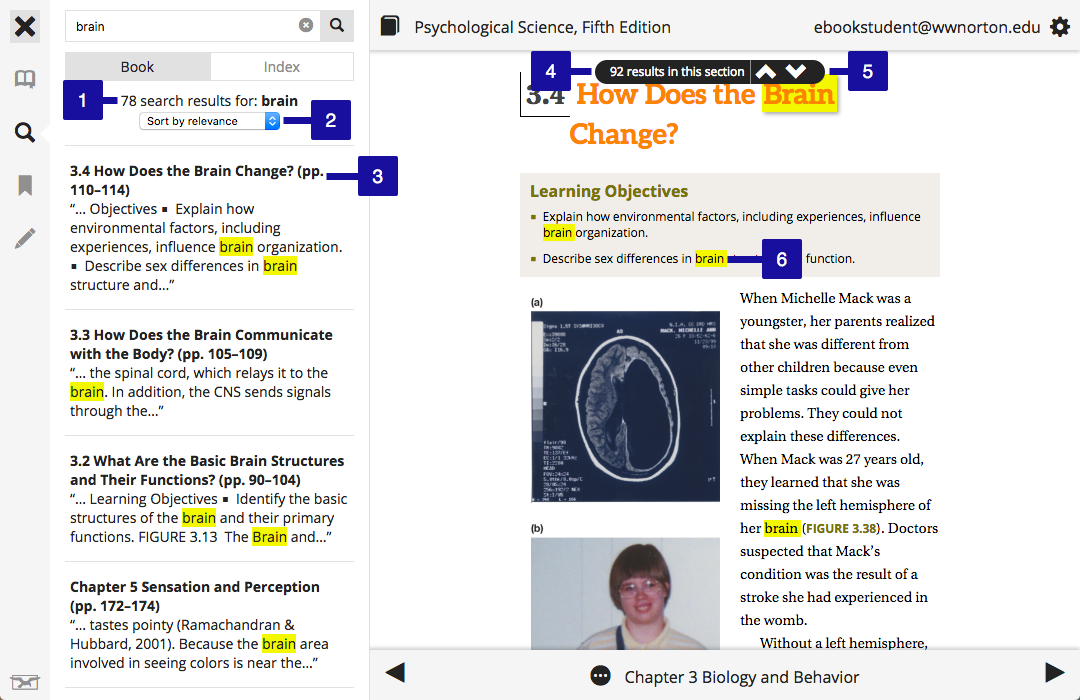
- The total number of sections of the ebook that contain the word will be displayed here.
- You can sort the results either by relevance (the default setting) or by page number.
- The section title and page number will be displayed as a link in bold, black text. Click on the link to proceed directly to that section in the ebook.
- The total number of times the word appears in this section will be displayed here.
- You can use these up and down arrows to cycle through the instances of the word.
- Each time the word appears in the ebook, it will be highlighted in yellow.
Searching Index
Please note, not every ebook will have the index search feature enabled.
If you would like to search the index of your ebook, make sure that Index is selected, type the word into the field at the top window and each instance of that word will appear in the window and be highlighted in yellow. Click on one of the bold page numbers to go to that section in your ebook. If you would like to search for exact matches, surround your search terms in quotation marks (ex. "time-series").
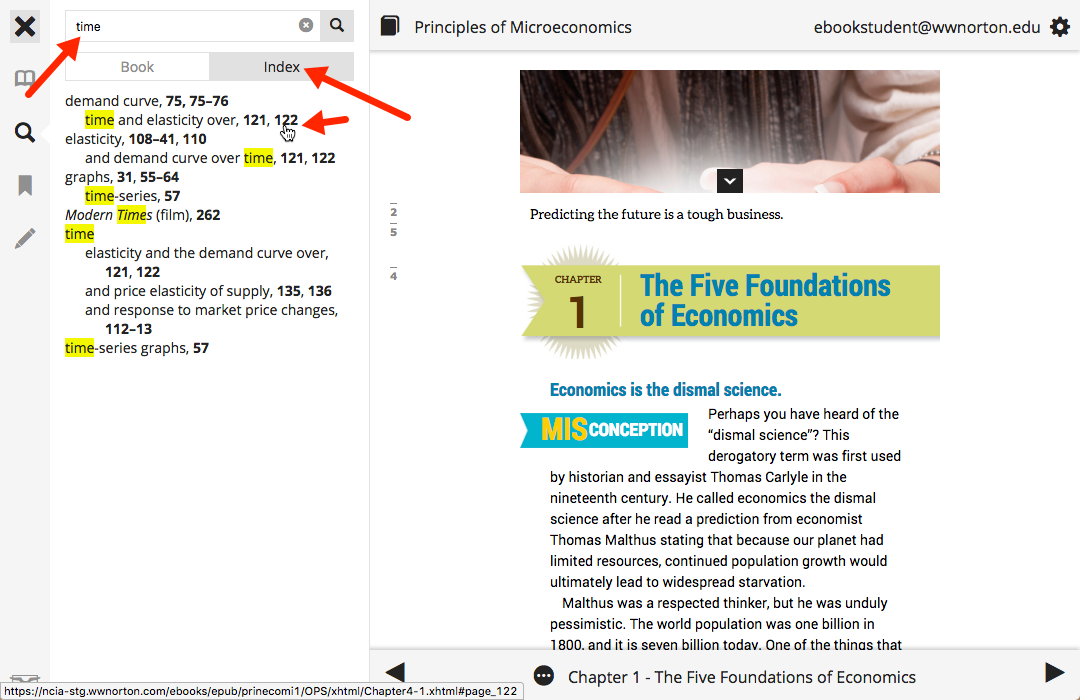
Jump to Page
If you would like to go to a specific page in your ebook, make sure that Book is selected, type the number into the field at the top of the window and click on the Jump to page link that appears.
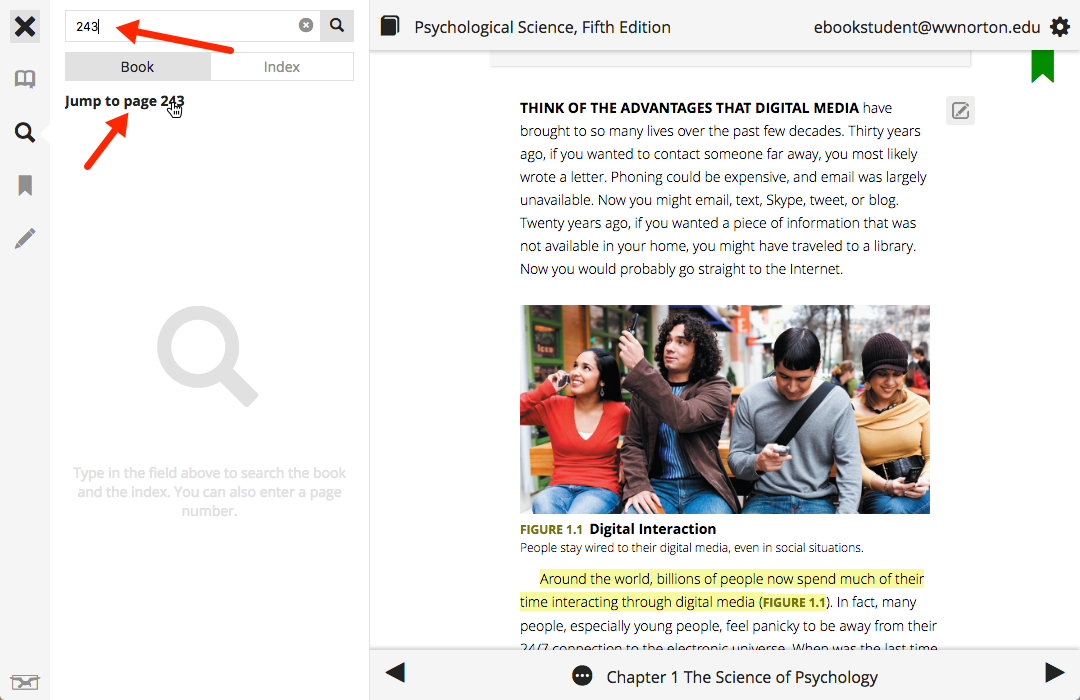
Still need help? Watch this video.
Can I read my ebook offline?
Offline reading is no longer available for titles that remain in the Classic Ebook Reader. Please submit a support ticket and a Customer Support Specialist will determine if there's an offline reading option available for you.
Does the ebook support audio narration?
Please note, the audio narration feature found within the ebook only functions on desktop and laptop computers at this time; it is not currently supported on mobile devices (ie. phones and tablets) running iOS or Android. However, Apple and Google offer text-to-speech solutions that you can use to read your ebook aloud on your mobile device:
Apple iOS: VoiceOver (this feature is available in all devices running iOS; use the Speak Screen or Speak Selection options)
Google Android: Google Text-to-speech (this app comes bundled with newer versions of Android)
Within the ebook, there are two ways in which to launch the audio narration feature:
To begin reading at the top of the current page...
Click on the page menu icon at the bottom center of the page and select Read aloud (text-to-speech) from the menu.
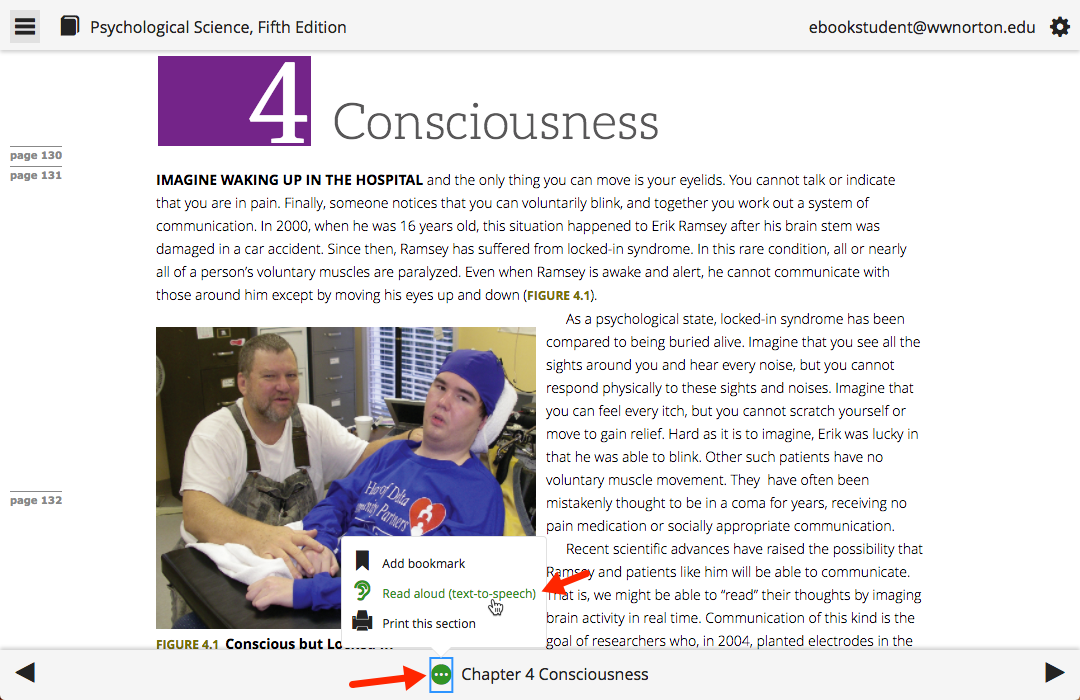
The audio narration will begin reading at the beginning of the current page and the audio narration tools will appear near the top of the ebook. The text being read aloud will also be highlighted in light green (in the example below, the first paragraph on the page is being read aloud).
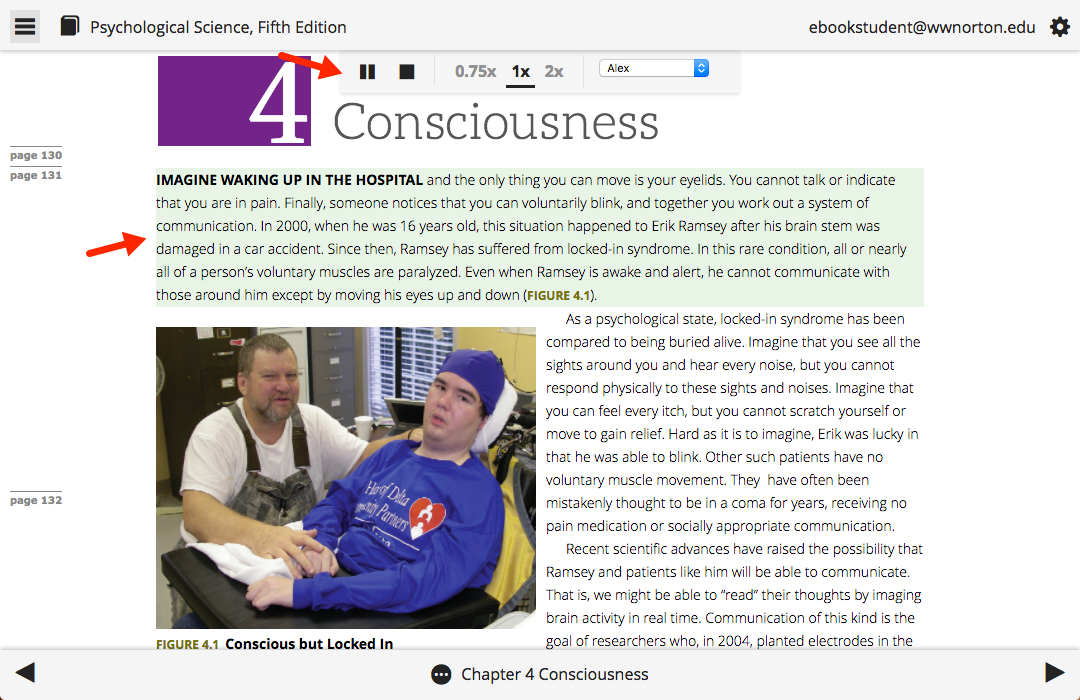
To read selected sections of text in the ebook...
Highlight a section of text with your cursor and click on the ear icon in the tool palette that appears. You do not need to select an entire section, paragraph, or sentence; you can have the audio narration read a single word if you'd like.
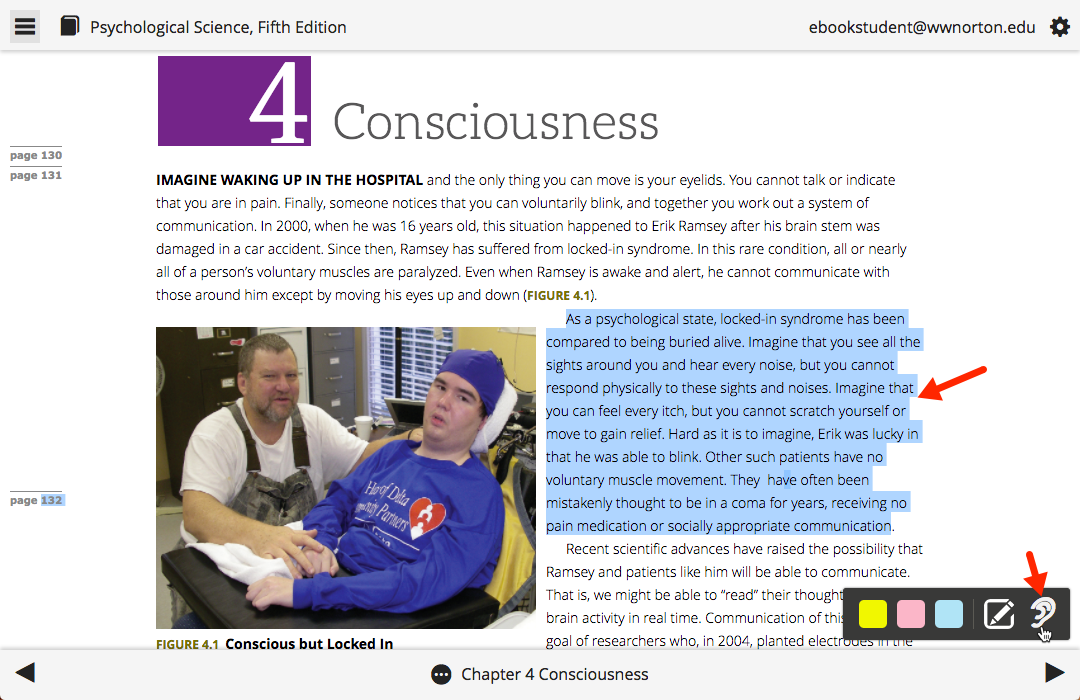
The audio narration will begin reading the selected section and the audio narration tools will appear near the top of the ebook. Once the audio narration reaches the end of the selected text, the narration will stop.
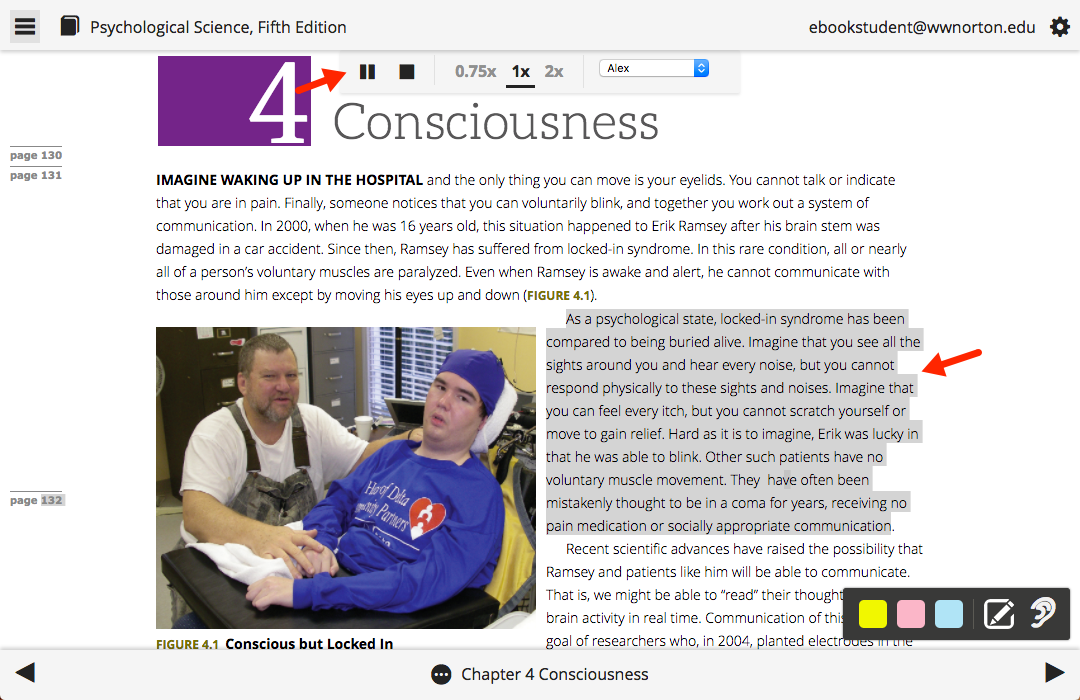
Using the audio narration tools...

- Click on the pause icon to pause the audio narration. Click on the play icon that appears to resume the audio narration at the same place in which it was paused.
- Click on the stop icon to completely stop the audio narration. If you had started the audio narration at the beginning of the current page, the narration will reset and begin reading at the beginning of the page if activated again.
- Click on one of the speed choices to either slow down or speed up the audio narration. The default is 1x. 0.75x will slow down the narration to 75% of the normal speed while 2x will speed up the narration to double the normal speed. The selected speed will appear as bold, underlined text (in the example above, 1x is selected).
- Use the voices dropdown menu to select different voices to read the text aloud. The number of available voices and their names will vary depending on which operating system and internet browser you are using at the time.
- Please note, W. W. Norton does not supply or support any of the voices found in the voices dropdown menu. All of the voices are supplied and supported by the company that created the internet browser you're using (ex. Google created and supports all of the available voices within Chrome).
To hide the audio narration tools, click on the page menu icon at the bottom center of the page and select Hide text-to-speech from the menu.
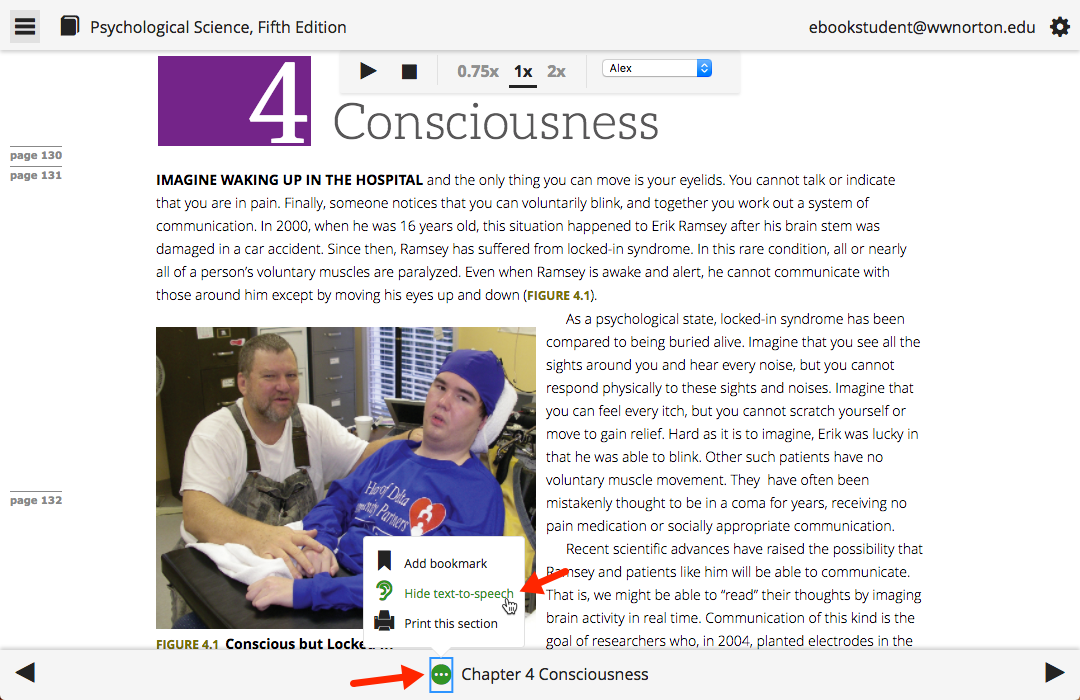
Still need help? Watch this video.
Can I print from the ebook?
To print a section of the ebook, click on the page menu icon at the bottom center of the page and select Print this page from the menu.
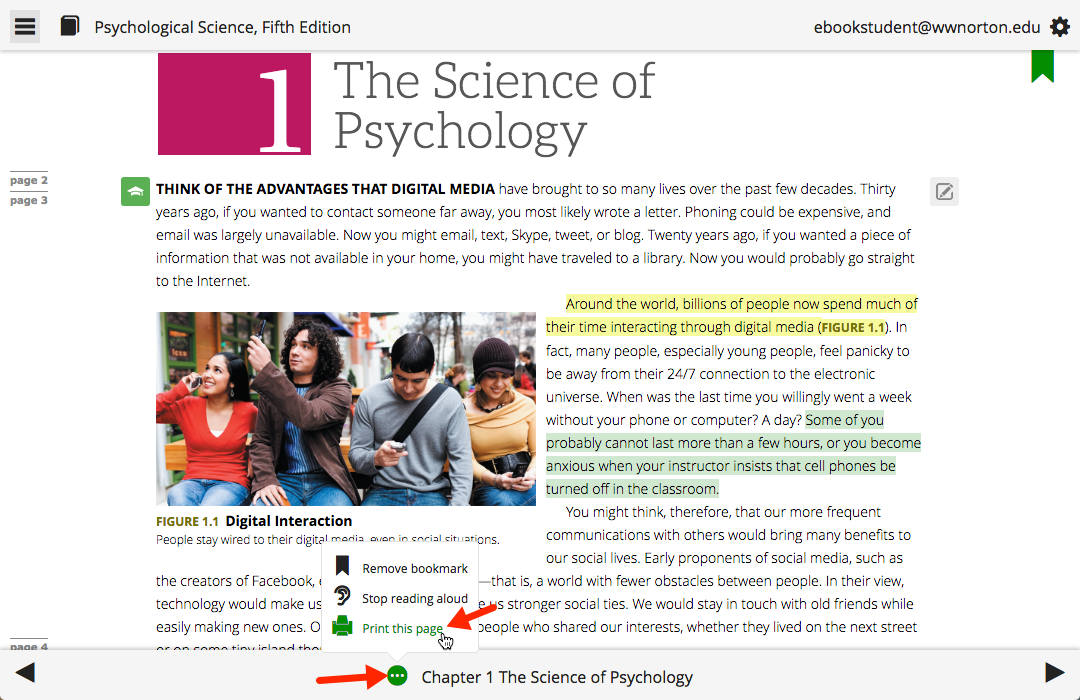
Next, a window will appear that will tell you how many more sections of the ebook you are eligible to print before your printing quota has been reached. To proceed with printing the section of the ebook you selected, click on the Print button and follow your browser's prompts to print the ebook content in a printer-friendly format.
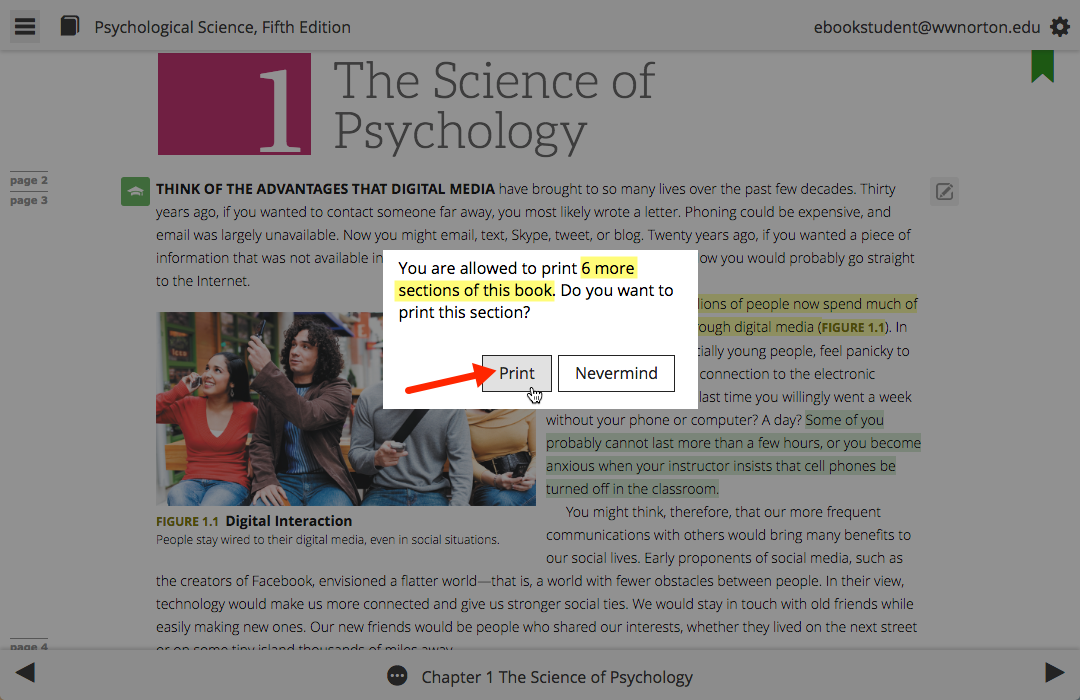
If you have changed your mind and no longer wish to print this section of the ebook, click the Nevermind button and this section will not be counted towards your printing quota.
Please note, your printing quota depends on which title you are using; some titles have smaller or larger quotas than other titles, depending on copyright and licensing agreements, and some titles may not allow printing at all. Also, chapters in most ebooks are divided into several smaller sections. Those smaller sections are what count towards your printing quota. So, printing an entire chapter of an ebook could use up several sections of your printing quota. A section of an ebook is defined as the scroll-able content that you can view in the ebook window at one time.
Can I copy and paste text from the ebook?
Select the text you'd like to copy (like you would if you were creating highlights or annotations) and either use your browser's copy function (usually under the Edit menu) or a keyboard shortcut to copy the text and make it ready to be pasted into another document.
Just like the printing feature found in the ebook, you have a set quota of words that you can copy from each section of the ebook. After copying the text, you will receive a message that clearly defines how many more words you can copy from this particular section before your copying quota is met.
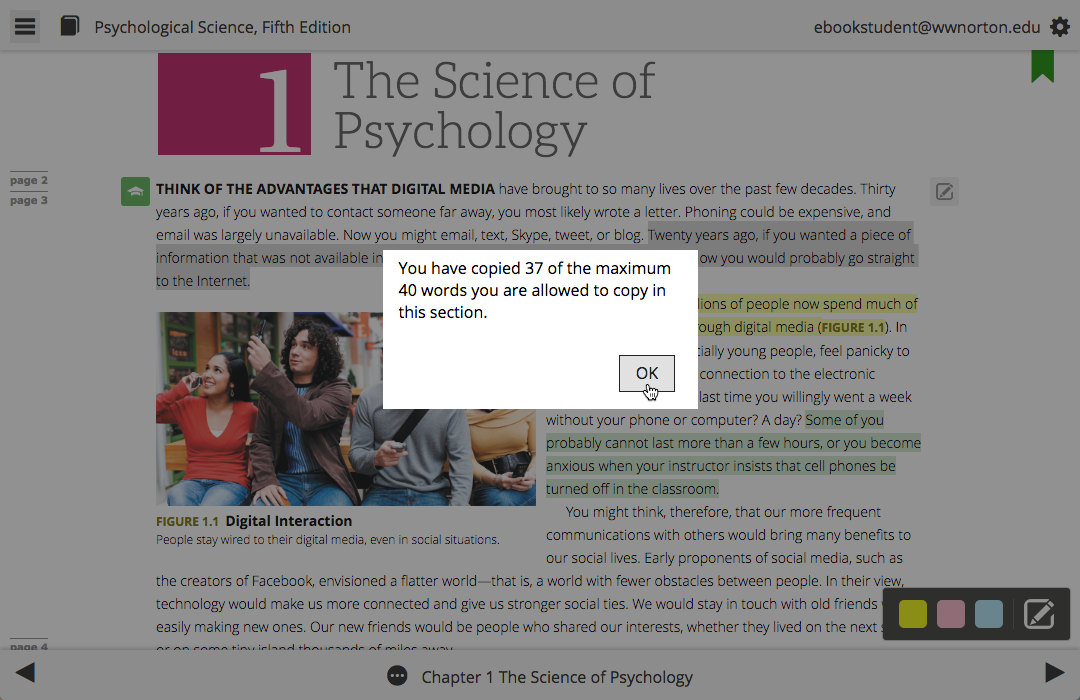
If you go over your copying quota the first time you attempt to copy text from a section of the ebook, you'll receive a message that you have exceeded your quota and that you need to select fewer words and try again.
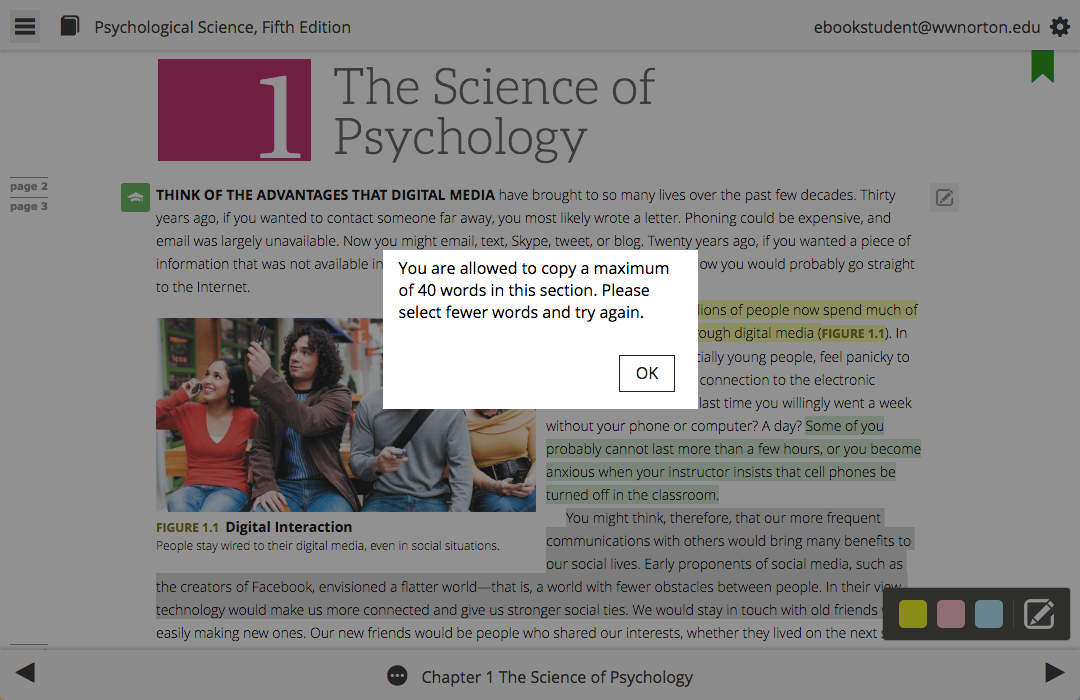
Please note, your copying quota depends on which title you are using; some titles have smaller or larger quotas than other titles, depending on copyright and licensing agreements. Some titles may not allow copying at all.
Still need help? Watch this video.
How do I add myself to a Student Set?
To be able to view highlights and annotations shared by your instructor, you need to be a member of a Student Set created by that instructor.
Click on the gear icon in the upper right corner of the page and select Add yourself to a Student Set from the menu.
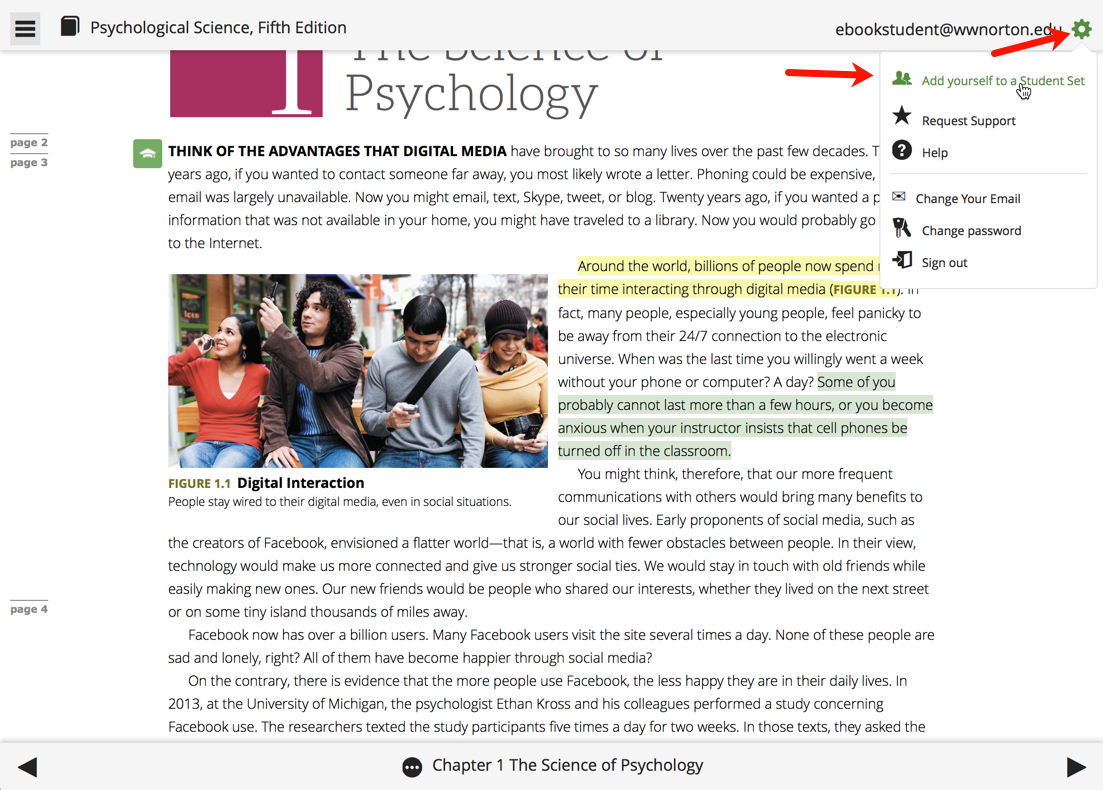
Enter your Student Set ID number into the field and click the OK button. If you do not have a Student Set ID number yet, click on the I don't have a Student Set ID at this time button to return to the ebook without joining a Student Set.
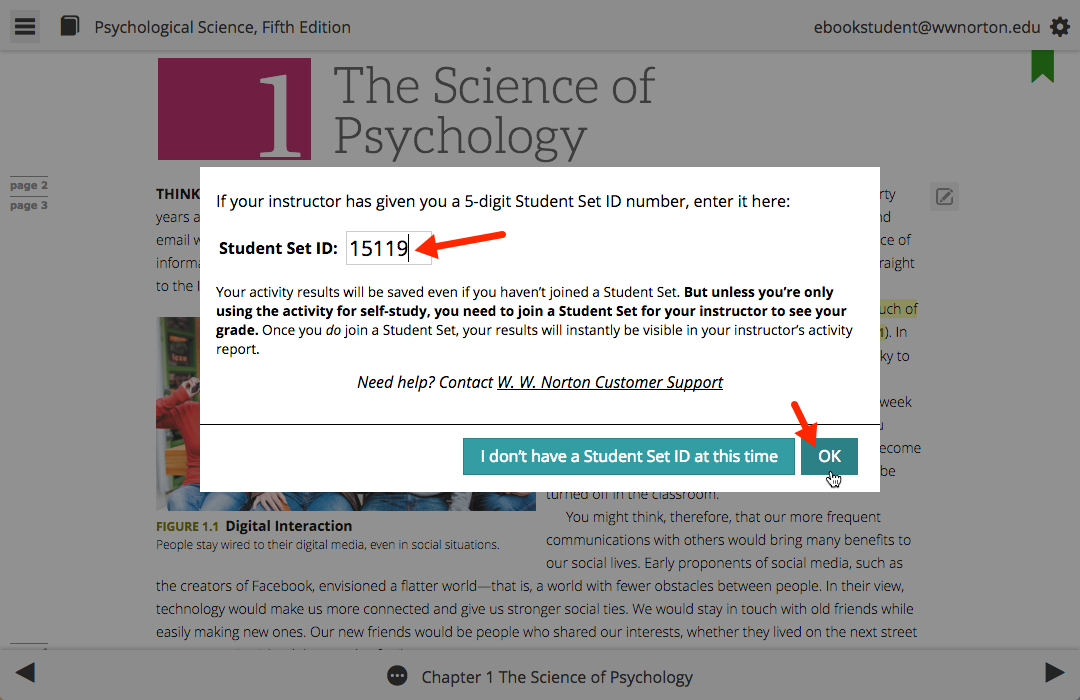
If you are already a member of a student set, you will receive the message below:
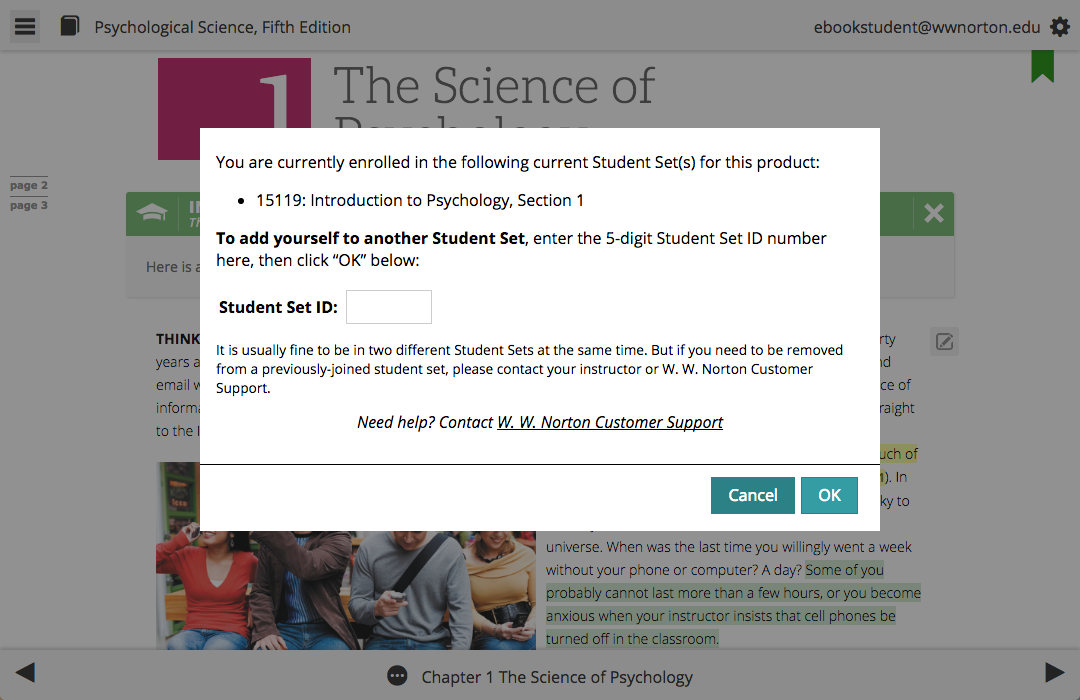
You can add yourself to as many Student Sets as you would like. However, you cannot remove yourself from a Student Set; only your instructor can perform that action.
If you enrolled in the wrong Student Set, enroll in the correct one and notify your instructor of the mistake. Your instructor can then remove you from the incorrect Student Set.
How do I purchase a discounted paperback copy of my textbook?
Please note, This offer is not available for every ebook.
If you purchased access to an ebook online, some titles will give you the option to purchase a paperback copy of your textbook at a discounted price. The confirmation email you received after purchasing access to your ebook should have told you if you were eligible for this discount. If you are eligible, please follow these steps to purchase the discounted paperback copy of your textbook.
On the Digital Resources page for your textbook, click on the ebook tile.
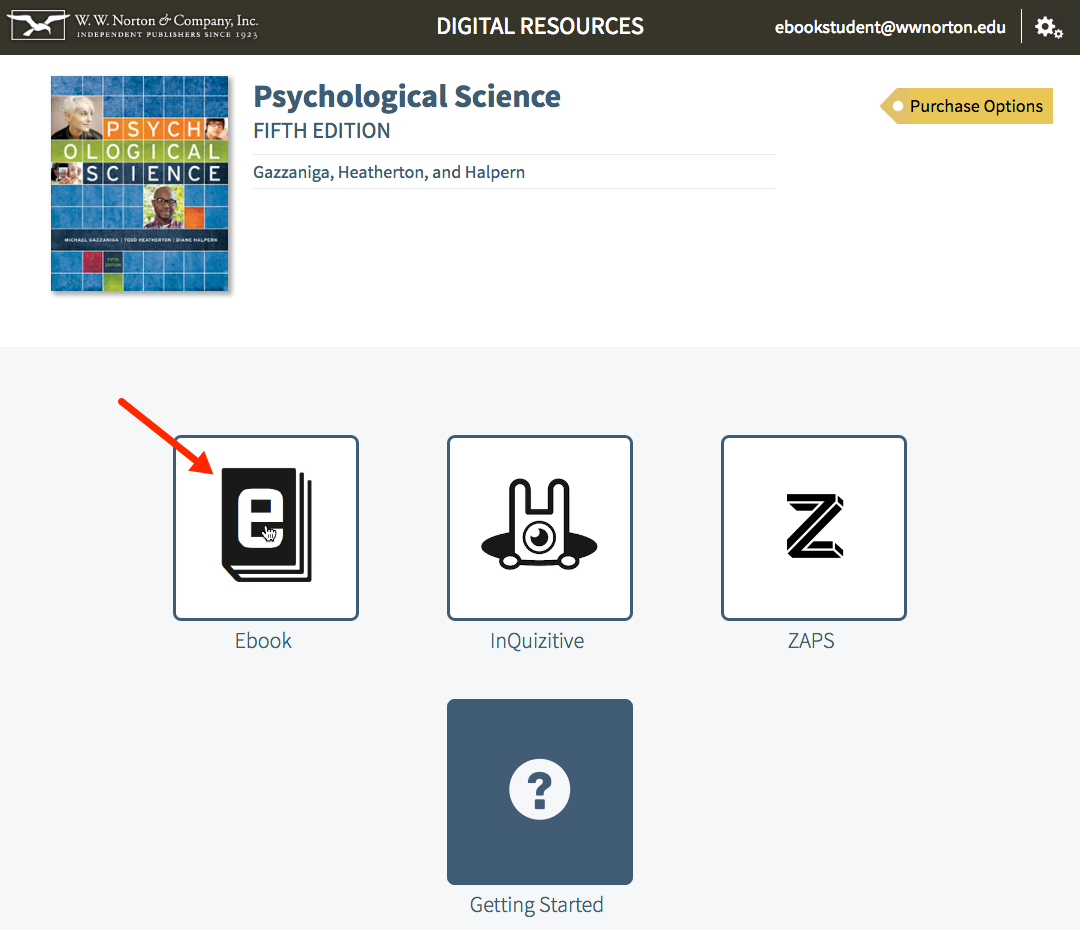
Next, open a chapter of your ebook.
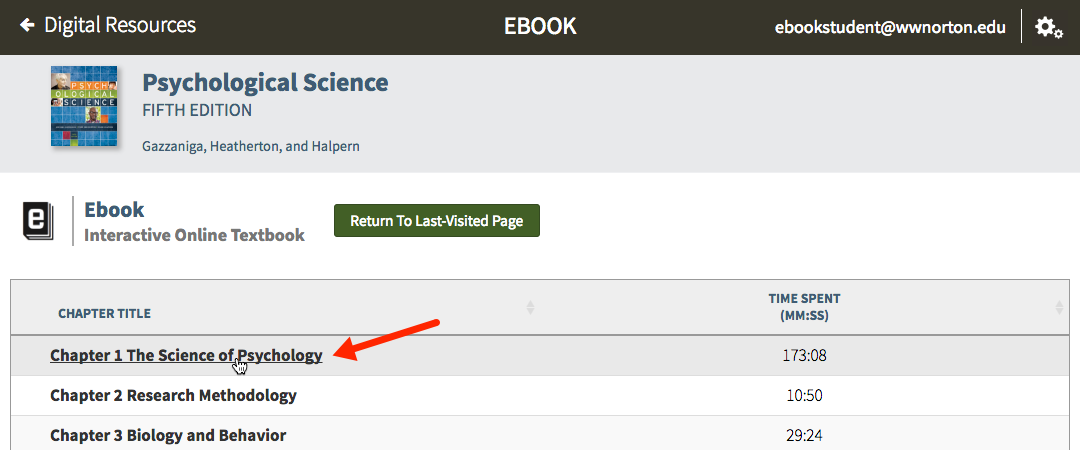
Once in the ebook, click on the gear menu in the upper right corner of the page and select Purchase a print textbook from the menu.
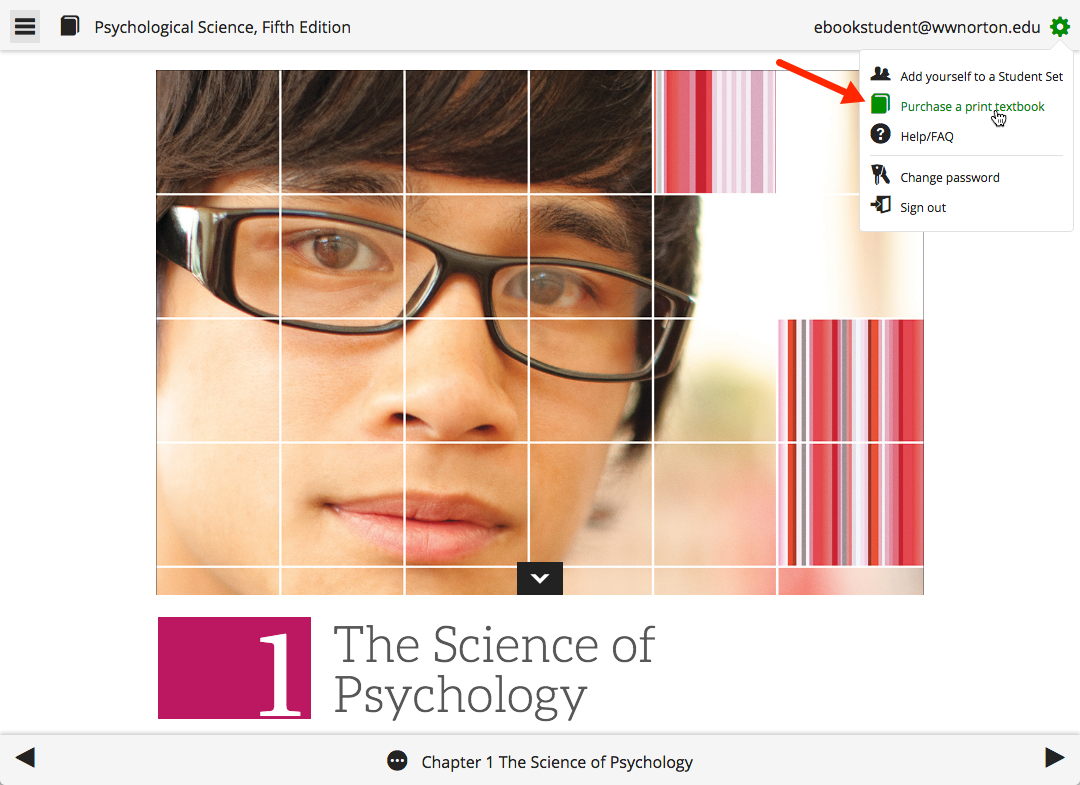
In the next window that appears, click on the Show purchase options button.

Finally, complete the purchasing process to purchase a paperback copy of your textbook at a discounted rate.

Submit a Support Request
Still need help? Submit a support ticket and a customer support specialist will be happy to assist you.
Opened a request already? Click here for an update.