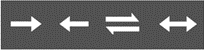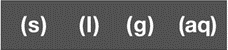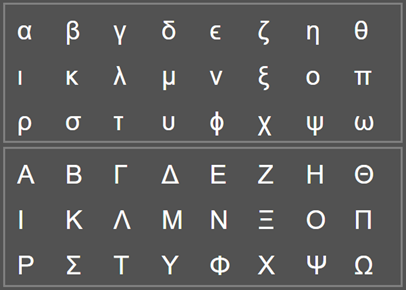Chemical Equation Module
The Chemical Equation Module (CEM) allows students to enter chemical formulas as well as partial or complete chemical equations. The screenshot below shows an example of a CEM question. The CEM is highlighted by the arrow.

The CEM consists of two main areas: the CEM toolbar (dark gray) and the answer blank (light gray). The toolbar contains tools that are necessary to properly format answers. An enlarged version of the CEM toolbar is shown below.
The table below provides a summary of the available tools and their functions:
CEM Tool Symbols | CEM Tool Names | CEM Tool Functions |
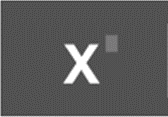 | Superscript | The Superscript tool is usually used when a charge must be added to an ion’s chemical formula. This tool can also be accessed via the hotkey: SHIFT+^ |
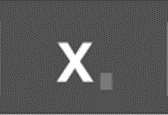 | Subscript | The Subscript tool is required to add numbers to a chemical formula. This tool can also be accessed via the hotkey: SHIFT+_ |
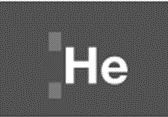 | Isotope | The Isotope notation tool is used when a specific isotope of an element must be represented. |
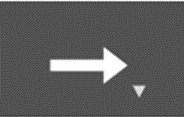 | Arrow | The Arrow tool is used when entering a chemical equation. Clicking on the icon opens the Arrow dropdown menu, which gives four options to select. |
Arrow dropdown menu | In the Arrow dropdown menu, the four options from left to right are: The forward reaction arrow, the reverse reaction arrow, the equilibrium arrow, and the double-headed arrow. | |
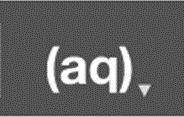 | States of matter | The States of matter icon allows students to enter the appropriate physical state of a compound or ion into the answer blank. It will only appear on the CEM if the states of matter are graded as a part of the answer for that specific question. Clicking on the icon opens the States of matter dropdown menu, which gives four options from which to choose. |
States of matter dropdown menu | The States of matter dropdown menu allows students to label chemical substances as: solid, (s); liquid, (l); gas, (g); or aqueous solution, (aq). | |
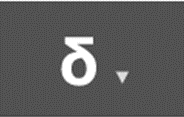 | Greek letters | The Greek Letters menu allows students to enter the appropriate upper- or lowercase Greek letter(s) into the answer blank. Clicking the icon opens the Greek letter dropdown menu. |
Greek letter dropdown menu | The Greek Letter dropdown menu gives access to both lowercase (top) and uppercase (bottom) Greek letters. |
Click below for a video introduction to the Chemical Equation Module (CEM).
Using the Chemical Equation Module (CEM)
How to use the Superscript tool: 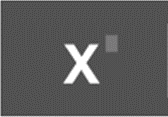
An example problem that requires the use of the Superscript tool is shown below.

To enter the answer (Fe2+), click in the light-gray answer blank to activate the cursor.

In the answer blank, type the elemental symbol for iron, Fe.

Click on the Superscript icon, 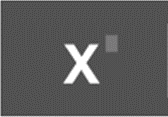

In the Superscript window, enter the charge (2+) of the iron ion. NOTE: You could also enter the charge for iron as +2. Smartwork views both 2+ and +2 as identical when grading.

For the second part of the problem, the answer is S2–. To enter this answer, we can follow the same general steps as above. We can also use an alternative method, where we type the characters into the answer blank and then highlight the portion of the text we would like to format as superscript.
Using the alternative method, type S2- into the second answer blank.

Using your mouse, highlight the ‘2–’ portion of the answer.

Click the Superscript button, 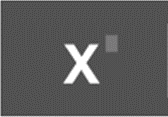

Since either method will properly format your answer, use the one that best suits you.
Click below for a video demonstration of the Superscript tool.
How to use the Subscript tool: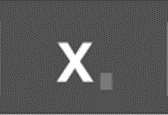
The Subscript tool can be used in a very similar manner to the Superscript tool. The problem below asks us to give the chemical formula for the diagram shown. The answer is CH2O2.

To enter the answer, click in the answer blank (light-gray) to activate the cursor.

In the answer blank, type CH and then click the Subscript button, 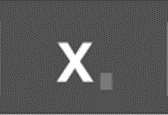

Enter the number 2 into the Subscript window, and then click the light-gray answer blank. You can now enter the capital letter O, click the Subscript button, and enter the next 2.

An alternate method is to enter all of the characters first and then highlight the one(s) that should be subscript. For this problem, you would type CH2O2.

Using the mouse, highlight the first 2.

Clicking the Subscript button, 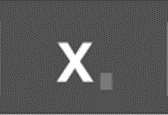

Click below for a video demonstration of the Subscript tool.
How to use the Isotope tool: 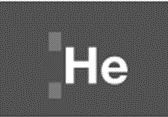
When entering a specific isotope as an answer, the Isotope tool should be used. The general format for an isotope using this tool is  , where X is an elemental symbol, A is the mass number, and Z is the atomic number. The Isotope tool can be used in much the same way as the Superscript and Subscript tools. The problem below asks us to complete the given equation. The answer is
, where X is an elemental symbol, A is the mass number, and Z is the atomic number. The Isotope tool can be used in much the same way as the Superscript and Subscript tools. The problem below asks us to complete the given equation. The answer is  .
.

Click the light-gray answer blank to activate the cursor.

Click the Isotope tool icon, 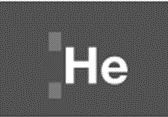

Click in the top box and enter 64. Then click in the bottom box and enter 28.

Click in the answer blank and enter Ni.

Click below for a video demonstration of the Isotope tool.
How to use the Arrow tool, 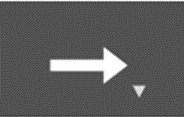
The arrow tool is typically used when a chemical equation is the answer to a question. The tool has a dropdown menu that provides four arrow choices. (Note the small triangle in the lower right of the icon.) The dropdown menu is shown below. From left to right, the options are: the forward reaction arrow, the reverse reaction arrow, the equilibrium arrow, and the double-headed arrow. As you progress through your course, you will learn when to use which specific arrow.
To enter an arrow, click on the light-gray answer blank to activate the cursor.

Click on the Arrow icon, 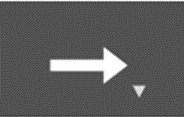

In the dropdown menu, click on your choice of arrow and it will appear in the answer blank. In the picture below, the forward reaction arrow was chosen.

Click below for a video demonstration of the Arrow tool, States of Matter tool, and the Greek Letters tool.
How to use the States of Matter tool, 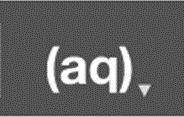
The States of Matter tool is generally used when the answer to a chemical equation problem requires that the physical states of each reactant and product be included. Note that this tool will only appear in the CEM toolbar if the states of matter will be graded as a part of your answer.
The tool has a dropdown menu that provides four choices. (Note the small triangle in the lower right of the icon.) The dropdown menu is shown below. From left to right, the options are: (s) for solids; (l) for liquids; (g) for gases; and (aq) for aqueous solutions. You will learn when to use which specific arrow as you progress through the course.
To enter a state of matter, click on the light-gray answer blank to activate the cursor.

Click on the States of Matter icon, 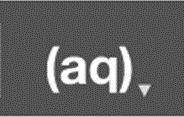

In the dropdown menu, click on your choice of state of matter and it will appear in the answer blank. In the picture below, the label of aqueous solution (aq) was chosen.

In addition to this method, you can also manually enter the states of matter. Click in the answer blank to activate the cursor, and enter the left parenthesis character, ‘(’. This will open the states of matter format option.

The cursor is now active in the text box between the parentheses. Type in the letter(s) corresponding to the state of matter of your choice, followed by the right parenthesis character, ‘)’. The example in the figure below shows an l indicating the liquid state. Notice that the answer blank automatically italicized the l for us.

Click below for a video demonstration of the Arrow tool, States of Matter tool, and the Greek Letters tool.
How to use the Greek Letters tool, 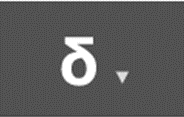
The Greek Letters tool will be needed whenever a specific Greek character is required in an answer. The tool has a dropdown menu that provides access to all 24 letters of the Greek alphabet in both lowercase (top) and uppercase (bottom). Note the small triangle in the lower right of the icon; this dropdown menu is shown below.
To enter a Greek letter, click on the light-gray answer blank to activate the cursor.

Click on the Greek letters icon, 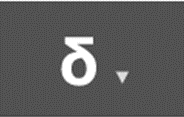

In the dropdown menu, click on your choice of letter, β, and it will appear in the answer blank. In the picture below, the lowercase letter "beta" was entered.

Click below for a video demonstration of the Arrow tool, States of Matter tool, and the Greek letters tool.
Entering a chemical equation into the Chemical Equation Module (CEM)
To enter an entire chemical equation as an answer to a problem, we can apply the techniques described above regarding how to use the CEM tools. In most cases, entering a chemical equation will require us to use several of the CEM tools in the same answer blank. In the example problem below, we are asked to enter the complete, balanced chemical reaction between P4(s) and O2(g) to produce P4O10(s).
The correct answer is: P4(s) + 5O2(g) → P4O10(s)

To enter the answer, we will need to use the Subscript, Arrow, and States of Matter tools. Click in the answer blank to activate the cursor. You can then type P4 in the blank.
Using your mouse, highlight the 4 and click the Subscript icon, 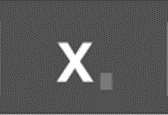

Click in the light-gray answer blank, and then click on the States of Matter icon, 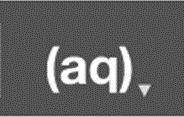

Click on the (s) to label P4 as a solid.

With the cursor active in the answer blank, enter the plus symbol (+). You do not need to add a space before or after the plus symbol. The SmartWork system automatically formats the spacing in the CEM.
You can now enter the next reactant, 5O2(g), using the same method as for P4(s). Type 5O2, highlight the 2, and click the Subscript icon, 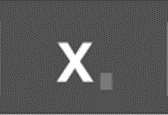
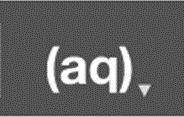

To add the arrow, click on the Arrow icon, 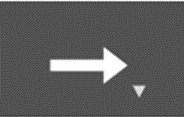

You can now complete the equation by entering the product P4O10(s) in the same way. Your final answer should look like the picture below.

Note that the CEM accounts for reactants and products being entered in a different order. For example, in the problem above, if the answer had been entered with the reactants reversed,
 ,
,
the answer would still have been marked as correct.
Click below for a video demonstration applying multiple CEM tools.
Tips and Suggestions for using the Chemical Equation Module (CEM):
1) Be sure to read each problem carefully. Some questions will ask for only a specific chemical formula, such as a reactant or a product, while others may ask for a complete equation, including states of matter, to be entered.
2) Before switching tools within the same answer blank, you will need to click in the answer blank (away from your entered answer) to exit the current tool and then click the icon for the next tool you need. If you do not do this, you may encounter some formatting issues that will affect how the system grades your answer.
3) States of matter should never be contained within a superscript or a subscript. The system will mark your answers incorrect if this occurs.
4) If you are having difficulty with formatting an answer properly, it may be simpler to delete your answer completely and reenter it, rather than trying to fix it.
5) When the system grades a chemical equation, the order of chemical compounds on either side of a plus sign is not important. For example, if the correct answer was A + B → C + D, then the system would also mark B + A → C + D as correct, along with other variations. So long as A and B are to the left of the arrow while C and D are to the right, the answer will be marked correct.
6) Similarly, when entering the charge for an ion, the Smartwork system will accept the sign of the charge in front of (e.g. +2) or behind (e.g. 2+) the magnitude of the charge. For example, if you are asked to write the ion with charge for iron(II), either Fe2+ or Fe+2 would be marked as correct.