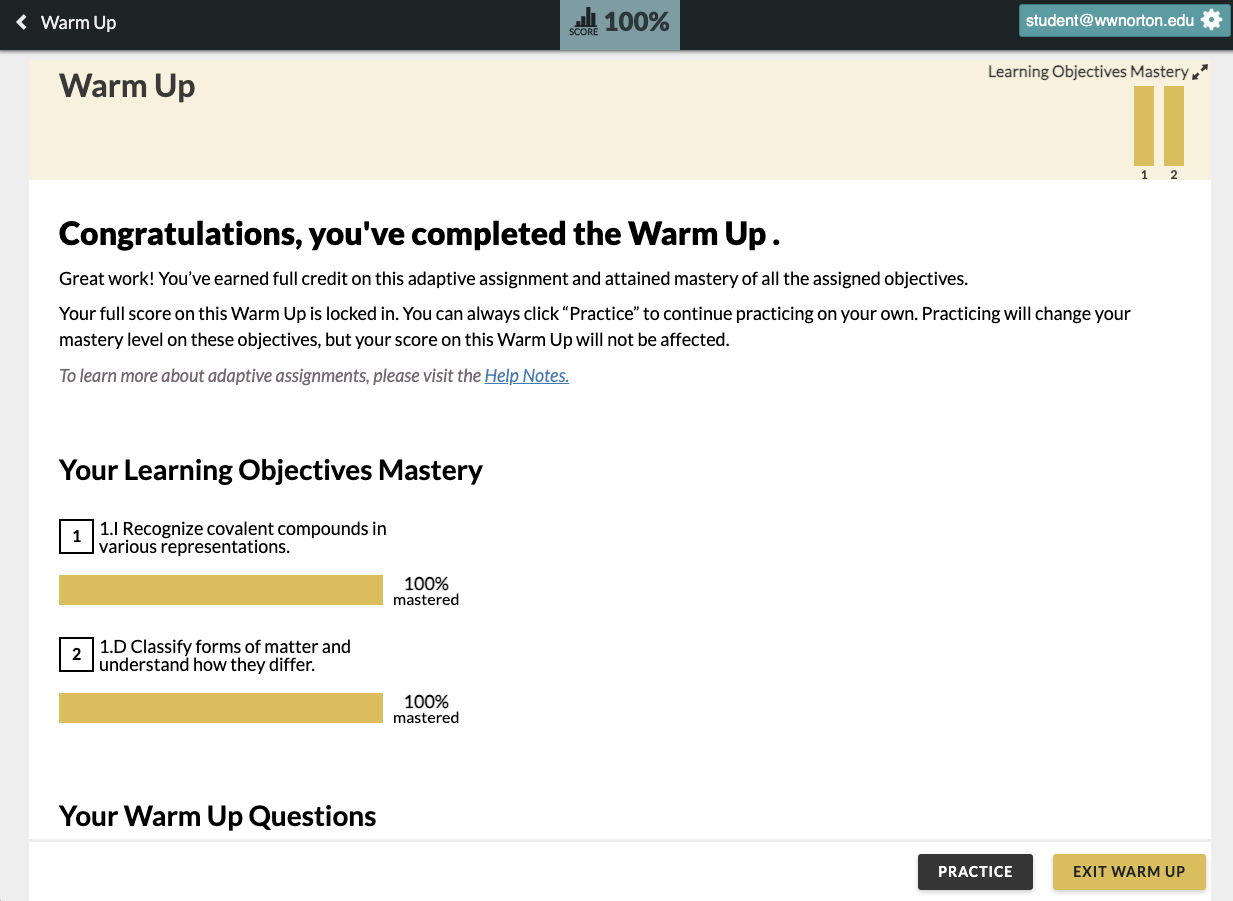Adaptive chemistry assignments guide each student through customized pathways of material until they attain mastery of instructor-selected learning objectives. This functionality meets students where they are; struggling students who need more practice receive targeted attention until mastery is achieved, while high-performing students can quickly move on to tackling more challenging concepts.
Within Smartwork, the recommendation engine is optimized to help students meet learning goals set by their instructor. In adaptive assignments, instructors select the learning objectives they want their students to master, and then students are presented with a series of questions and, if needed, instructional materials that encompass those learning objectives. Students continue to work in the assignment until they demonstrate a level of mastery over selected learning objectives. Each student will receive a different set of questions depending on that student’s current and past performance. The length of an assignment will vary depending upon the student’s demonstrated performance of assigned and prerequisite learning objectives.
Instructors can create entirely adaptive chemistry assignments or static assignments that contain an adaptive component.
Learning Objectives
Each Norton question is tagged with a learning objective. A learning objective outlines a particular skill or learning goal that the student will pursue when working through the question.
When creating adaptive assignments, you will select up to six learning objectives for students to work on and master during the course of the assignment. You must select at least one learning objective in order to create an adaptive assignment.
Choosing between one and four learning objectives will usually create the most focused assignments of reasonable length for your students. Choosing more than four learning objectives may create overly long adaptive experiences as your students work towards mastery of all chosen topics.
Prerequisite Learning Objectives
During the process of proving mastery on an assigned objective, a student may be given questions on prerequisite learning objectives as a means to correct content knowledge gaps. This better prepares them to answer questions tied to the learning objectives you have specifically chosen to include in the assignment.
By default, adaptive assignments incorporate prerequisite learning objectives from all previous chapters. You can choose, instead, to include only prerequisite objectives from within the same chapter.
To turn off previous chapters’ prerequisites, de-select the option from the learning objective–selection window in the assignment settings.
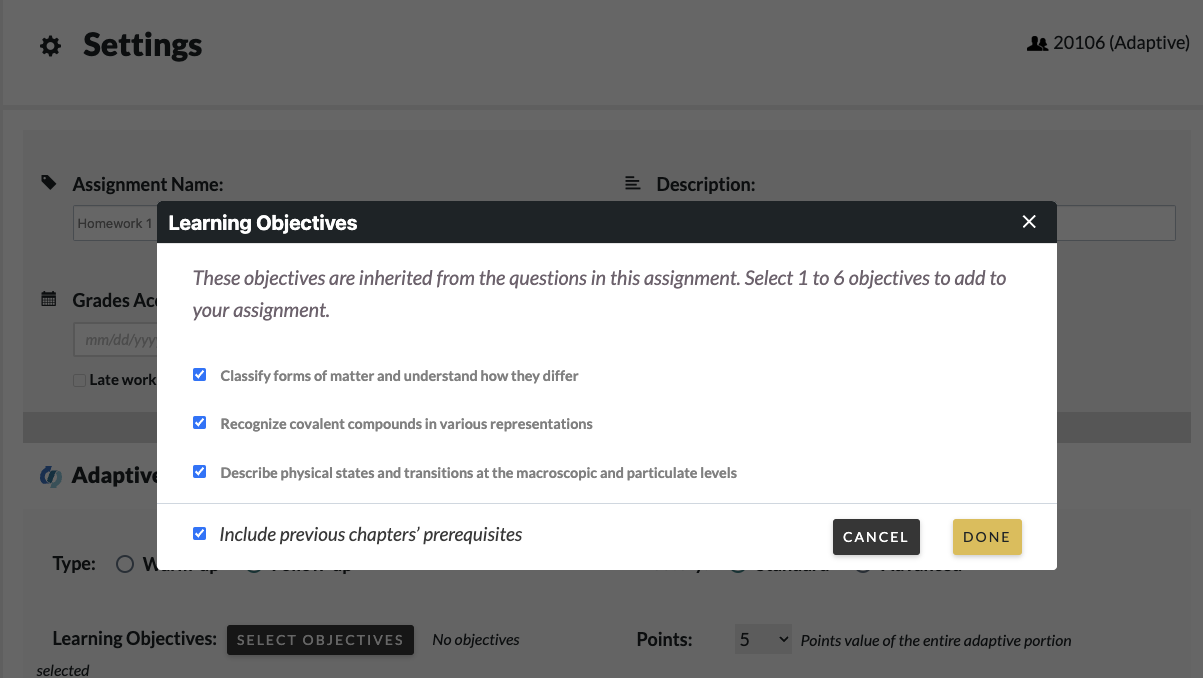
Mastery
Mastery is a measure of a student’s proficiency with a given learning objective. Unlike many other systems that define mastery identically for every student, Smartwork Adaptive’s metrics for mastery are each based on a unique blueprint of each student’s knowledge. This means that there is not a set number of questions all students must answer correctly in order to "master" a learning objective. Mastery is defined in a way that is sensitive to the many factors that go into learning.
The sophisticated algorithm develops an understanding of each individual student’s knowledge using data that includes, but is not limited to, the following:
- The student’s past performance
- The number of questions the student answers correctly
- The difficulty of a given question, as determined by nation-wide usage data
- The student’s demonstrated performance on related prerequisite learning objectives
- The length of time a student has left to complete the assignment before the chosen Grades Accepted Until date
A student’s mastery of a learning objective is automatically updated each time they submit an answer for a question in the adaptive assignment OR in the static portion of Warm Up/Follow Up assignments. Students can track their mastery of learning objectives via bar icons located on the top left of the student player. The mastery bars fill in 10% increments as the student answers questions on each assigned learning objective. Credit points are also earned in 10% increments. When a student completely masters a learning objective, the bar will fill in completely. A student’s performance in questions tagged with prerequisite learning objectives does not directly factor into the filling in of a bar.
Though a student’s mastery of each learning objective may rise and fall as they get questions correct and incorrect, points are awarded according to the student’s highest performance on each objective.
Standard vs. Advanced Mastery
Instructors can set mastery to either "Standard" or "Advanced." Standard mastery is more forgiving than the Advanced mastery setting, resulting in a shorter adaptive experience for students. In an Advanced adaptive assignment, students must correctly answer more questions in order to obtain mastery over a learning objective.
Standard mastery is recommended the first time a student is assessed on a given learning objective in an adaptive assignment. If a learning objective is later assigned in a second adaptive assignment, such as for an exam review, then the “Advanced” mastery setting should be selected. Only change to Advanced mastery if you would like your students to spend more than average time working with the adaptive material.
Creating Assignments
In Smartwork, you can create assignments that are either Fully Adaptive or that contain both static and adaptive components. Note that instructors cannot preview an Adaptive assignment to see what the student sees, as the assignment will be different for each student.
(View this video in fullscreen mode for best resolution.)
Creating Fully Adaptive Assignments
Fully Adaptive assignments consist entirely of adaptive questions. You will choose the objectives for which you would like students to gain mastery. You will not choose any individual questions.
To create a Fully Adaptive assignment, complete the following steps:
1) Click the "Create Fully Adaptive Assignment" button.
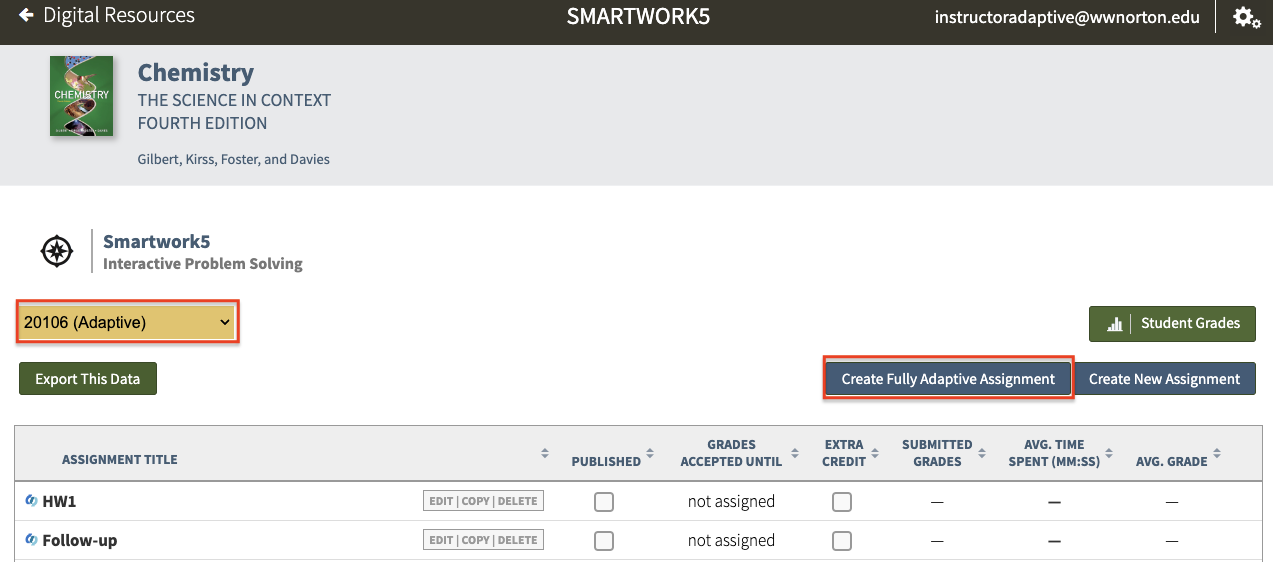
2) The new assignment page will appear in a new tab. Click on the "Edit Assignment" button to enter the Assignment Editor.
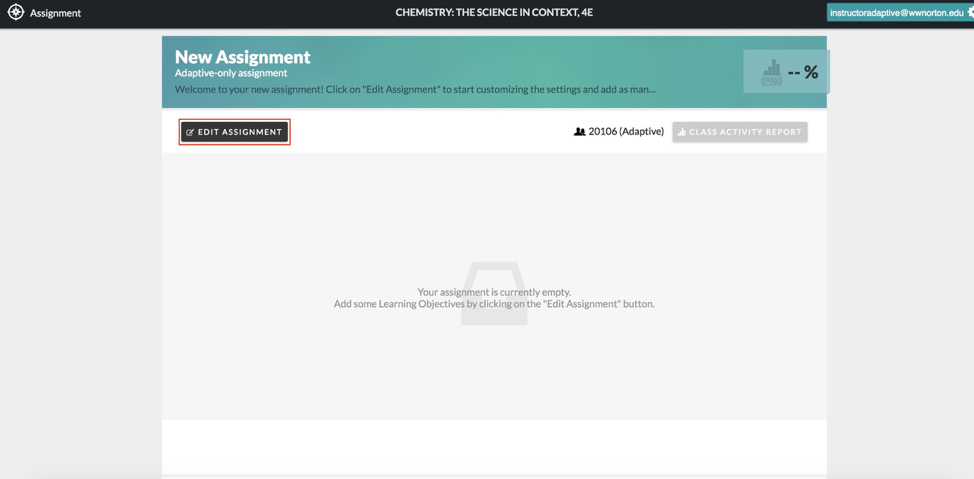
3) Name your assignment, and then set a Grades Accepted Until (GAU) date. If desired, add a brief description to accompany your assignment.
You can set late penalties below this section. Simply enter the number of days after the GAU date for which work will still be accepted, and then define the percentage of grade that shall be subtracted from this late work.
You can also set the scoring system for the assignment by either Percentages or Points.
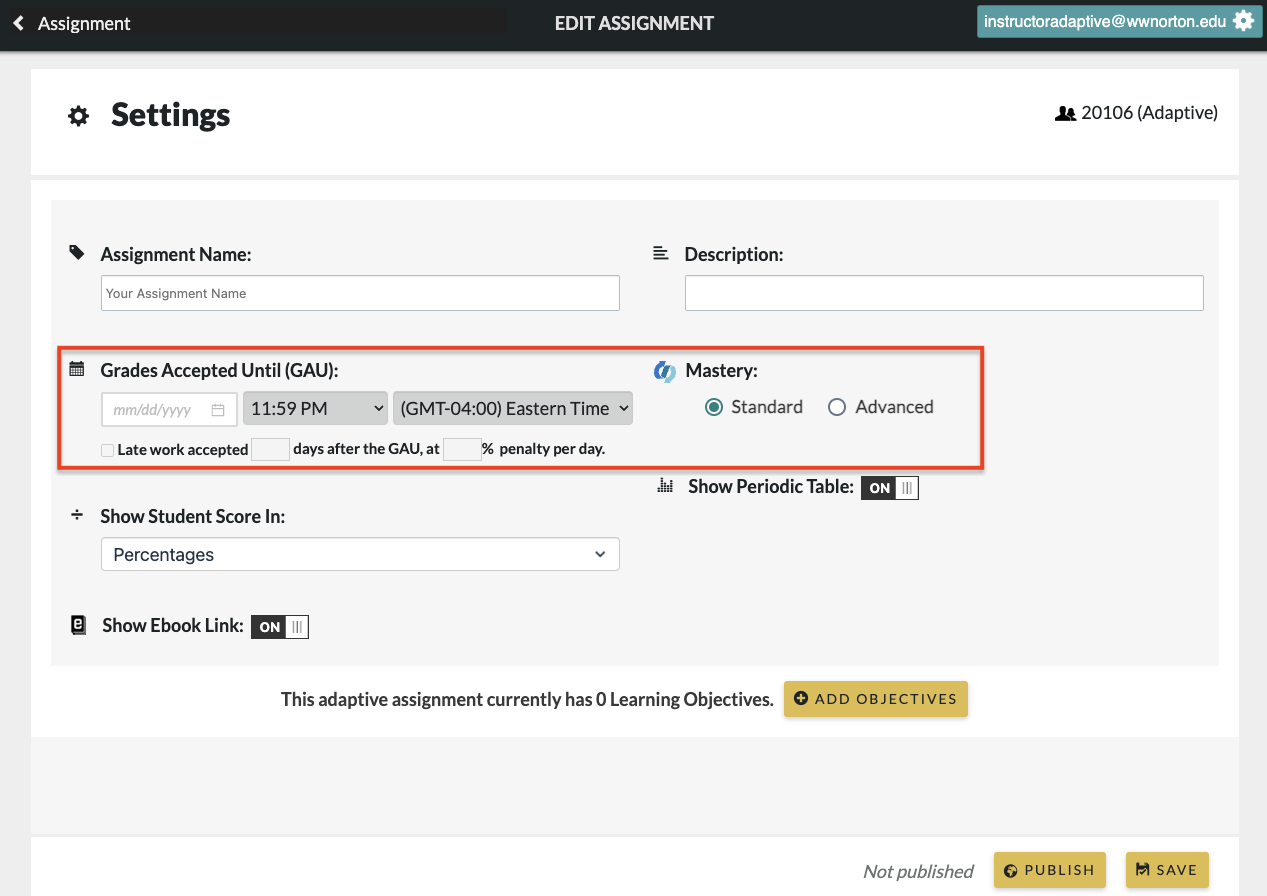
Note: The Grades Accepted Until date impacts the adaptive understanding of urgency. The closer a student starts his or her assignment to its GAU date, the less likely it is that the student will see material that is prerequisite to the learning objective you selected. This gives him or her more opportunities to demonstrate mastery before the assignment must be submitted.
4) View the learning objectives available to add to your assignment by clicking on the "Add Objectives" button.
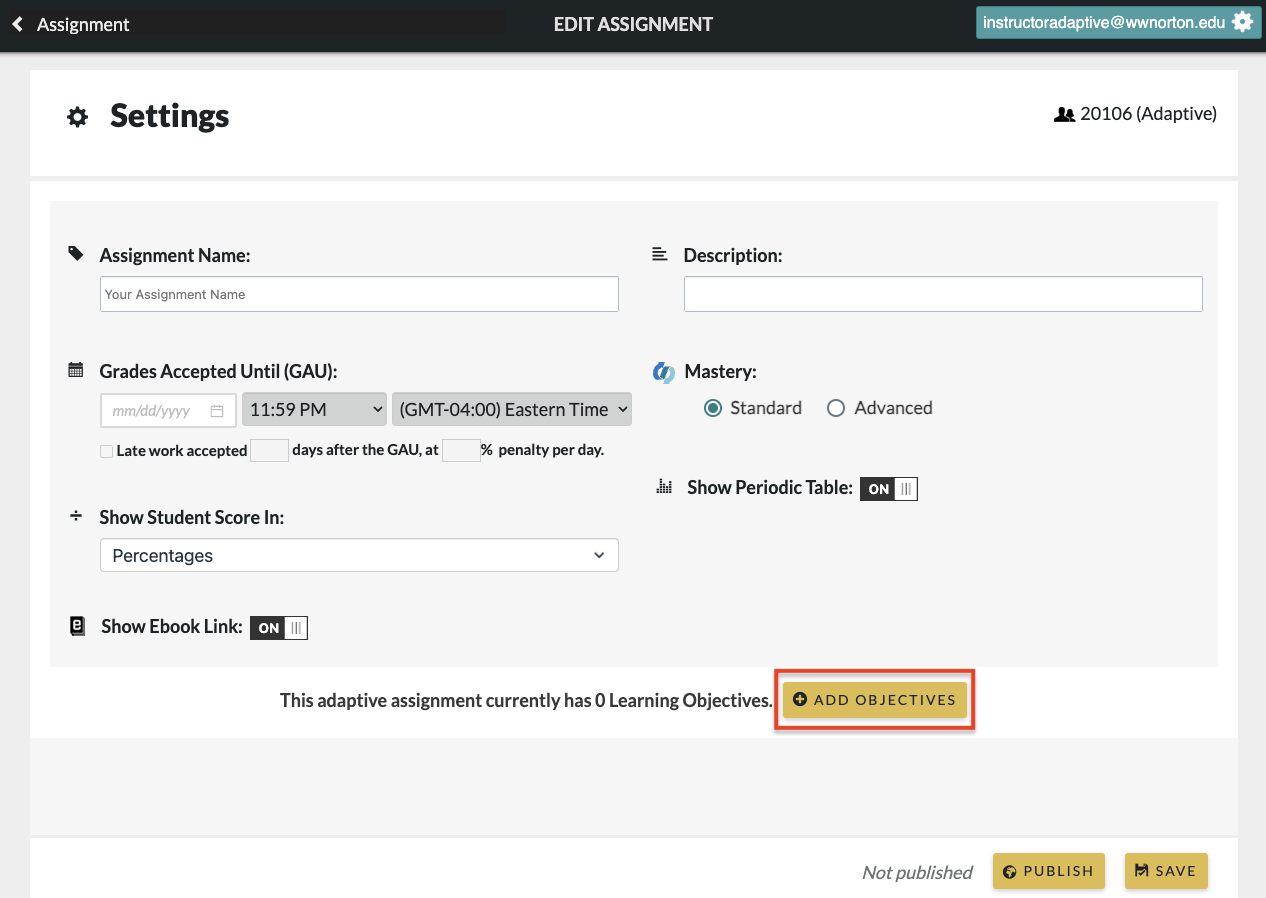
5) Select the learning objectives you would like to include in your assignment. You can include up to six learning objectives.
The more learning objectives you include in your assignment, the longer the assignment will be for students. For an average student to have an experience of reasonable length, selecting four or fewer learning objectives is recommended.
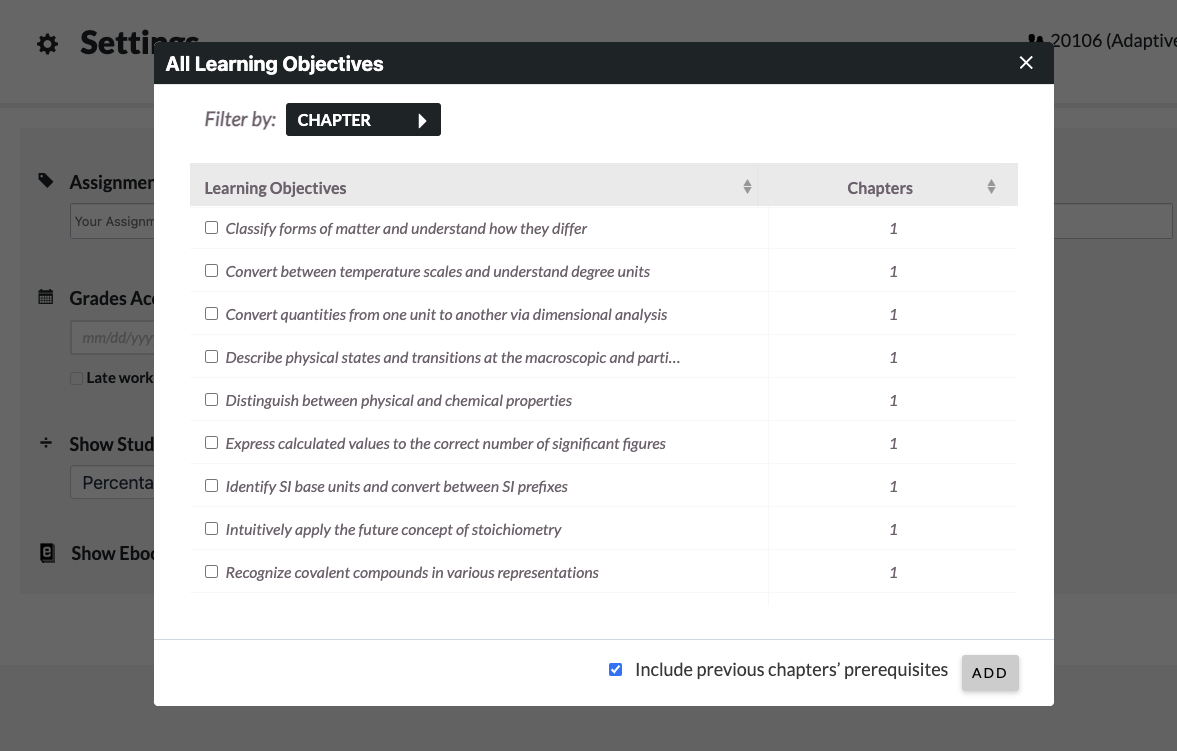
You can filter the learning objectives by clicking on the Chapter dropdown menu and selecting the chapter that contains the learning objectives you would like to use.
Select these learning objectives by clicking on the specific checkboxes next to them. Once you’ve selected your learning objectives, click the "Add" button in the lower right corner to add them to the assignment.
If you do not want to include prerequisite learning objectives from previous chapters in your assignment, uncheck the box next to "Include previous chapters’ prerequisites." By default, this box will be selected.
To remove learning objectives from your assignment, click on the X next to the learning objective you would like to remove from the main assignment screen.
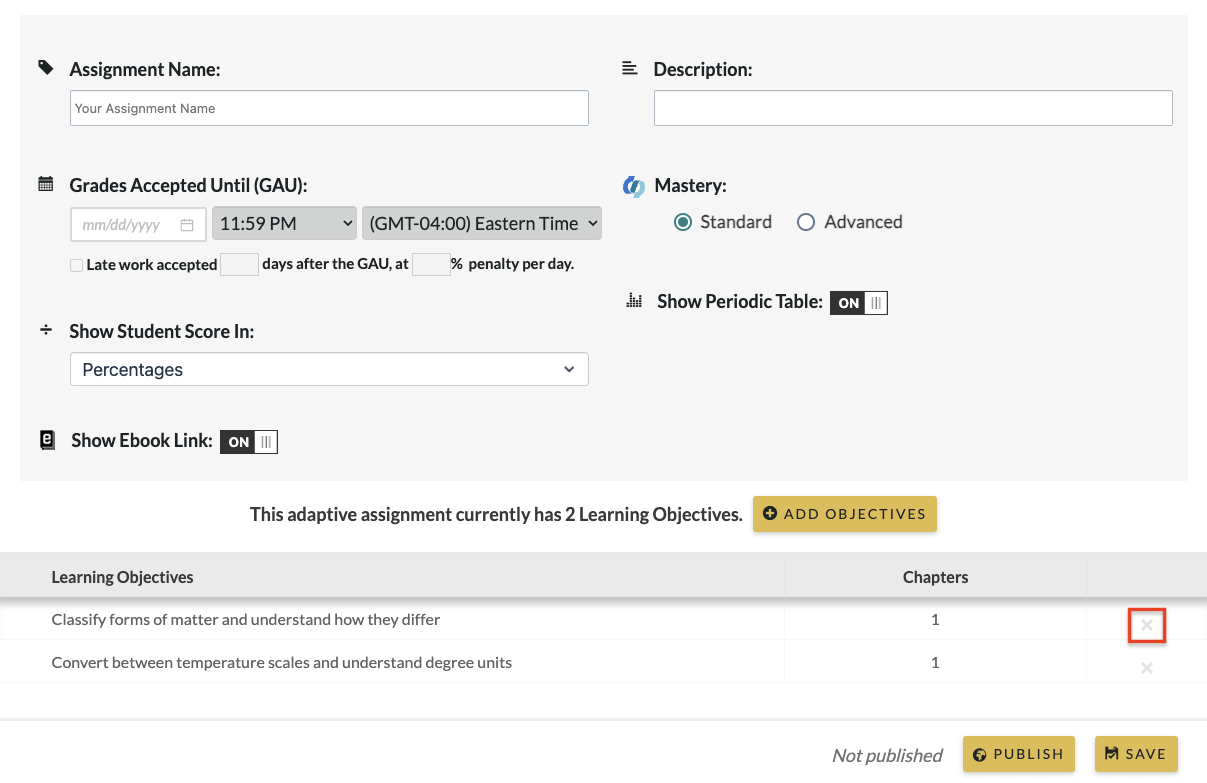
6) Select the level of mastery you want your students to achieve. For most assignments, standard mastery is appropriate. For an in-depth look at mastery, see the Mastery section of this page.
7) Save your assignment. Click "Save" to save the assignment only to the Student Set you selected in Step 1. To save this assignment to all your Student Sets, check "Apply to all student sets" on the top right and follow the prompts.
8) Publish the assignment by clicking the “Publish” button in the bottom right corner.
Creating Static Assignments with an Adaptive Component (Warm Up or Follow Up)
An assignment with an adaptive component blends questions that you hand select for your students with Smartwork’s adaptive functionality. You can choose to include the adaptive component at the beginning of the assignment or at the end of the assignment. Adaptive components at the beginning of the assignment are called Warm Ups, while those at the end of the assignment are called Follow Ups.
Student performance on the static questions in these assignments also contributes toward achieving mastery on learning objectives.
While the adaptive portion is placed at the beginning or end of the question list, students have the option of answering questions, including working on the adaptive part, in any order they choose.
To create an assignment with an adaptive component, take the following steps:
1) Click the "Create New Assignment" button.
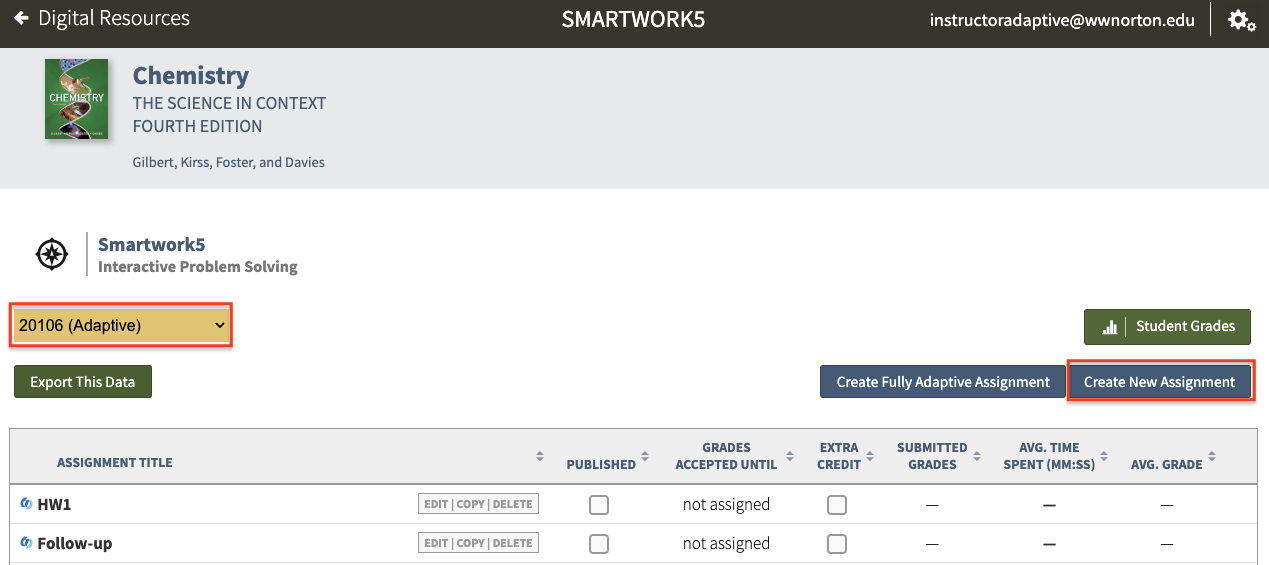
2) The new assignment page will appear in a new tab. Click on the "Edit Assignment" button to enter the Assignment Editor.
3) In the Assignment Editor, name your assignment. Then, set the Grades Accepted Until date. If desired, add a description of your assignment.
You can now set late penalties below this section. Simply enter the number of days after the GAU date for which work will still be accepted, and then define the percentage of grade that shall be subtracted from this late work.
Note: The Grades Accepted Until date impacts adaptive understanding of urgency. The closer a student starts his or her assignment to its GAU date, the less likely it is that the student will see material that is prerequisite to the learning objective(s) you selected. This gives him or her more opportunities to demonstrate mastery before the assignment must be submitted.
4) To adjust additional settings, click on the "Show Additional Settings" bar. For a full description of each assignment setting, see the “Editing Assignments” help notes page.
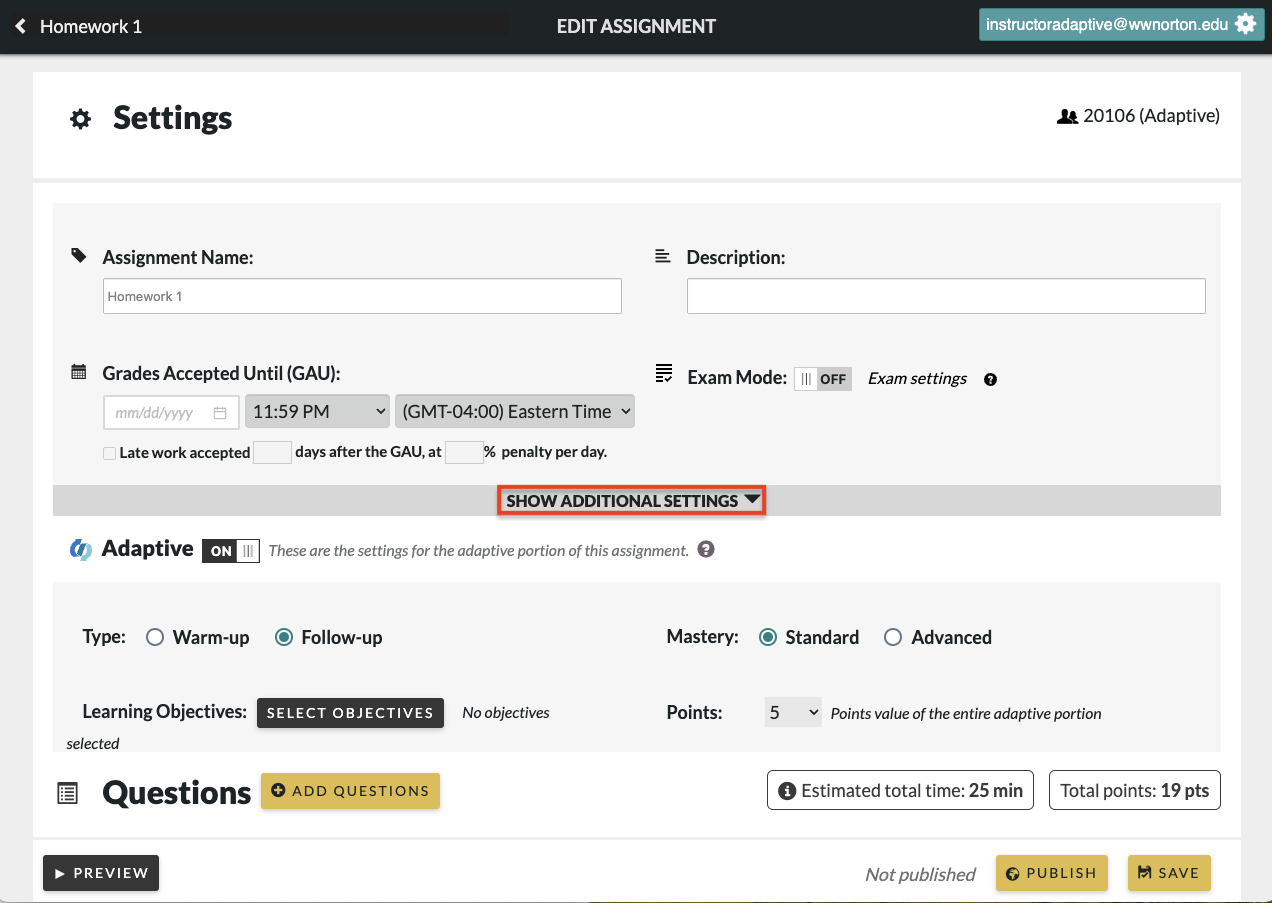
5) Save your assignment. Click "Save" to save the assignment only to the Student Set you selected in Step 1. To save this assignment to all your Student Sets, check "Apply to all student sets" on the top right and follow the prompts.
6) Create the non-adaptive portion of your assignment by clicking on the "Add Question" button and selecting from the Question Library the items you want to include in your assignment. For instructions on how to do this, see the Creating Assignment help notes page.
7) Adjust the question-level settings as desired. For an in-depth explanation on these settings, see the Editing Assignment help notes page.
8) Toggle the switch next to Adaptive to "On." This will open the adaptive settings.
9) Determine if you want the adaptive component to be a Warm Up, or a Follow Up. A Warm Up will be presented to students before the rest of their assignment, while a Follow Up will be presented to students after the rest of the assignment.
10) Click the “Select Objectives” button to view the learning objectives associated with the static questions. Select the learning objectives you would like to cover in the adaptive component.
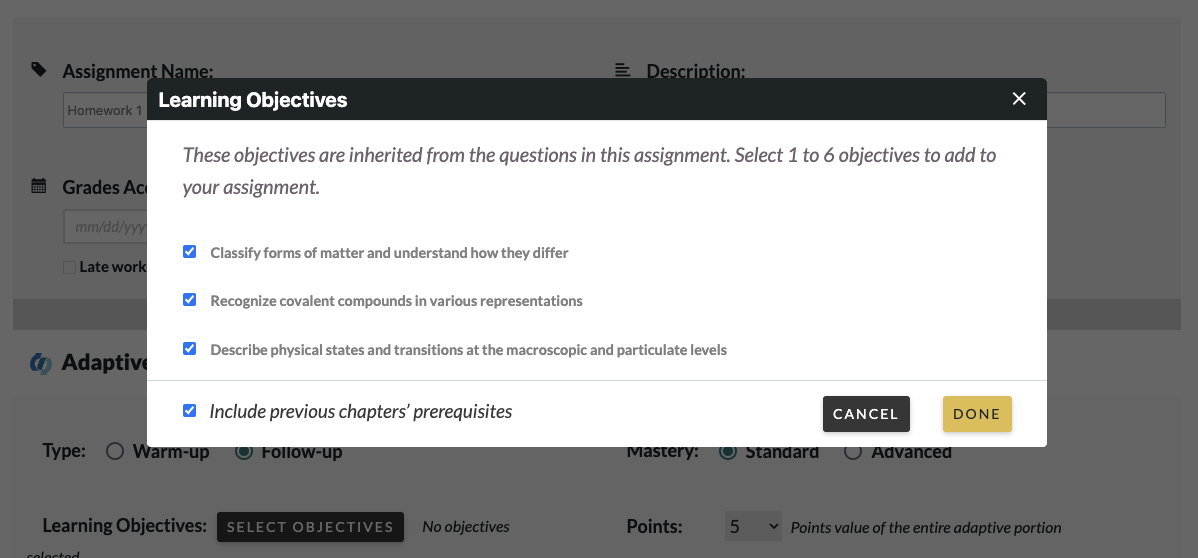
By default, the learning objectives selected will be those that are covered in the questions that you selected in the non-adaptive portion of this assignment. You will not be able to select learning objectives beyond those covered by the questions you selected in the non-adaptive assignment.
If you do not want to include previous chapters’ prerequisite learning objectives in your assignment, de-select the checkbox next to "Include previous chapters’ prerequisites." By default, the checkbox is selected.
11) Select the level of mastery you want your students to achieve. For most assignments, standard mastery is appropriate. For an in-depth look at mastery, see the Mastery section of this page.
12) Select the number of points you would like this adaptive section to be worth in your overall assignment. Please keep in mind that the adaptive experience may be long, depending on the needs of each student to achieve full mastery. Therefore, you may want to set the point value of the adaptive component accordingly.
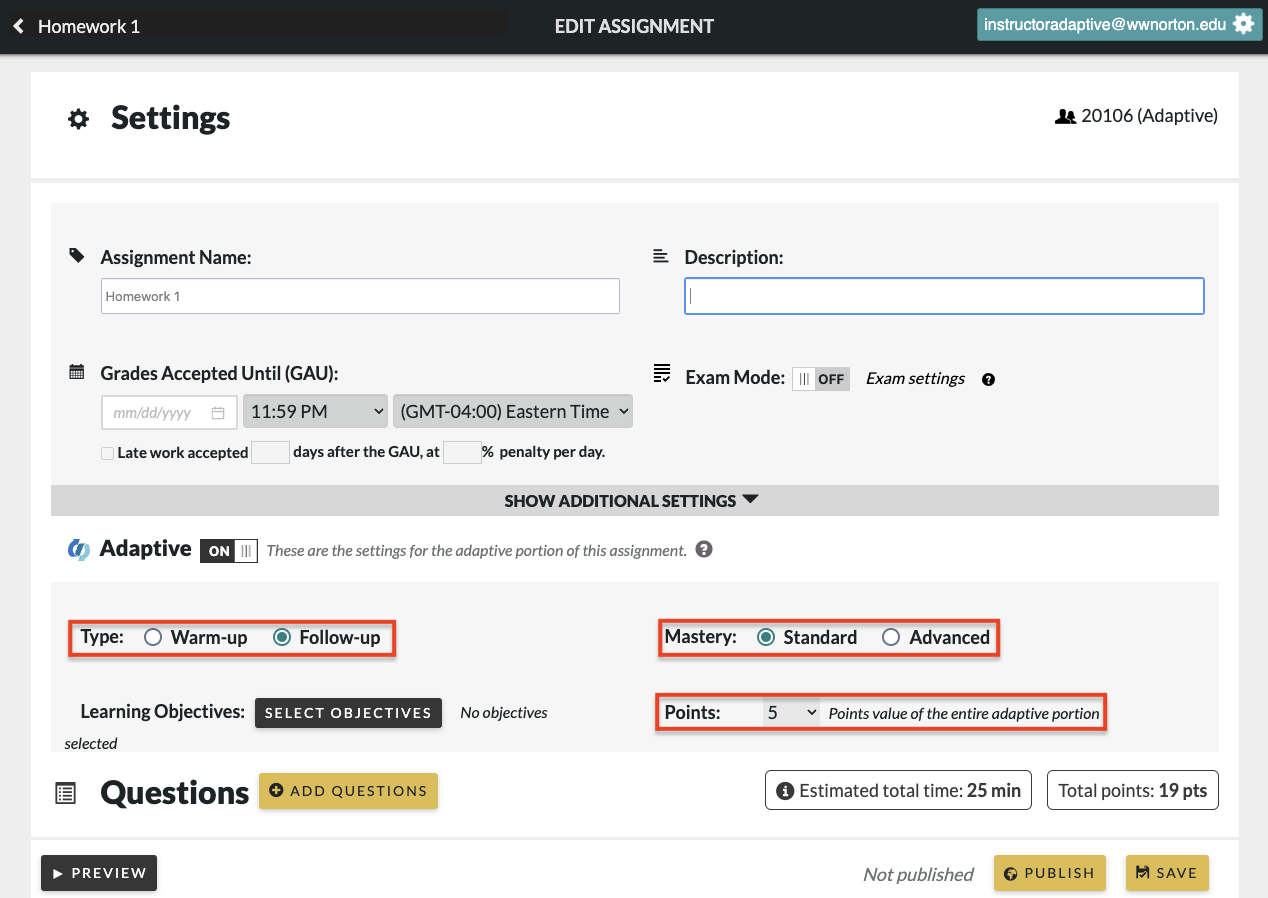
13) Save your assignment. Click "Save" to save the assignment only to the Student Set you selected in Step 1. To save this assignment to all your Student Sets, check "Apply to all student sets" on the top right and follow the prompts.
14) Publish the assignment by clicking the "Publish" button next to the "Save" button in the bottom right corner.
Student Experience
Fully Adaptive Assignments
When students enter a Fully Adaptive assignment, they will first see a list of the learning objectives you selected, as well as a set of bars that corresponds to the learning objectives.

Once students click "Start Assignment" they will see a new introductory page explaining how Fully Adaptive assignments work and how bars and mastery can be accrued to successfully complete the assignment.
Note: The bars fill up as questions are answered correctly in each learning objective. The student can look at the bars and see how close they are to mastery. If assignments are completed in multiple days, the bars will show an accurate status towards completion.
 Once in the assignment, students will see Smartwork questions from the learning objectives you selected. They will continue to see these questions until they master the learning objectives.
Once in the assignment, students will see Smartwork questions from the learning objectives you selected. They will continue to see these questions until they master the learning objectives.

If you opted to include previous chapters’ prerequisite learning objectives in your assignment, struggling students may also see questions that highlight skills the student learned in previous chapters to remediate deficiencies in understanding. These prerequisite questions do not count toward mastery of the learning objectives you assigned, but instead work to correct misunderstandings on the required topics.
Students will have three attempts to answer each question correctly before adaptive moves them on to the next question.
After working for 30 minutes, students will receive a Check In reminding them that they can take a break and continue where they left off at a later time.
Once they have mastered all the learning objectives, students will earn full credit and see a comprehensive conclusion on the work they completed and their progress. Students will see the full bars as well as a list of questions that they answered successfully or unsuccessfully. Students have the option to review their assignment and all attempts by clicking on each question. At this point, students may choose to leave the assignment or continue answering Smartwork questions for ungraded practice.
Continued practice may change their current mastery level, but it will not change their earned grade. Points are determined according to the student’s highest performance on each objective, shown as a “high-water mark” on the mastery bars.

Assignments with an Adaptive Component (Warm Up or Follow Up)
When students enter an assignment with an adaptive component, they will see the adaptive component listed among the questions you’ve selected. In these assignments, the student’s performance on both the static AND adaptive questions contribute towards a student’s mastery of learning objectives.
An adaptive Warm Up will appear at the top of the list for students to complete before moving on to the assigned questions.

An adaptive Follow-up will appear at the bottom, for students to work on after completing all the assigned questions.

Once students click "Start Assignment" for assignments with a Warm Up, they will see a brief introduction with the learning objectives you’ve selected for the adaptive component.

As for assignments with a Follow-up, clicking "Start Assignment" will take students to the first assigned question. Upon completing all the assigned questions, they will then see a brief introduction to the Follow-up, with the learning objectives you’ve selected for the adaptive component.
Note that students often begin Follow Up adaptive components with some level of mastery of the learning objectives according to their performance on the static questions in the assignment.
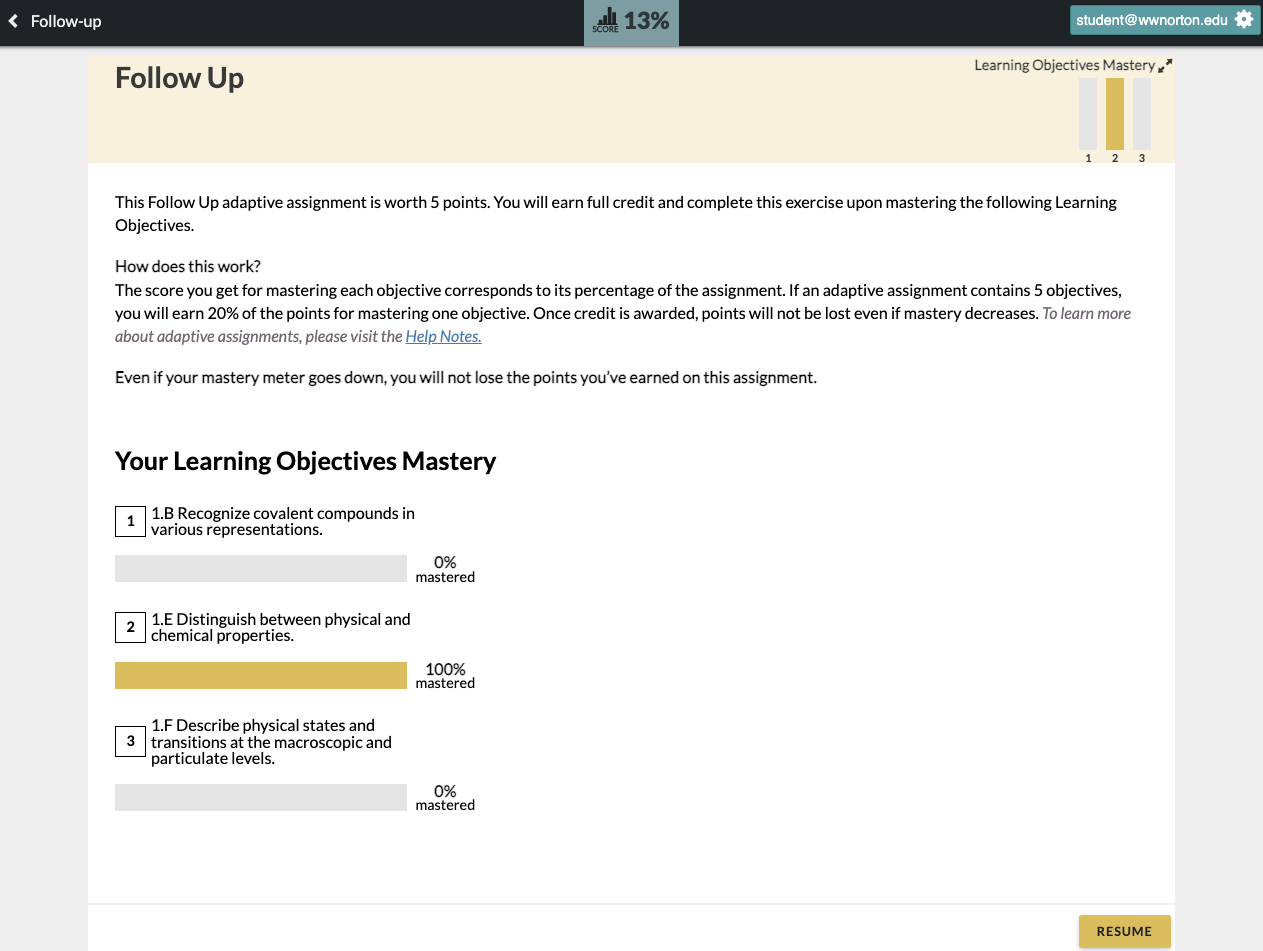
Once in the adaptive component, students will see Smartwork questions that correlate to the learning objectives. They will continue to see these questions until they master the learning objectives.
Students will have three attempts to answer each question correctly before adaptive moves them on to the next question. If you opted to include previous chapters’ prerequisite learning objectives in your assignment, struggling students may also see questions that highlight skills they learned in previous chapters. These prerequisite questions, which are intended to remediate deficiencies in understanding, do not count toward mastery of the current learning objectives you assigned. They only aim to correct misunderstandings on the required topics.
After working for 30 minutes, students will receive a Check In reminding them that they can take a break and continue where they left off at a later time.
Once they have mastered all the learning objectives, students will earn full credit on the adaptive component and see a brief conclusion. At this point, students may choose to leave the assignment or continue answering Smartwork questions for ungraded practice.
Continued practice may change their current mastery level, but it will not change their earned grade. Points are determined according to the student’s highest performance on each objective, shown as a “high-water mark” on the mastery bars.
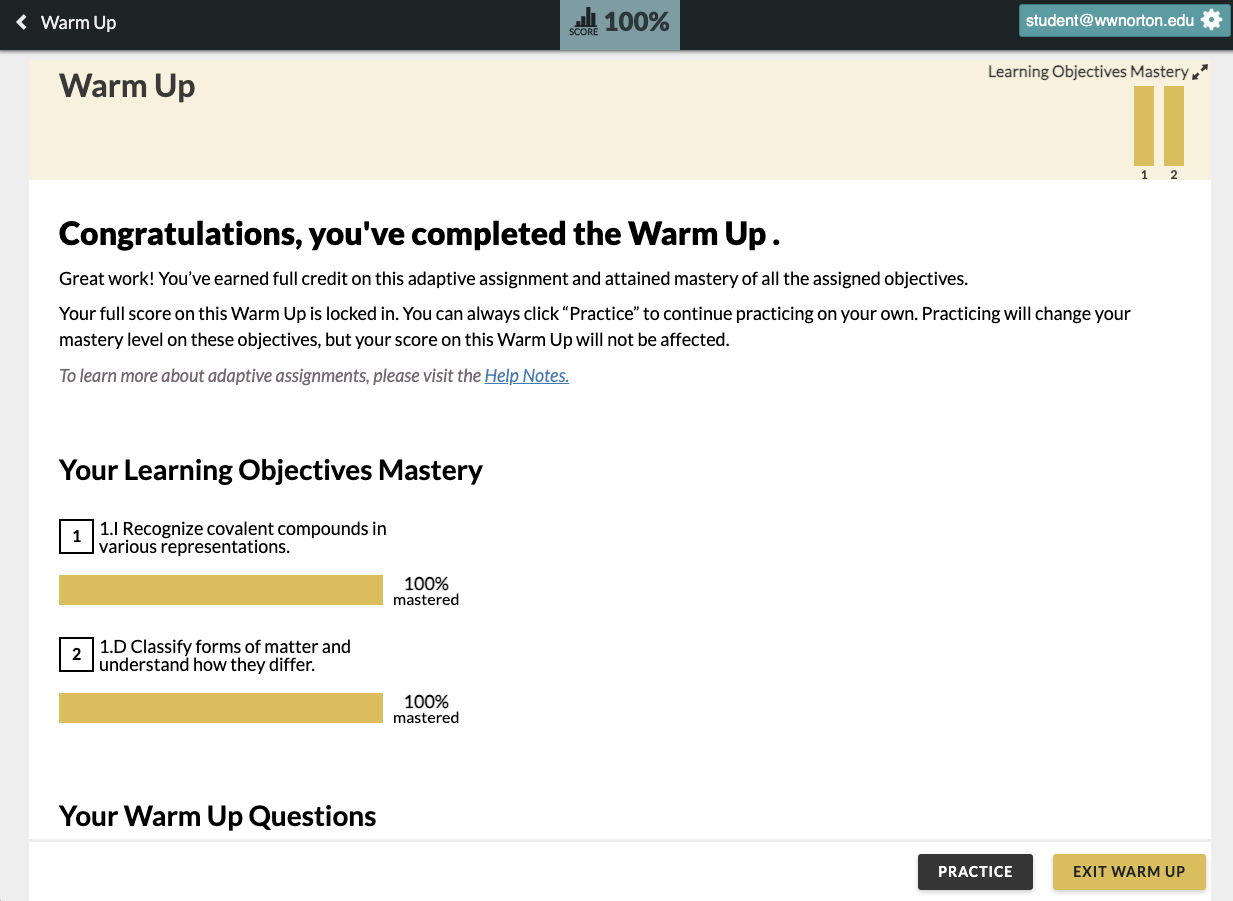
Seeing Student Results
(View this video in fullscreen mode for best resolution.)
Late Work in Adaptive Assignments
Late work in an Adaptive assignment does NOT contribute to the points a student earns. This is different from the way that non-Adaptive assignments work: non-Adaptive assignments do not allow students to submit work after the final due date, but Adaptive assignments do. While students may see their Mastery level go up in those cases, their point score will not change.
Aggregate Data Reports for Fully Adaptive Assignments
For Fully Adaptive assignments, the Class Activity Report allows instructors to view an aggregate of data from all students who completed the assignment. Click on the green “Reports” button to the far right for the Fully Adaptive assignment for which you would like to see data.
Graphs
The top of the Class Activity Report contains three graphs:
- A horizontal bar graph displaying how many students have achieved mastery for each learning objective in the assignment
- A pie chart displaying the proportions of students who have completed, started, or not yet begun the assignment
- A bar graph depicting the average time students spent working on the assignment
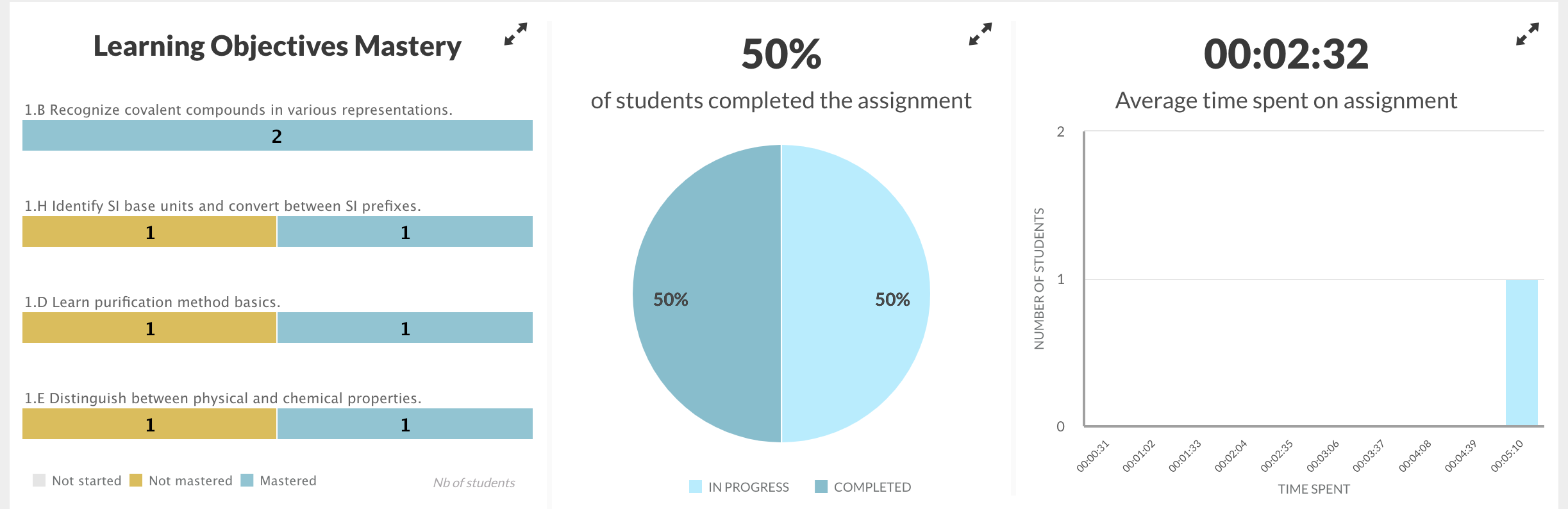
Students Tab
The Student Tab displays each student’s performance on the assignment. By default, this is the first tab that displays in the Class Activity Report. In this tab, you will find the following data for each student:
- Score – the student’s score on the assignment, displayed as a percentage
- Mastery – the number of learning objectives the student has mastered out of the number you have chosen for that adaptive assignment
- Submissions – the total number of questions the student answered in the adaptive assignment
- Time Spent – the total time the student spent working in the assignment
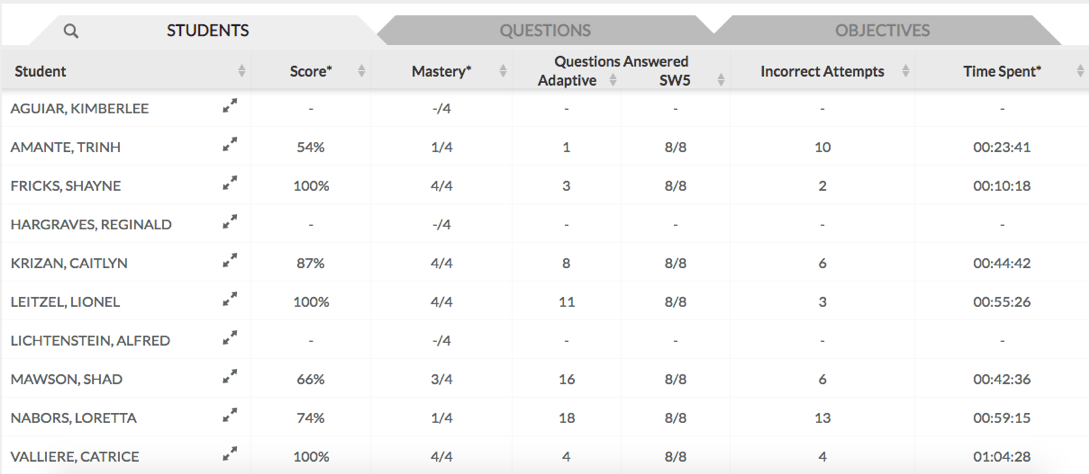
From the Students tab, you can also access in-depth reports of how each student performed on each question. To see this report, known as the Student Detail overlay, click on the two “open” arrows to the right of the student’s name. The Student Detail overlay is the screen that you will use to navigate to individual student data and attempts. For more information, go to the “Individual Student Attempts and Pathways” section of this page below.
Objectives Tab
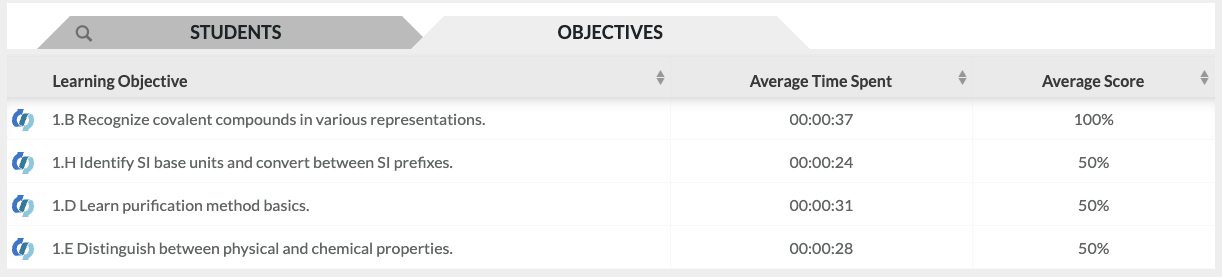
The Objectives Tab, which is located to the right of the Questions Tab, displays class-wide performance by each learning objective covered in the assignment.
In this section, you will find the following data on each learning objective:
- Average Time Spent – the average time students spent on questions associated with this learning objective
- Average Score – the average score students received on questions associated with this learning objective
Aggregate Data Reports for Warm Up and Follow Up Adaptive Assignments
For adaptive Warm Up and Follow Up assignments, the Class Activity Report allows you to view an aggregate of data from all students who have completed the assignment. Click on the green “Reports” button to the far right of the assignment for which you would like to see data.
Students Tab
The Student Tab displays performance data for each student on the assignment. By default, this is the first tab that displays in the Class Activity Report. In this tab, you will find data on the following topics:
- Score – the student’s score on the static assignment, displayed as a percentage
- Mastery – the number of learning objectives the student has mastered out of the number you have chosen for the adaptive assignment
- Questions Answered: Adaptive – the total number of questions the student answered in the adaptive portion of the assignment
- Questions Answered: SW5 – the total number of questions the student answered in the static portion of the assignment
- Incorrect Attempts – the number of incorrect attempts a student submitted for the static portion of the assignment only
- Time Spent – the total time the student spent working in the assignment, including both static and adaptive questions
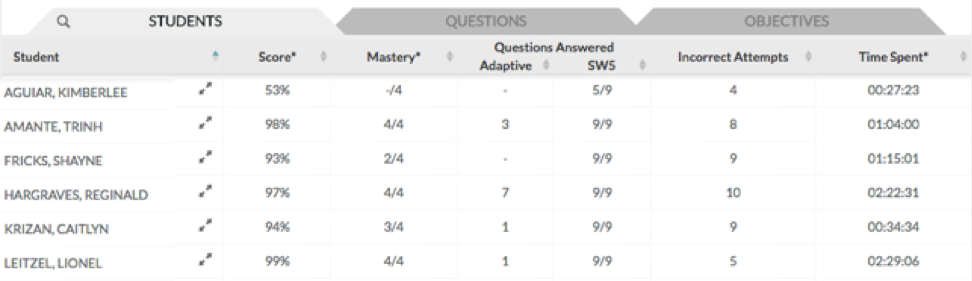
From the Students tab, you can also access in-depth reports of how each student performed on each question. To see this report, known as the Student Detail overlay, click on the two “open” arrows to the right of the student’s name. The Student Detail overlay is the screen that you will use to navigate to individual student data. For more information, go to the “Individual Student Attempts and Pathways” section of this page below.
Questions Tab
The Questions Tab is located to the right of the Students Tab, and displays student results by each question in the assignment.
For questions in the static portion of the assignment, you will see average score, number of student submissions, average attempts, and average time spent for each question.
You will also see a line item that says “Warm Up” or “Follow Up” with an Adaptive logo next to it.
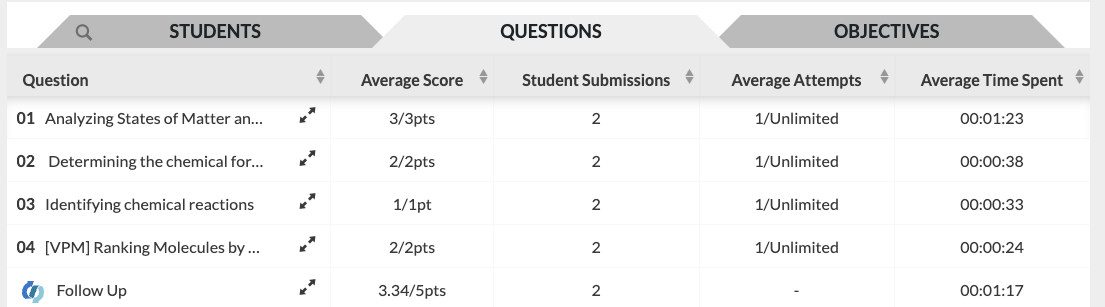
Click on the “open” arrows to the right of the Warm Up/Follow Up question line. This will open the “Question Detail” screen with more information on how students performed in the adaptive portion of the assignment. The top of the Question Detail screen will contain information on the following:
- The average score of your students on the adaptive portion of the assignment
- The average time spent on the adaptive portion of the assignment
- The number of student submissions for the adaptive portion of the assignment
- A horizontal bar graph displaying how many students have achieved mastery for each learning objective in the assignment
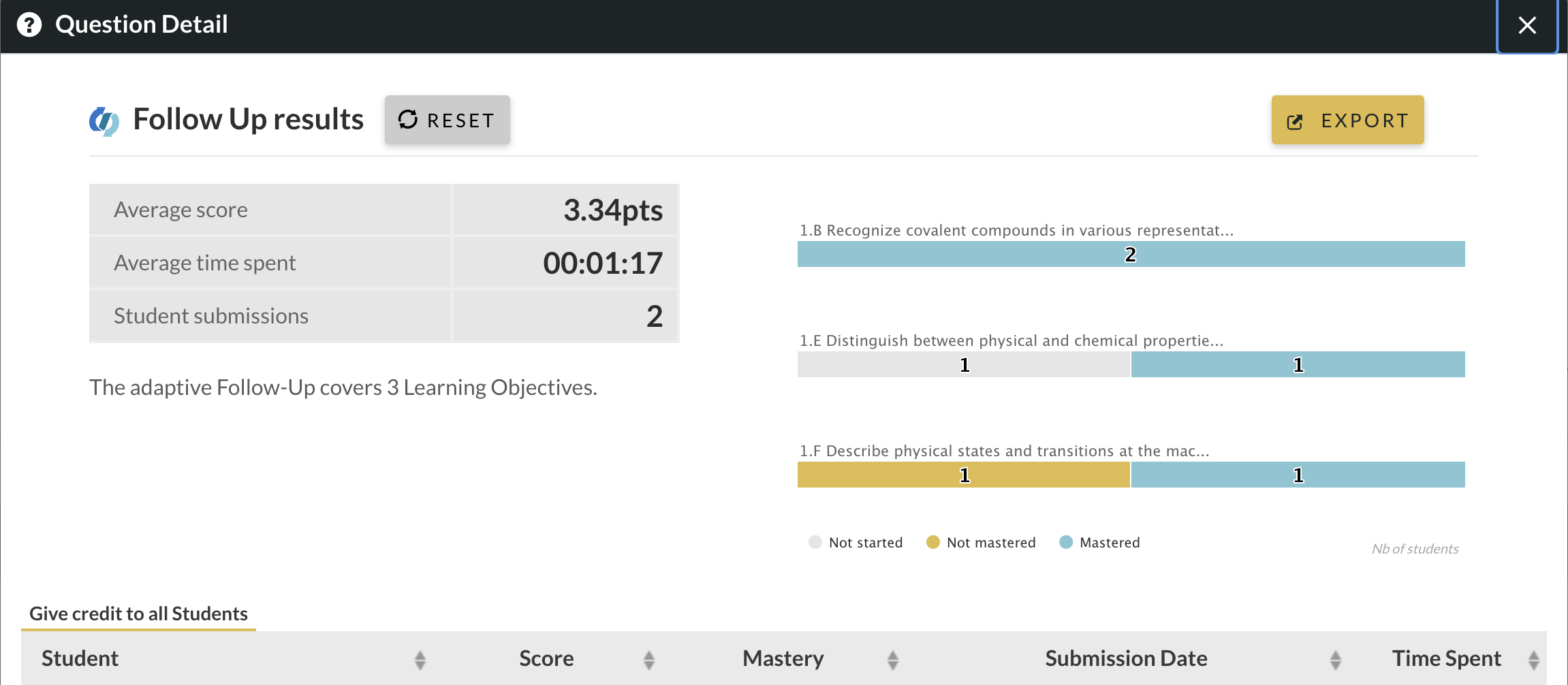
The bottom part of the Question Detail screen will show the adaptive assignment data broken out by individual student. You will find data for each student on the following:
- Score – the students’ score on the assignment, displayed as a percentage
- Mastery – the number of learning objectives the student has mastered out of the number you have chosen for that adaptive assignment
- Submission Date – the date the student completed the adaptive assignment
- Time Spent – the total time the student spent working the adaptive assignment
From this screen, you can also access in-depth reports of how each student performed on each question. To see this report, click on the two “open” arrows to the right of the student’s name. For more information, go to the “Individual Student Attempts and Pathways” section of this page below.
Objectives Tab
The Objectives Tab, which is located to the right of the Questions Tab, displays class-wide performance by each learning objective covered in the assignment. It includes objectives covered in both the static and adaptive portions of the assignment. Questions that were included in the adaptive portion will feature the adaptive logo.
In this section, you will find data on each learning objective in the following topics:
- Average Time Spent – the average time students spent on questions associated with the learning objective
- Average Score – the average score students received on questions associated with the learning objective

Seeing Individual Student Pathways and Attempts
In all adaptive assignments, you can access an in-depth report of each student’s mastery, the pathway they took through various learning objectives and prerequisite objectives, and even their submissions for each question, by following the following steps.
- Go to the class activity report for the assignment by clicking the green “Reports” button. Select the “students” tab (this opens as the default).
- For the student whose assignment you would like to review, access the Student Detail overlay by clicking on the two “open” arrows to the right of the student’s name. In the Student Detail overlay, the adaptive component of the assignment will appear as a question with the Adaptive logo next to it.
Fully Adaptive assignments will look like this:
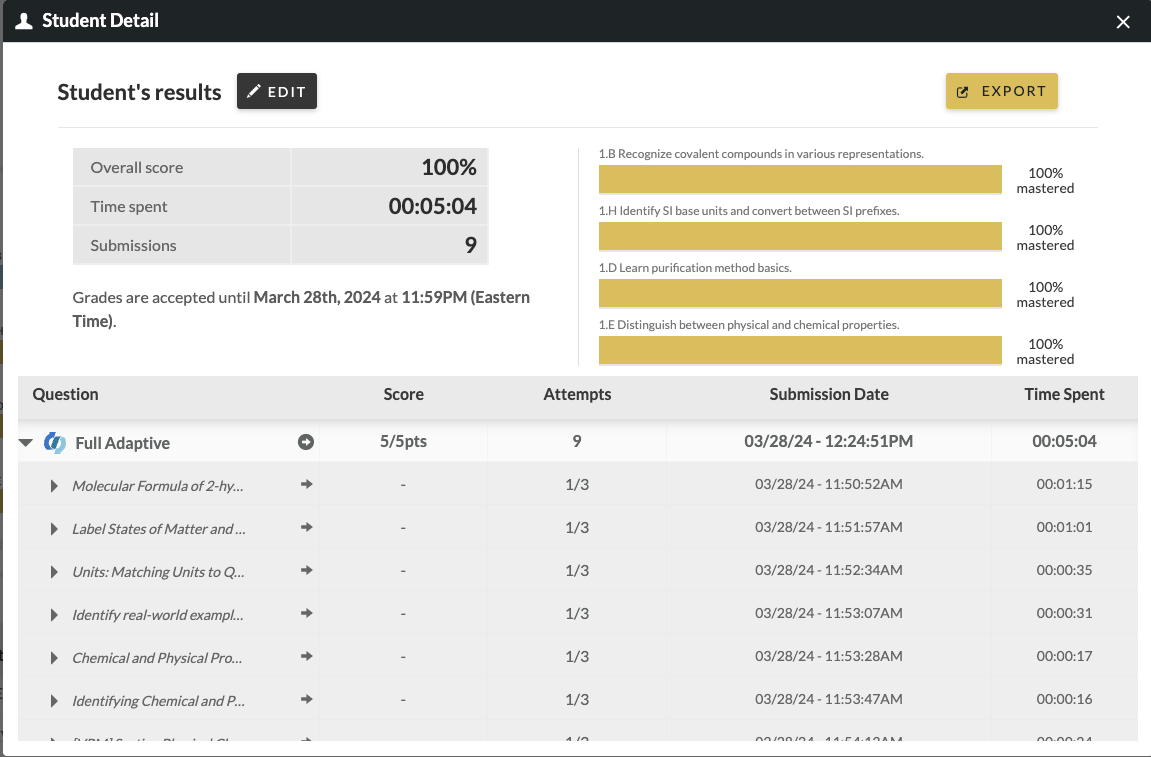
Adaptive Warm Up or Follow Up will look like this:
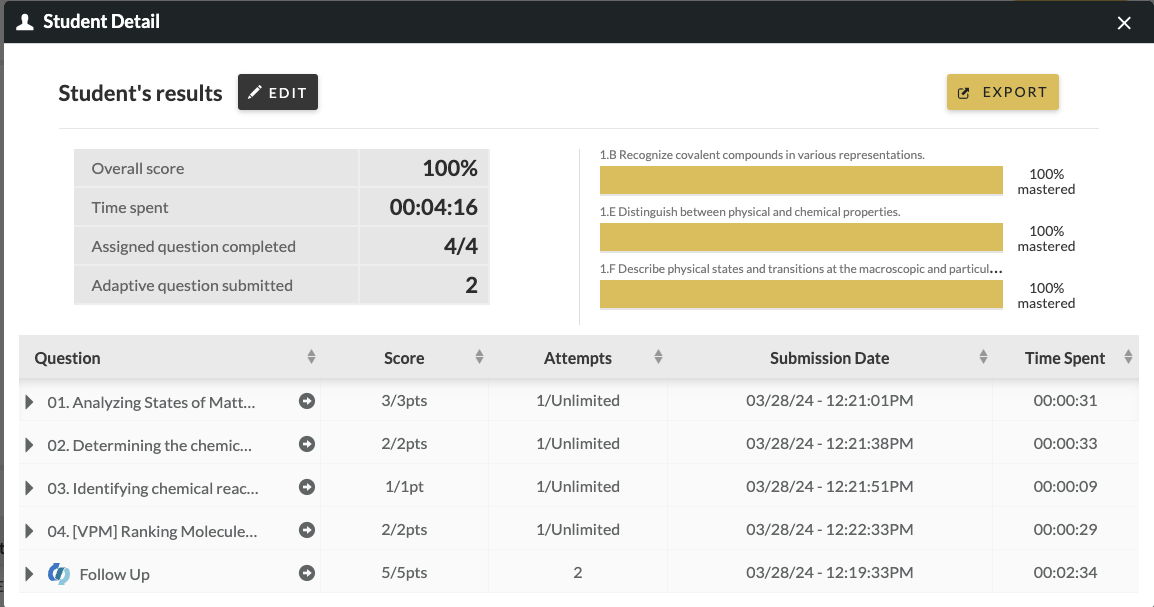
- For any type of adaptive assignment, click on the circled arrow to the right of the Adaptive component. This will open that student’s adaptive reports screen.
In this screen, the first data you will encounter are horizontal bar charts of the student’s progression towards mastery on the learning objectives in the adaptive assignment.
If a student has achieved and then lost mastery on any objective by answering questions incorrectly, you will see both their current mastery as well as their “high-water mark” for mastery on these bars. Though a student’s mastery of each learning objective may rise and fall, their points are achieved based on their own highest performance on each objective.
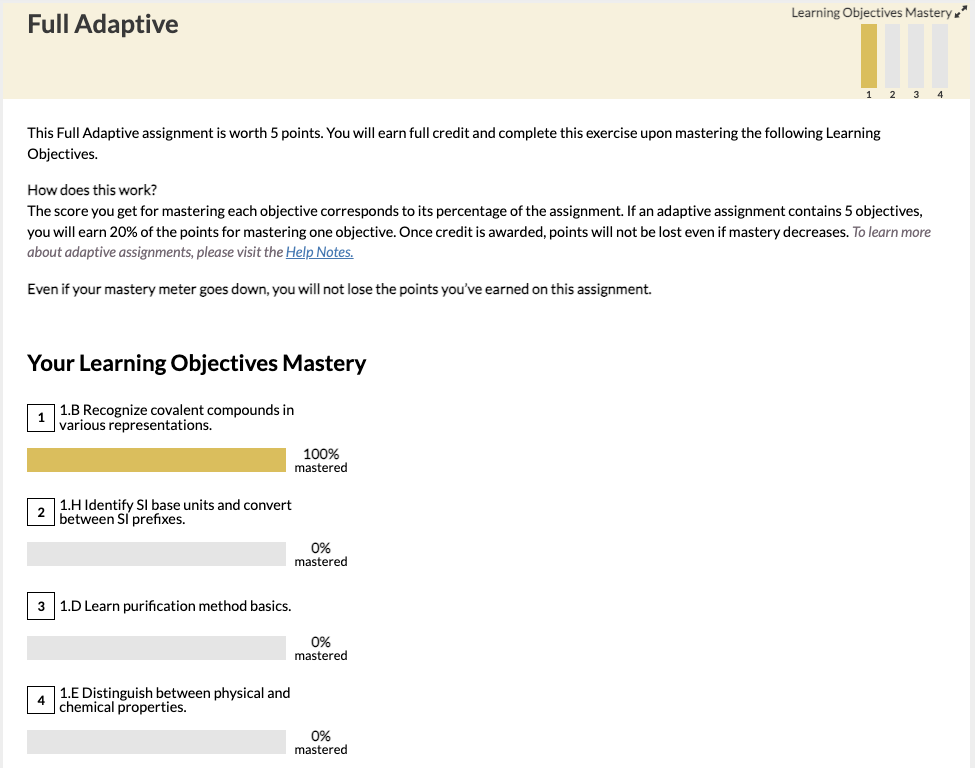
At the bottom of this screen, you will see a chart of the questions in the student’s adaptive pathway along with the following information:
- Question – the first line of each question, or whether the student was served instructional material (such as an eBook section or animation)
- Type – the type of question (Multiple Choice, Numeric Entry, etc.) or instructional material
- Learning objective – the objective associated with each item in the adaptive assignment. Prerequisite learning objectives are also indicated. Prerequisites are explained in more detail in the “Prerequisite learning objectives” section of this help notes page.
- Whether the student gave a correct answer (indicated by a green checkmark), an incorrect answer (a red X), or a mix of the two for multiple-part questions (both a green checkmark and red X).
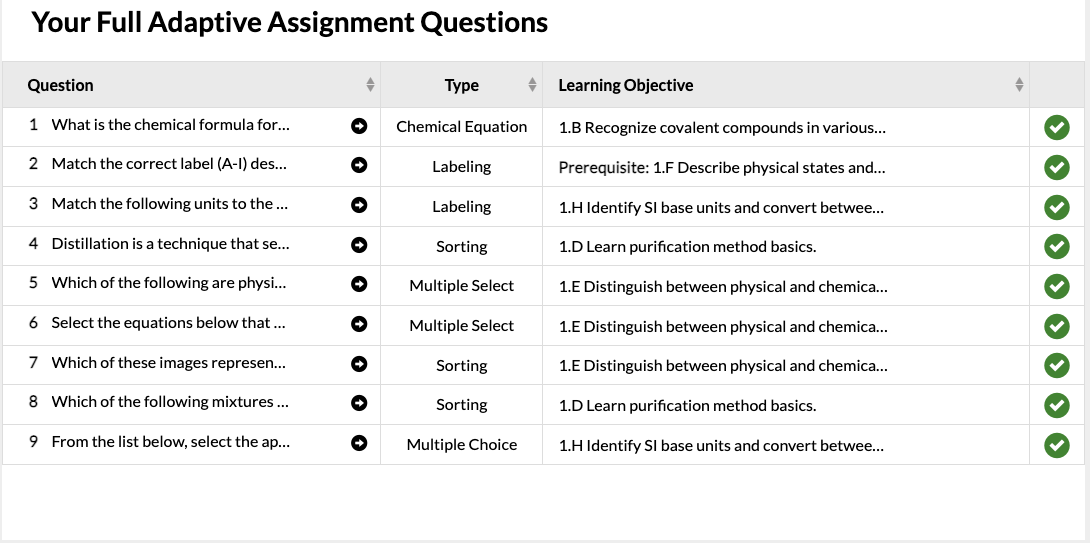
For students who achieved full mastery of all learning objectives and chose to continue working the adaptive assignment, their additional questions will show as a second table titled “Your Practice Questions.”
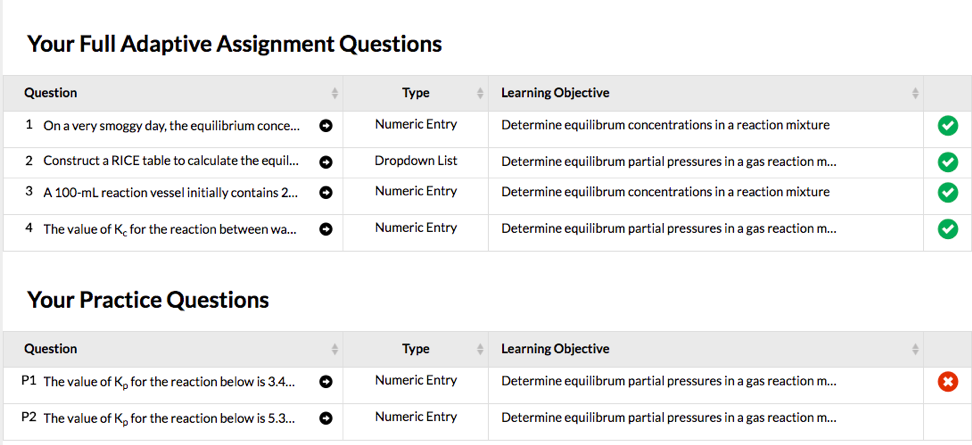
- To see the student’s individual correct and incorrect entries for each question, click on the circled arrow to the right of any question title in the “Question” column. This will open a screen that shows all of the student’s attempts for that question.
The learning objective tied to the question is at the top of this page. The student’s progression towards mastery is shown in a bar at the top right of the page. At the bottom of the page, you can click forward or backward to other questions in the student’s adaptive assignment.

Frequently Asked Questions
- How many adaptive assignments can I build in my course?
The maximum number of adaptive assignments you may publish in a single Smartwork Student Set is 50. This maximum number includes any type of adaptive assignment–Fully Adaptive, Follow Up, or Warm Up. An adaptive assignment does not count towards this number until it is published in Smartwork. All published adaptive assignments contribute to this number, including those that that have been deleted from the Student Set. You may publish as many non-adaptive Smartwork assignments as you wish.
- After getting questions incorrect, my students are being asked to answer questions on “prerequisite” topics that I do not cover in my course. How do I stop this?
This may be a problem for courses taught out of order of the textbook or that skip over topics. Turning off previous chapters’ prerequisites should solve this problem and will focus student adaptive activities on the learning objectives that you choose when creating the assignment. You can turn off previous chapter prerequisites when selecting learning objectives in the “settings” page for the assignment.
- One of my students answered four questions correctly in an adaptive assignment and achieved 100% mastery. Another student only had to answer one question correctly to achieve 100% mastery. How is this possible?
The algorithm in Smartwork adaptive assignments will result in a very different experience for each student, as it takes many student performance factors into account when determining what constitutes “mastery.” For instance, questions that students answered in previous assignments with adaptive components contribute to their overall mastery of a topic in later assignments. It’s likely that the student who only had to answer one question started the adaptive assignment with a higher mastery of the topic.
- One of my students achieved high mastery on an objective but then lost some of that mastery by answering subsequent questions incorrectly. How does this affect their grade?
Though a student’s mastery of each learning objective may rise and fall as they get questions correct and incorrect, points are achieved according to the student’s highest performance on each objective. The student’s highest achieved mastery of an objective is shown as a “high-water mark” on their mastery bars.
- My students that complete the adaptive assignments are performing better on exams. However, I am having trouble motivating the students who most need this help to complete the adaptive assignments. Any suggestions?
Motivating lower-performing students is always a challenge for instructors, but there are several things we suggest based on recommendations from current users. Assigning adaptive assignments for course credit is important as an incentive. Ensuring that you are assigning settings that produce assignments of reasonable length is also a good idea—for example, select four or fewer learning objectives and choose standard mastery.