Sections in Norton digital products are called Student Sets. After a student joins your Student Set, their grades will be visible to you.
When LMS integration is set up correctly, the first time you sign in to a link integrated with your campus LMS course, a Student Set tied to that LMS course is automatically created. The Student Set will take the name of the LMS course in which the link was integrated.
When students sign in to one of the links integrated with your LMS course, they will be automatically added to your Student Set without having to enter a Student Set ID.
Create a New Student Set
You have two options when setting up your new Student Set:
1. Create a new Student Set from scratch
Select option 1. and click the Next button.
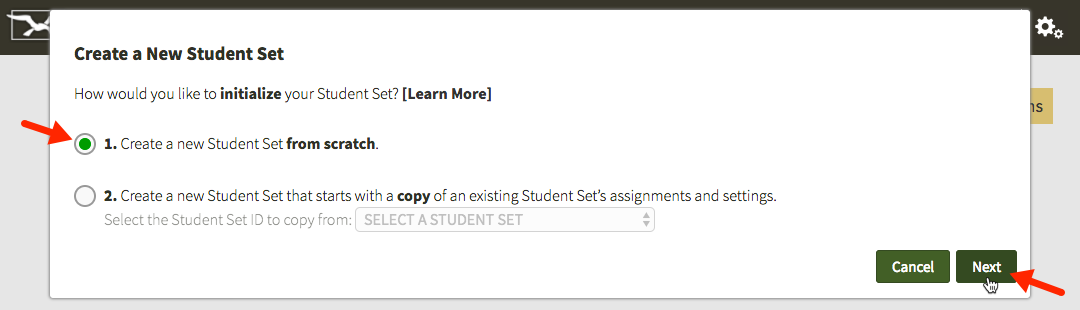
Enter a title for your Student Set, choose your school's state from the drop-down menu, begin typing your school's name into the text box that appears and select the proper school from the list, and select start and end dates for your Student Set. Finally, click the Create Student Set button.
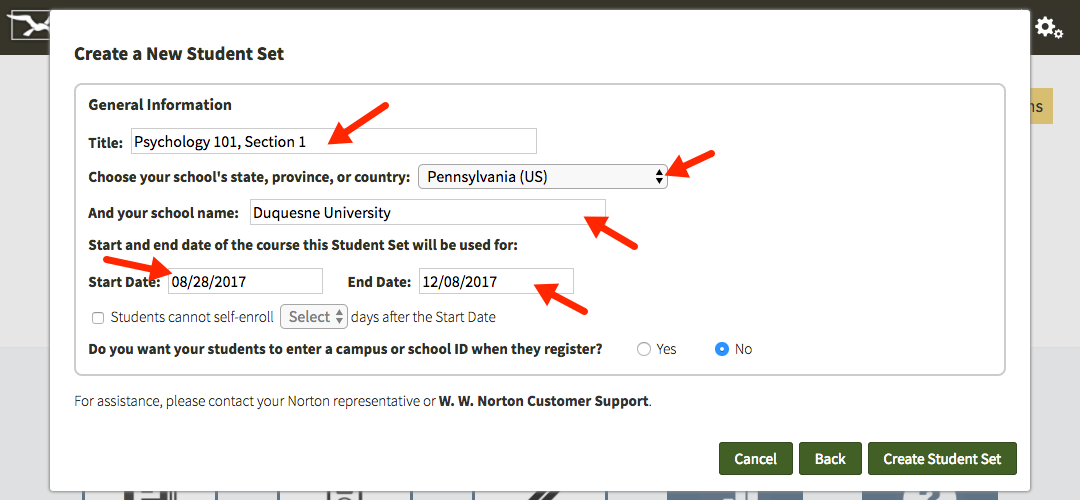
2. Create a new Student Set that starts with a copy of assignments and settings from a previous Student Set
Select option 2., select a Student Set from the drop-down menu, and click the Next button.
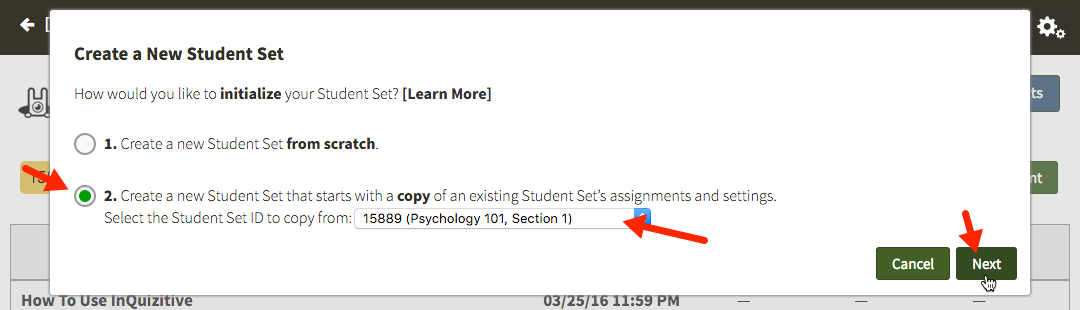
If you would like to copy the assignments and settings from another instructor's Student Set, select option 2., choose Copy from another instructor's Student Set from the drop-down menu, enter the Student Set ID number of the Student Set you'd like to copy in the text field that appears to the right of the drop-down menu, and click the Next button.
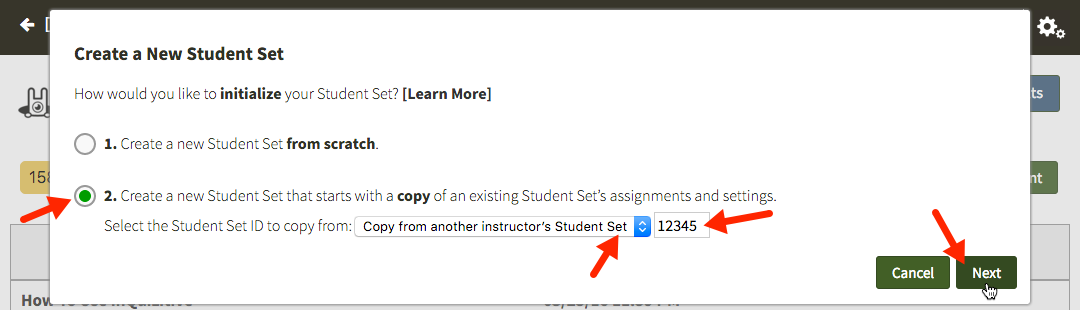
Enter a title for your Student Set, choose your school's state from the drop-down menu, begin typing your school's name into the text box that appears and select the proper school from the list, and select start and end dates for your Student Set. Finally, click the Create Student Set button.
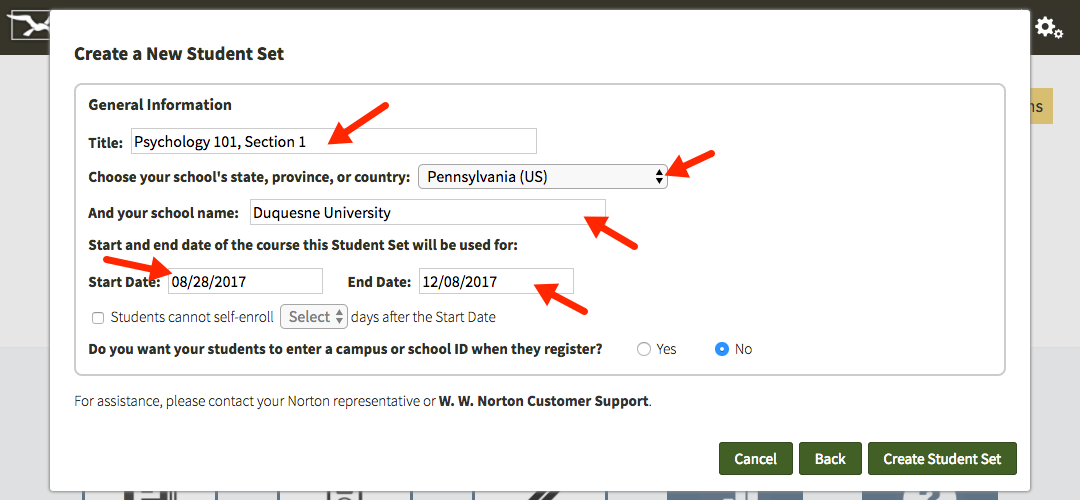
Since you are using LMS integration, your students will not need to enter a Student Set ID number to join this Student Set. Simply ask your students to access InQuizitive using the links in your LMS course.
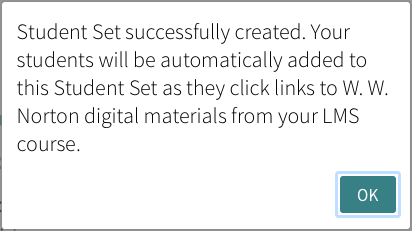
Watch this video for information on selecting your Student Set after it's created.