This page contains a list of frequently asked questions about Smartwork. If your question does not appear here, please visit the W. W. Norton service desk via the link at the bottom of the page.
What are the system requirements?
You can view the system requirements for Smartwork here.
How do I submit my answer?
After answering a question in Smartwork, you can submit your answer by clicking on the “Submit Answer” button, located in the bottom-right corner of the Question Player.
Please note that you will only receive credit for your answer if you complete the question. You can complete the question by meeting one of the following conditions:
- You answer the question correctly
- You exhaust your allotted attempts on the question
- You give up on the question and view the solution

Why can’t I make another attempt on the question?
You can submit answers until one of the following conditions are met:
- You answer the question correctly
- You exhaust your attempts
- The Grades Accepted Until date expired
- You run out of time on your timed assignment
Once one of these three conditions is met, the Submit Answer button will disappear, and will be replaced with a message that says “Question Completed.” You will only receive credit for your work on a question if you complete the question.
What is a Grades Accepted Until Date?
The Grades Accepted Until date is the due date of the assignment. At the Grades Accepted Until date, the assignment will lock and all work will be submitted to your instructor. You can work on the assignment up until the Grades Accepted Until date.
How do I know if I completed a question?
When you complete a question, the Submit button will deactivate and in its place, you will see the message “Question Completed.” You will have completed a question when one of the following conditions are met:
- You answer the question correctly
- You exhaust your attempts
- The Grades Accepted Until date passes
- You run out of time on your timed assignment

I want to skip a question. Can I get back to it?
You can skip a question by clicking on the arrows at the bottom of the Question Player. You can navigate back to it at any time by using the arrows in the Question Player, or by going to the assignment homepage and clicking on the question title of the question you want to go back to. You can return to the question until the Grades Accepted Until date passes.

My instructor published an assignment, so why can’t I see it when I log in?
When you log in to Smartwork, you will automatically see a list of assignments that have Grades Accepted Until dates. If your assignment does not have a Grades Accepted Until date, it will not appear in this list. To see assignments without Grades Accepted Until dates, click the "Show Unassigned Items" button, located in the lower-left of your screen.
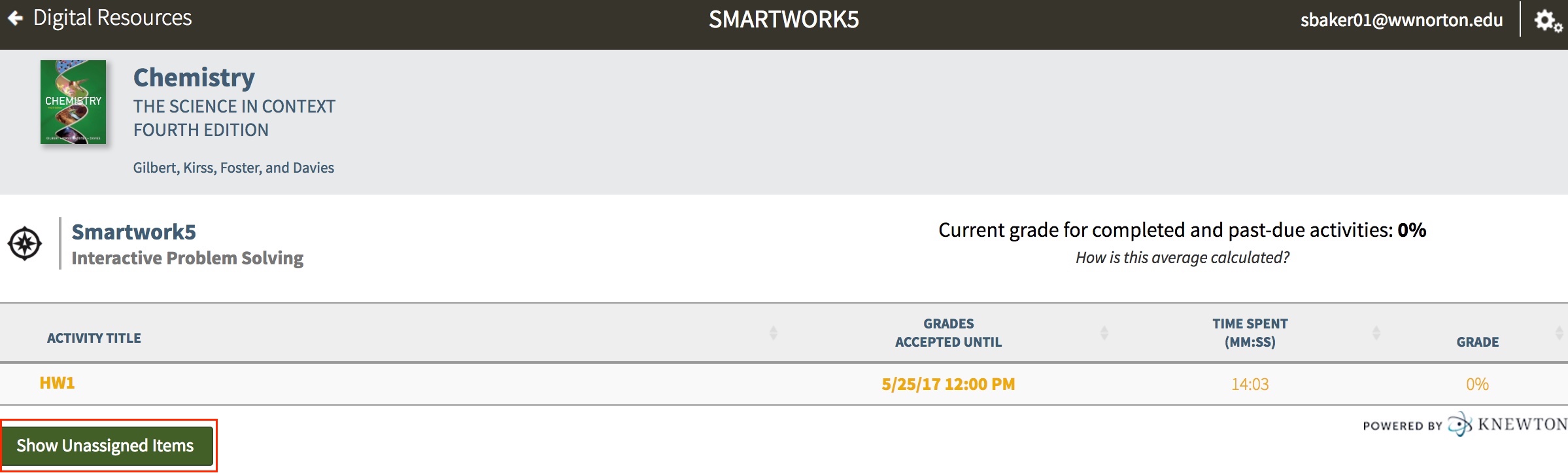
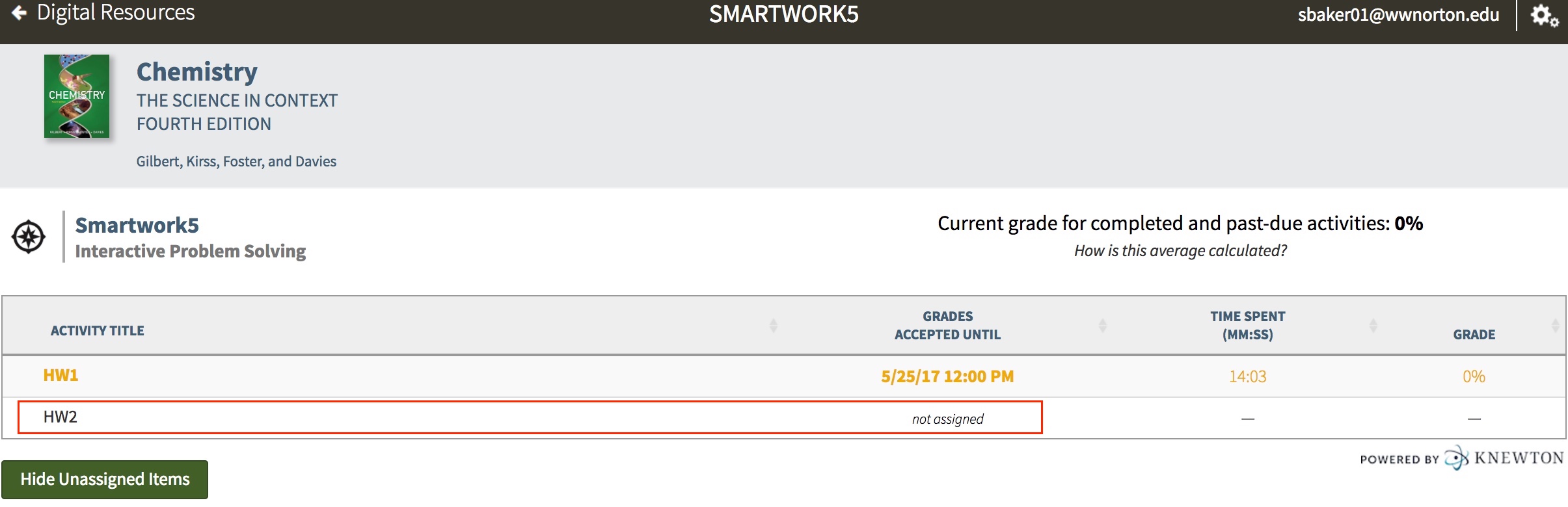
What if I have a timed assignment?
If your instructor sets a time limit for your assignment, you will see the time limit in the assignment homepage before you enter the assignment.

When you enter the assignment, you will see a countdown clock located in the upper right of the question player. Once you enter the assignment, the countdown clock will begin to count down to zero. There is no way to pause this timer. To avoid accidentally triggering the countdown clock, do not enter the assignment unless you are ready to complete the assignment.
Once you run out of time in the timed assignment, you will not be able to submit additional answer attempts.
What if late work is accepted for a certain assignment?
If your instructor accepts late submissions for your assignment, you will see a message in the assignment homepage before you enter the assignment stating that late work is accepted for a certain number of days after the due date at a certain penalty per day.

Why do I sometimes see hints and feedback, while other times I don’t?
Hints, feedback, grading tips, and ebook links are settings controlled by your instructor. You may want to reach out to your instructor to confirm if those settings were intentionally set to be visible or not.
I finished the assignment. Can I go back and work on the questions for extra practice?
Your instructor will determine when you can go back and work on questions for extra practice after you finish an assignment or question. Sometimes you can go back into an assignment for practice after you complete a question, or after the Grades Accepted Until date passes for the assignment.
Once an assignment is open for extra practice, re-enter the assignment by clicking on the “Review Assignment” button. When you are in the Question Player, you will see a Practice button, which will allow you to answer the question when you click on it. You may practice the question as many times as you want.

How the Practice Function Works in Adaptive Assignments
Once the GAU date (including a Late Work Period) has passed in an Adaptive assignment, you will be able to continue answering Adaptive questions in “Practice” mode. This means that you can continue answering questions related to the Learning Objectives in this assignment. This does not change your score on the assignment, but it can change your Mastery level on these objectives.
To continue practicing, enter the assignment and click on the Follow Up or Warm Up.
You’ll see which Learning Objectives you have mastered. You can then click on Practice to continue answering questions in the objectives you have not yet mastered.
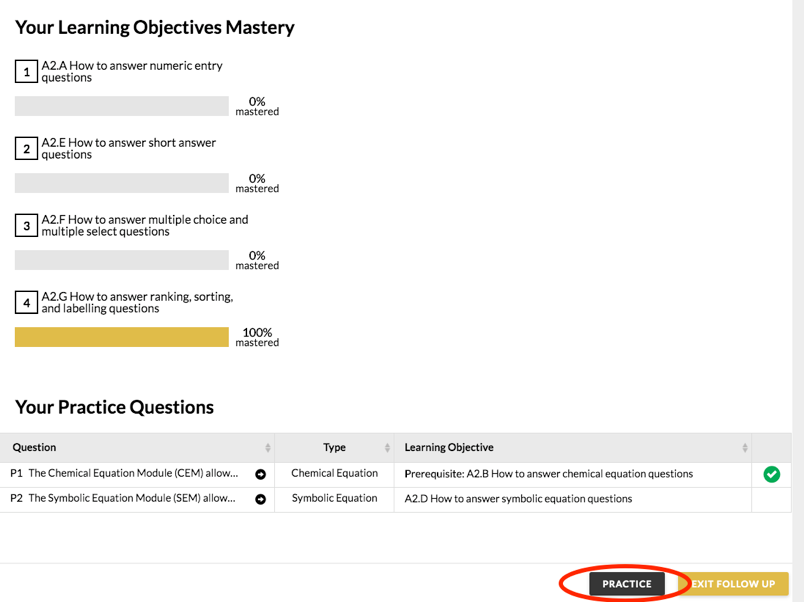
How can I see my overall score in Smartwork?

You will see your overall grade when you first log in to Smartwork. It is located in the upper-right corner of the screen.
How is my overall score calculated?
Your overall Smartwork grade is calculated from assignments depending on their due dates.
- Assignments with past due dates are always counted in your overall grade.
- Assignments with future due dates are counted only if you’ve earned a score on them already.
- Assignments with no due date are not assigned, and are not counted in your overall grade.
- Exception: if no assignments have due dates, then they are all counted.
Depending on your instructor’s course settings, you might see the scores on the assignment list in percentages or in points.
Example: Grading in Percentages
If the scores on your assignment list are shown in percentages only, then your overall grade is your average grade on counted assignments.
For example, supposed you’ve earned these grades:
- Chapter 1 Review (past due): 90%
- Chapter 2 Review (past due): 100%
- Chapter 3 Review (not yet due): 80%
- Chapter 4 Review (not yet due): — (you didn’t start yet)
- Math Review (no due date): 80%
Your overall score counts Chapter Reviews 1 and 2 because they’re past due, and Chapter 3 Review because you’ve done work and earned a score.
Chapter 4 Review isn't counted because you haven’t done work yet, and the Math Review isn’t counted because it doesn’t have a due date (that is, it’s unassigned).
So your score is the average of Chapter Reviews 1–3: (90 + 100 + 80) ÷ 3 = 90%
If you access Smartwork through your campus Learning Management System, this should be the grade you see in your LMS gradebook.
Example: Grading in Points
If the scores on your assignment list are shown in points as well as percentages, then your overall grade is the combined grade of all the counted assignments.
For example, suppose you’ve earned these grades:
- Chapter 1 Review (past due): 9/10 (90%)
- Chapter 2 Review (past due): 10/10 (100%)
- Chapter 3 Review (not yet due): 12/15 (80%)
- Chapter 4 Review (not yet due): — (you didn’t start yet)
- Math Review (no due date): 16/20 (80%)
Your overall score counts Chapter Reviews 1 and 2 because they’re past due, and Chapter 3 Review because you’ve done work and earned a score.
Chapter 4 Review isn't counted because you haven’t done work yet, and the Math Review isn’t counted because it doesn’t have a due date (that is, it’s unassigned).
So your score is the total from Chapter Reviews 1–3: (9 + 10 + 12) / (10 + 10 + 15) = 31/35 (89%)
If you access Smartwork through your campus Learning Management System, this should be the grade you see in your LMS gradebook.
What if I see a message that grades were dropped?
If it's the end of the semester, you might see a message near your overall Smartwork grade indicating that grades were dropped.
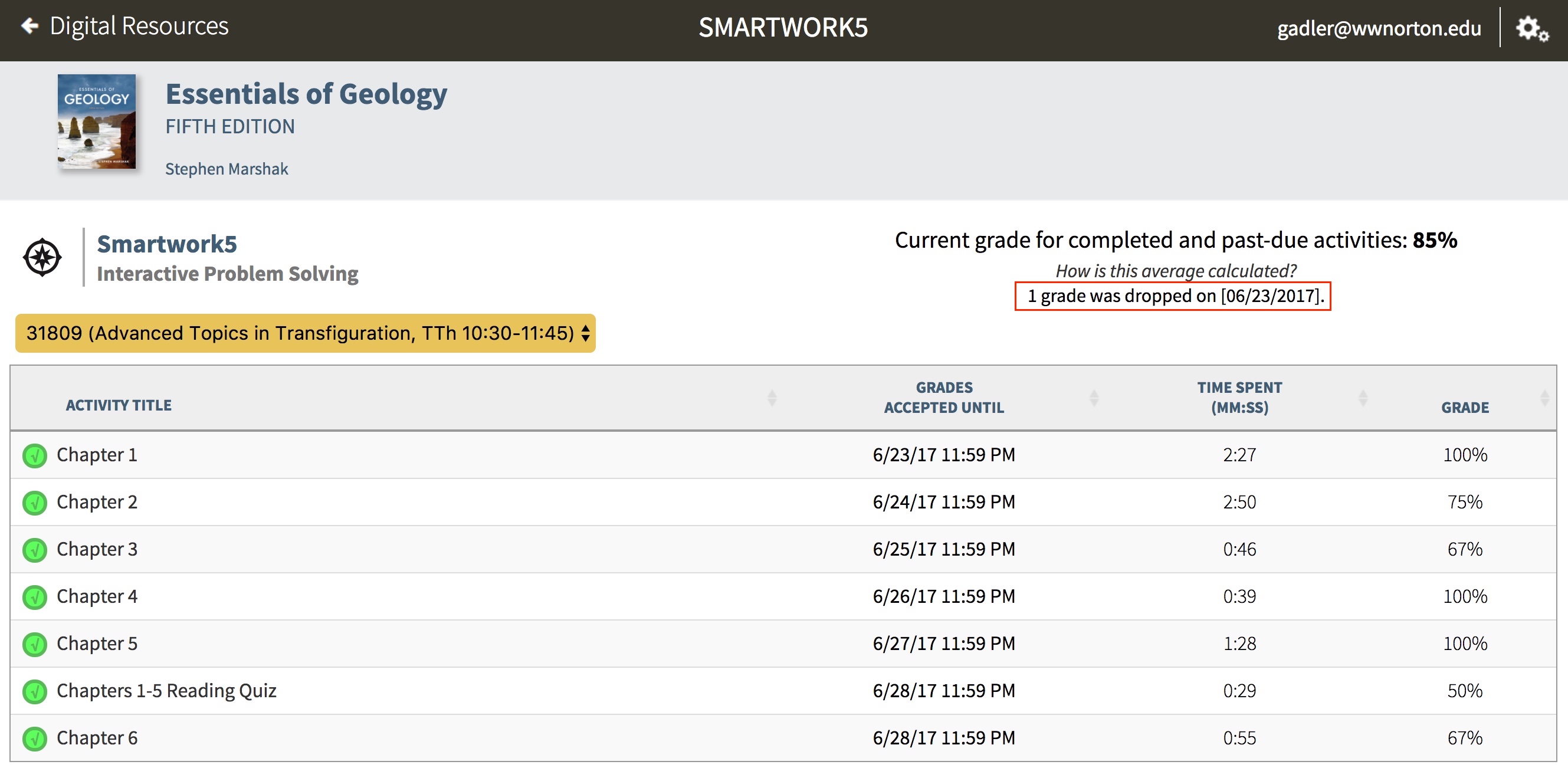
If you see this message, it means your instructor chose to exclude one or more of your lowest assignment grades from your overall grade.
- This means your grade went up at the end of the semester!
This is an optional grading policy, defined by your instructor.
- It won’t occur in all Smartwork courses.
- If you have any questions about whether this policy applies to your class, please refer to your syllabus or ask your instructor.
Example: The Lowest Grade Was Dropped
Suppose it’s the end of the semester, and you’ve earned these grades:
Chapter 1 Review (past due): 90% Chapter 2 Review (past due): 100% Chapter 3 Review (past due): 80% Chapter 4 Review (past due): 100 Math Review (no due date): 80%
Your overall score counts Chapter Reviews 1, 2, 3, and 4, because they’re past due. It doesn’t count the Math Review, because it has no due date (that is, it’s unassigned).
Before the lowest grade is dropped, your overall grade is the average of Chapter Reviews 1–4: (90 + 100 + 80 + 100) ÷ 4 = 93%
If your instructor chooses to drop one assignment from this overall grade, then near the end of the semester your grade will be recalculated.
In this example, the lowest grade is the 80% you earned on Chapter 3 Review, so it’s dropped.
So your final grade is: (90 + 100 + 100) ÷ 3 = 97%
You’ll see a message on your assignment list screen near your overall grade: “1 grade was dropped on [date].”
Note that every assignment is still listed on the page, even if its grade was dropped. You can still see what grade you earned on it, and you can open the assignment to review the work you did.
If your overall Smartwork grade is scored in points: the process works the same way.
- Assignment scores are still dropped according to the lowest percentage grade you earned on them.
- If there’s a “tie” between two low scores, then Smartwork drops the one that gives you the higher overall grade.
Can Smartwork be used for self-study?
No, Smartwork cannot be used for self-study and can only be accessed through an established instructor student set.
To visit the W. W. Norton service desk, click here.