HOW TO BUILD A TEST IN CANVAS FROM THE QUESTION BANKS
1. Open Quizzes
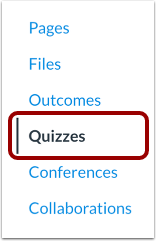
In COURSE NAVIGATION, click the QUIZZES link.
Click the + Quiz button.
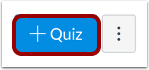
2. EDIT QUIZ DETAILS
In the DETAILS tab, NAME your TEST.
Select the Quiz Type, Assignment Group, the number of attempts, and display options.
SAVE.
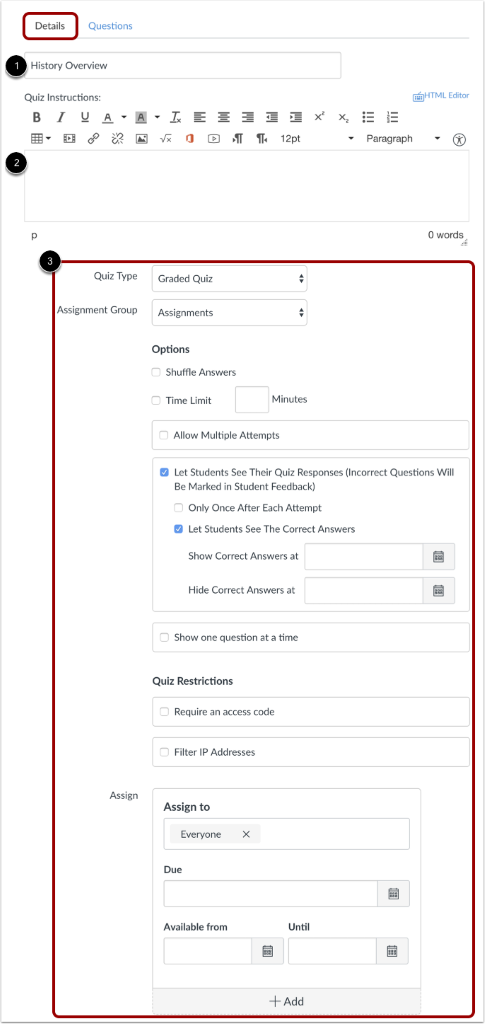
3. ADD A MANUALLY SELECTED SET OF QUESTIONS FROM YOUR QUESTION BANKS
Click the QUESTIONS tab and then FIND QUESTIONS
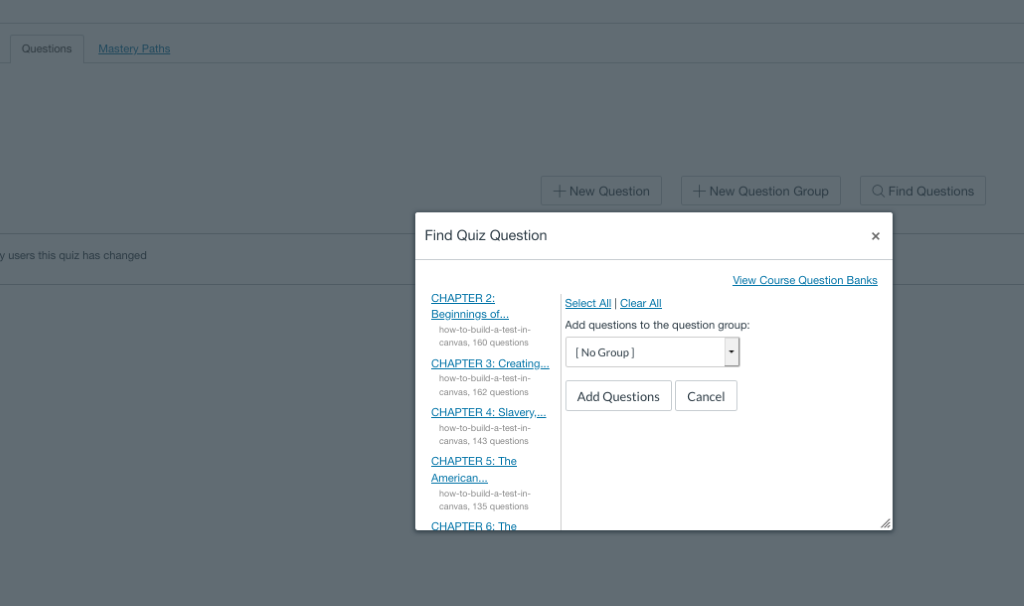
Select a chapter, check off the questions you want to add from the chapter, then scroll to the bottom of the window and click on ADD QUESTIONS.
To select questions from multiple chapters, repeat this process.
Review the questions; this is where you can edit, move or delete any of the items you’ve selected.
When you have all your questions selected, click on SAVE & PUBLISH.
4. DRAW FROM A RANDOM SET OF QUESTIONS
You can optionally add random questions to a test.
Creating a question group randomizes questions within a quiz.
ADD NEW QUESTION GROUP
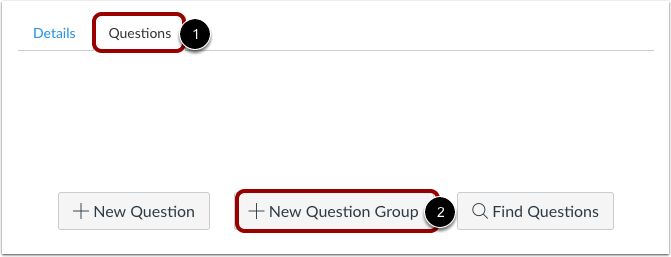
1. Click the Questions tab.
2. Click the New Question Group button.
CREATE GROUP DETAILS 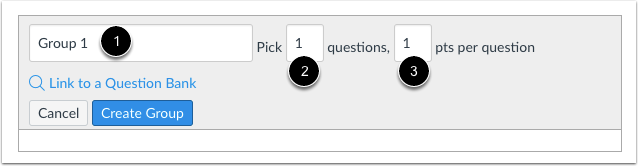
1. TITLE your question group.
2. Enter the NUMBER OF QUESTIONS you want pulled and POINTS per question.
3. You can either link to a Question Bank or select individual questions to add to a group.
LINK TO A QUESTION BANK
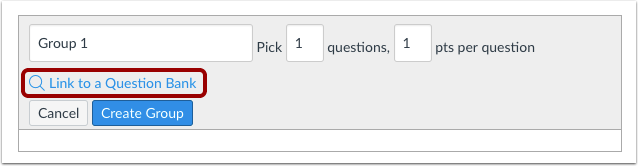
If you want to link a question bank to the question group, click LINK TO A QUESTION BANK.
In the pop-up window, select the chapter you want to draw from, and then click on SELECT BANK.
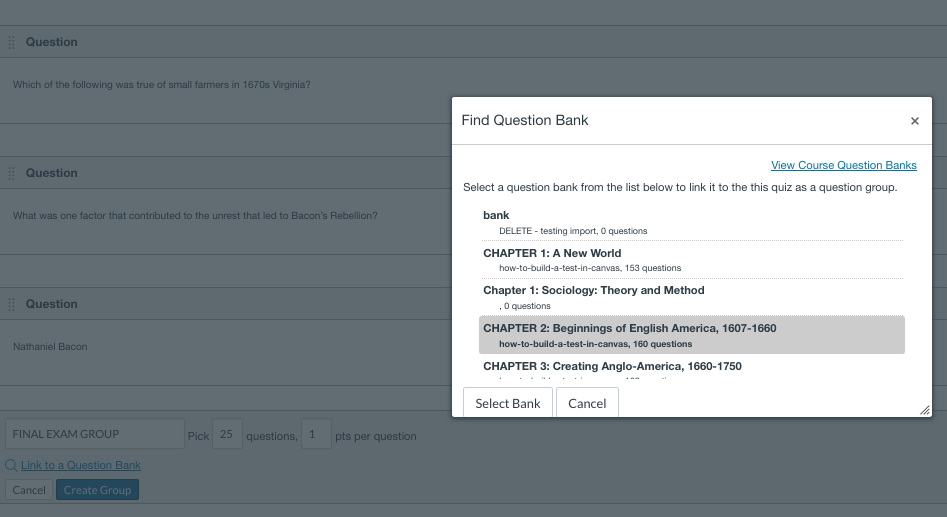
Click the CREATE GROUP button.
You can repeat this function to pull questions from several chapters.
When finished, click SAVE AND PUBLISH.
ADD INDIVIDUAL QUESTIONS TO GROUP
Create or open a saved GROUP.
To add individual questions to the group, click the Add icon.

FIND QUESTIONS FROM QUESTION BANK

Select the chapter and then individual questions to add to the GROUP.
SAVE QUIZ
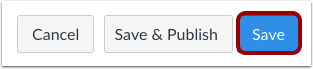
Click the Save button to save your work and preview the quiz. If it is final, select SAVE AND PUBLISH.
Still need help? Submit a support ticket and a customer support specialist will be happy to assist you.Submit a Support Request
Opened a request already? Click here for an update.