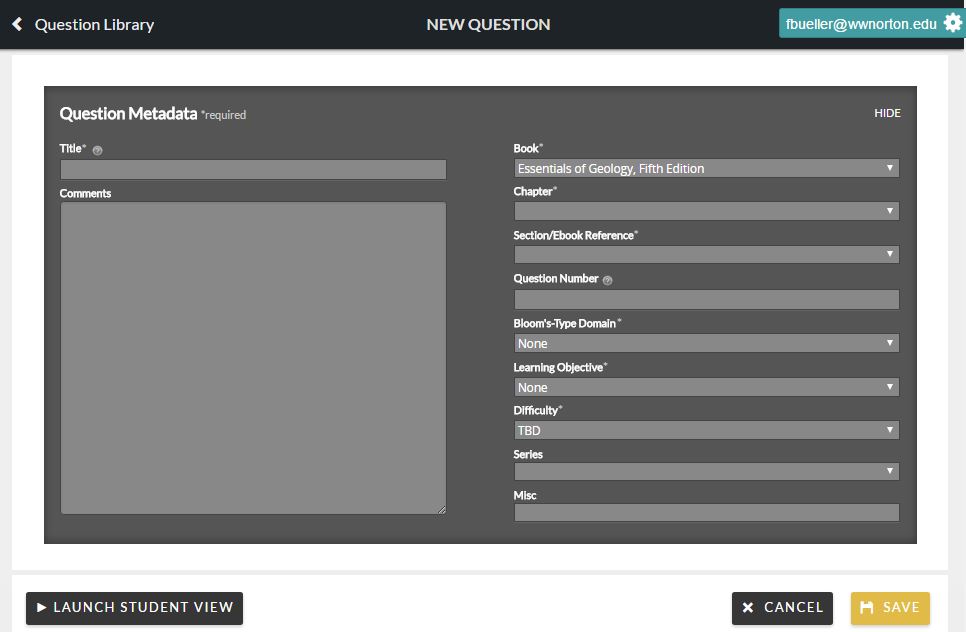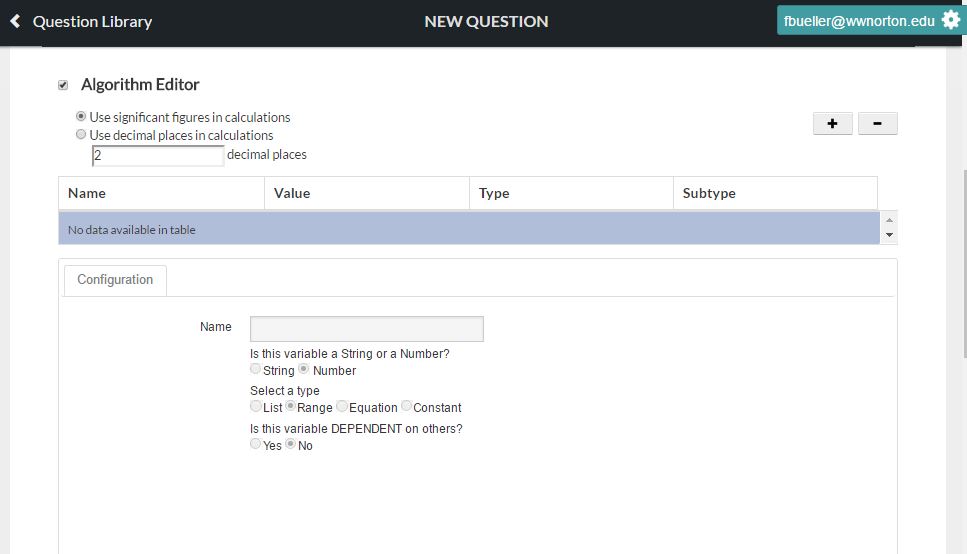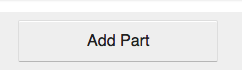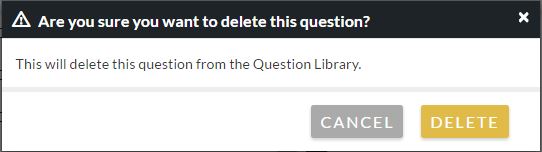As an instructor, you can create your own Smartwork questions for your assignments.
Creating New Questions—Getting Started
- To access the Question Editor, go to the Question Library of the assignment in which you would like your new question to appear.
- Click on the “Create New Question” button, located in the bottom-right corner of the Question Library.
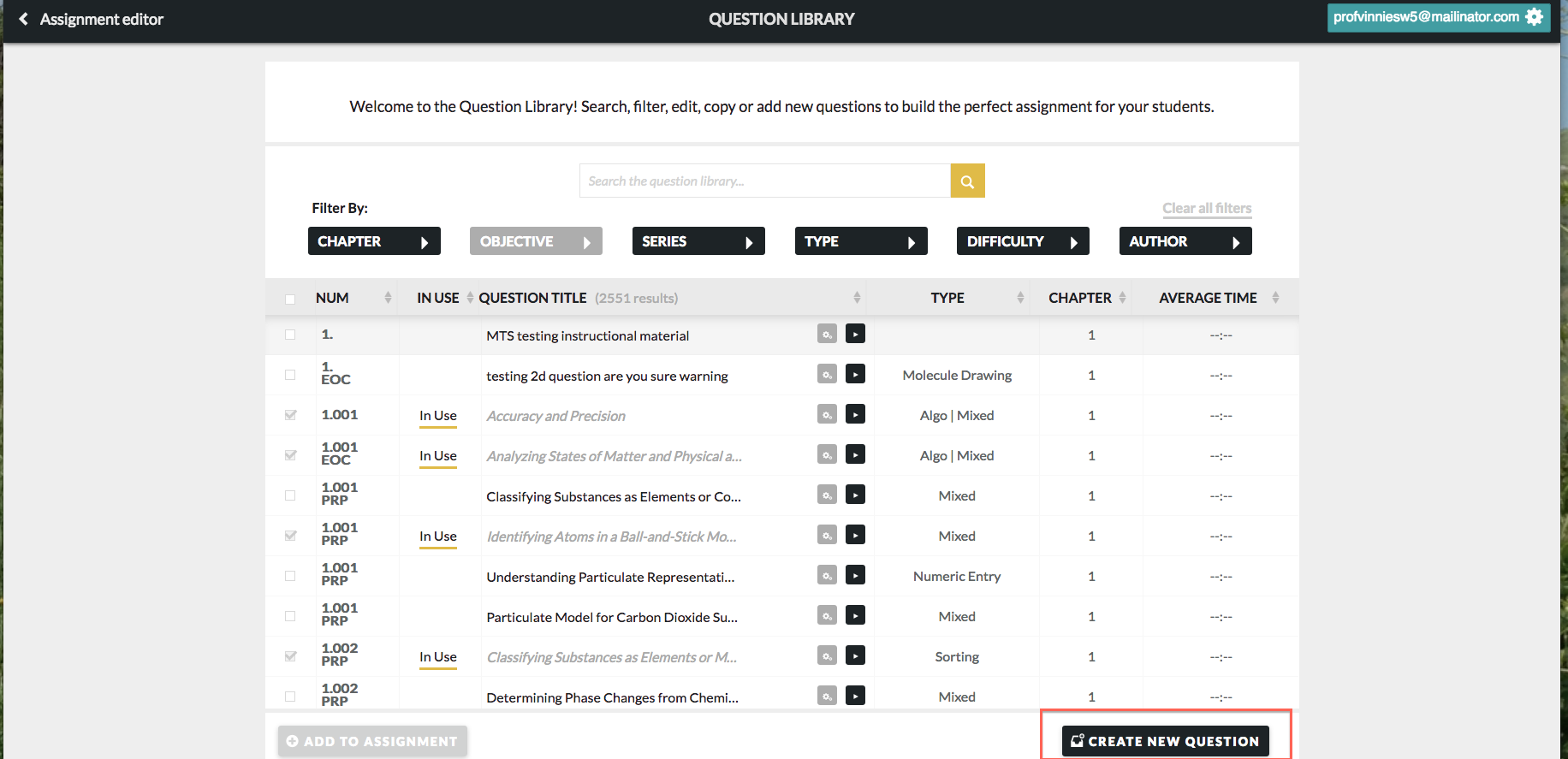
Question Editor Overview
The Question Editor contains various sections that you can use to create a question. These questions can consist of one or more Parts. These sections are:
- The Metadata section, which allows you to create a title for the question, and allows you to tag the question to a certain chapter, section, and learning objective.
- The Algorithm Editor, which you can use to create algorithmic variables to use in your question.
- The Introduction section, which you can use to introduce your question with text or multimedia. If your question contains multiple Parts, the Introduction section is also a useful way to disseminate information that students will use when solving each of the question’s Parts.
- The Points section, which allows you to define the number of points your question is worth.
- The Question Text section, in which you write the question stem and insert question modules.
- The Hint Text section, in which you can write the hint students will see in your question.
- The Part Solution section, in which you can write the solution, or explanation of how to arrive at the answer, which students will see if they exhaust their attempts on the question, or give up.
- The Summary Solution section, in which you can use to summarize all of the Solutions for all of the Parts of the question.
Furthermore, the Question Editor also contains an "Add Part" button, which you can use if you are creating a question with multiple Parts. The "Add Part" button adds an additional Points section, Question Text section, Hint Text section, and Part Solution section.
Metadata Section
The Question Metadata section allows you to assign the following attributes to your question:
- Question Title– this allows you to write a title for your question. There is no character limit to the title. This is a required field.
- Chapter– this allows you to select the book chapter associated with the question you are creating from the dropdown menu. This is a required field.
- Section/Ebook Reference– this allows you to select the chapter section associated with your question from the dropdown menu. The system will use this data to link your question to the appropriate section in the ebook, so that students can reread the text if they have trouble answering the question. This is a required field.
- Question Number– this allows you to type in a question number. This is not a required field; however, assigning a number to your question may help you identify it when sorting in the Question Library.
- Bloom’s Type Domain– this allows you to tag your question with the appropriate Bloom’s Taxonomy through a dropdown menu. This is a required field.
- Learning Objective– this allows you to select the appropriate learning objective for your question from a dropdown menu. This is a required field.
- Difficulty– this allows you to select the appropriate difficulty level for your question from a dropdown menu. This is a required field.
- Series– this allows you to select the appropriate series tag for your question, if applicable. Series may encompass different question types, such as art-based questions, or questions based on case histories. Series may also include sets of book-specific questions, such as End of Chapter questions, or questions associated with a particular reading in the book. Not all questions have series tags: this is not a required field.
- Misc– this allows you to type any other metadata you would like to include in your question. This is not a required field.
- Comments– this section allows you to write any internal comments about the question. Students will not be able to see any notes you leave here. This is not a required field.
Note: The section for Book will be pre-filled by the book you are currently using.
Once you fill out the metadata for your question, you can collapse the metadata section by clicking “Hide,” located in the upper-right corner of the metadata box.
Algorithm Editor
The Algorithm Editor, or the Algorithmic Variable tool, allows authors to create, edit, and insert algorithmic variables (“algos”) into Smartwork questions in order to create dynamically generated content. In Smartwork, an algorithmic variable is a set of values where one value from the variable is randomly selected for each view of the problem. Because algos give students a slightly different problem based on the values loaded for their view, this tool is often used to minimize student cheating.
The Algorithm Editor is located just under the Question Metadata field, and can be expanded by checking the box next to the words “Algorithm Editor.” Please note that unchecking the box does not delete the algorithms you created—it only collapses the Algorithm Editor.
For an in-depth look at how to use this editor, as well as for a comparison of the various types of Algorithmic Variables and how to use them in questions, refer to the Algorithmic Variable documentation.
Introduction
The Introduction section is located just underneath the Algorithm Editor. You may want to write an introduction if your question contains multiple modules, or if your question is based on a piece of multimedia that students must evaluate, such as a video or art. If your question contains multiple Parts, the Introduction section is also a useful way to disseminate information that students will use when solving each of the question’s Parts.
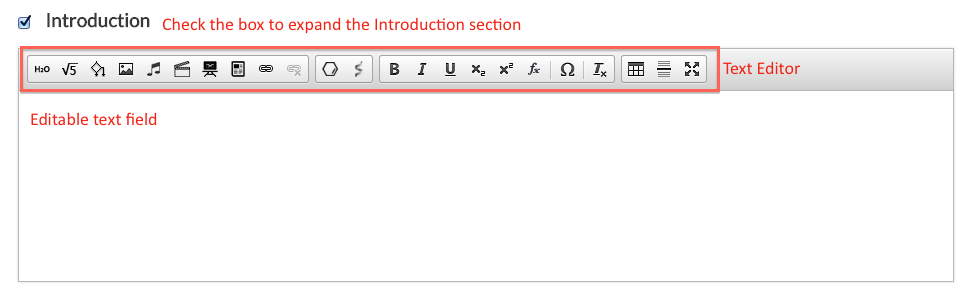
Similar to the Algorithm Editor, you can expand the Introduction section by checking the box next to the word “Introduction.” Please note that unchecking the box does not delete the Introduction you created—it only collapses the Introduction section.
In student view, students will see the Introduction just above the question.
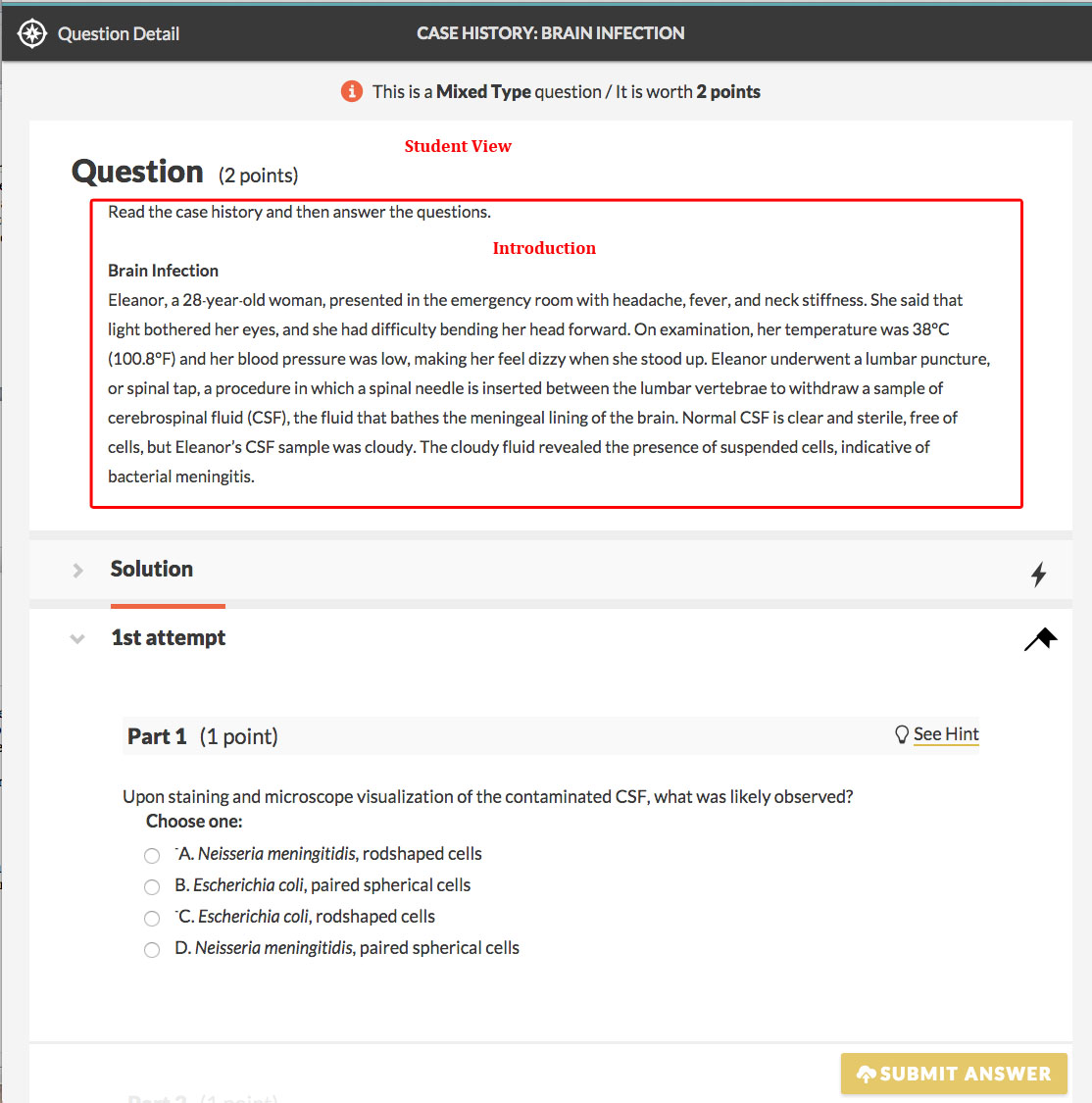
Text Editor
The Introduction section contains a Text Editor, which you use can use to format your introduction and insert multimedia.
The Media Palette allows you to insert multimedia as into your introduction.

From left to right, the Media Palette allows you to do the following:
- Insert static chemical equations
- Insert symbolic (math) equations
- Insert algorithmic variables
- Insert image files
- Insert music files
- Insert video files
- Insert instructional material (this is not currently available for all titles)
- Insert In the News material
- Insert hyperlinks
- Remove the hyperlinks
The Chem Pad Button allows you to insert a static molecular drawing into your introduction.

The Text Formatting Palette allows you to format text, as well as add special characters.

From left to right, the Text Formatting Palette allows you to do the following:
- Bold text
- Italicize text
- Underline text
- Insert subscripts
- Insert superscripts
- Insert math formulas (This button is being phased out. Please use the symbolic equation editor to insert math questions.)
- Insert special characters
- Remove any formatting applied to the text
Furthermore, the Feedback Formatting Palette allows you to do the following:

- Insert tables
- Insert line breaks
- Edit text in full screen mode
Grading Criteria
The Grade Tip Text section is located underneath the Introduction section. You can add notations about grading criteria that will be displayed to the student. A student needs information about grading criteria (whether certain notations or elements are required.)
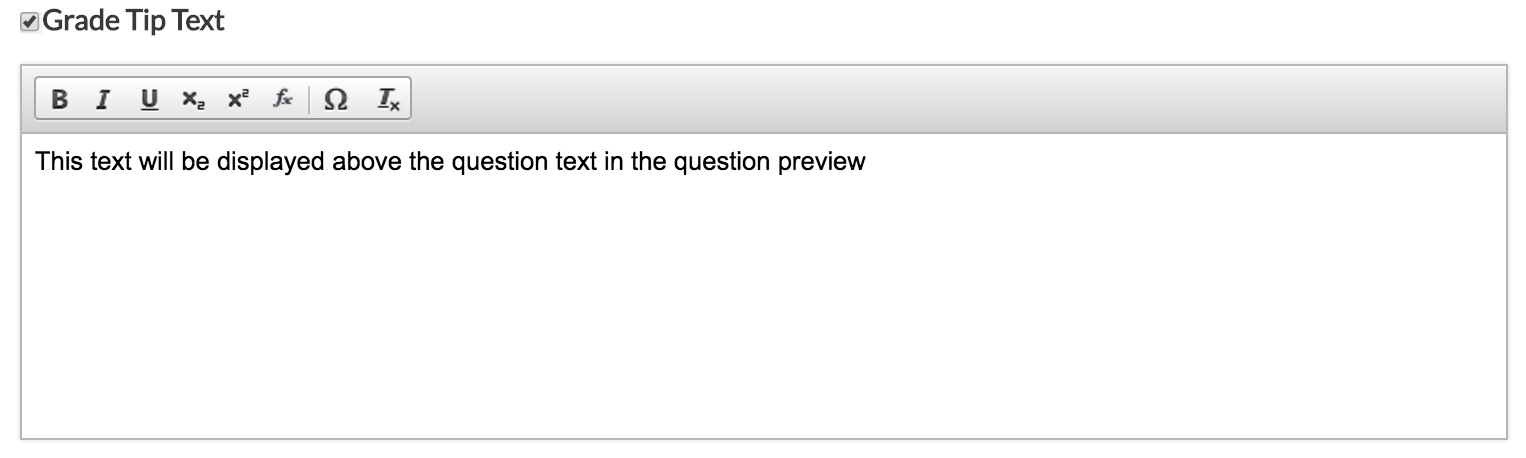
As in the Introduction section, the Grade Tip section expands when you click the check box next to the words, "Grade Tip Test." Unchecking the box does not delete the Tip; instead, it will collapse the section.
In Student view, the Grade Tip appears above the question. When editing the assignment, you have the ability to turn Grade Tips on or off for this question.
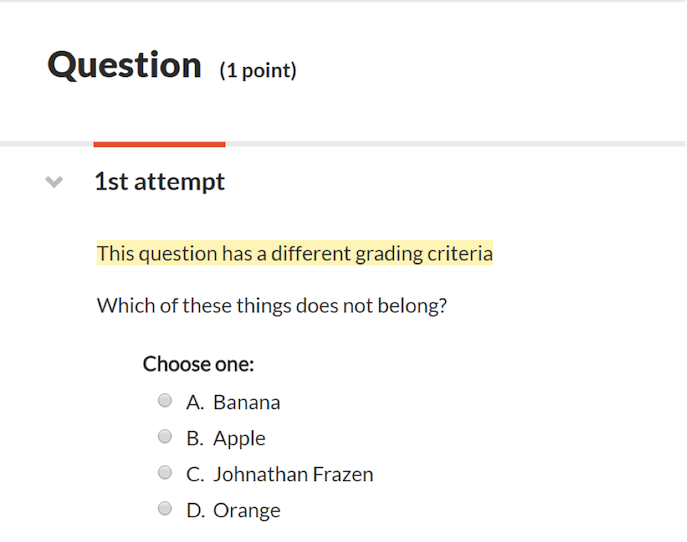
Question Text Section
The Question Text section is located underneath the Introduction section. When composing a question, the Question Text section is where you write the question stem, as well as the interactive module your students will use to solve the question.
Unlike the Introduction section, this is a required field.
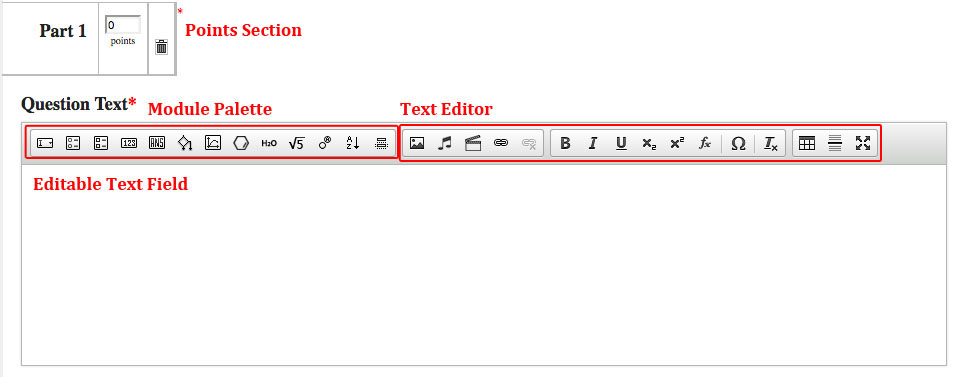
The Question Text section contains an editable text field, and a Text Editor that has a modified Media Palette, sans the Static Chemical Equation button and the Algorithmic Variable button. Instead, the Chemical Equation button and the Algorithmic Variable button appear in the Module Palette, which we will talk about below.
Modules
The Module Palette allows you to insert various gradable modules into the question. Students will use these modules to answer the question in the question stem.

From left to right, the Module Palette allows you to insert the following modules into the Question Text section:
- Drop Down Module
- Multiple-Choice Module
- Multiple-Select Module
- Numeric Entry Module
- Short Answer Module
- Algorithmic Variable
- Graphing Module
- Molecular Drawing Module (both gradable and static)
- Chemical Equation Module (both gradable and static)
- Symbolic (Math) Equation Module (both gradable and static)
- Labeling Module
- Ranking Module
- Sorting Module
Points
The Points section is located just above the Question Text Editor. You use this section to define the number of points you want this question to be worth.
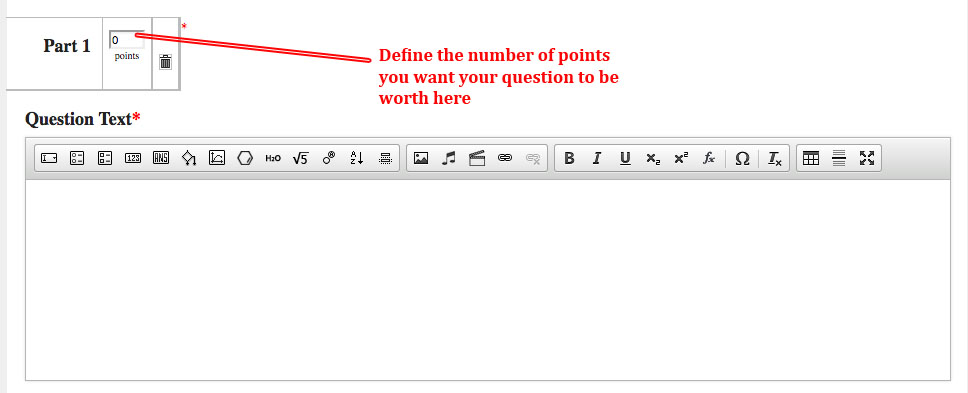
The point value for each Part of a question increases by a value of 1 every time you add a module to the Question Text section. So, if you were to add one module to the Question Text section, the Points section will be 1. If you add two modules to the Question Text section, the Points section will be 2, etc.
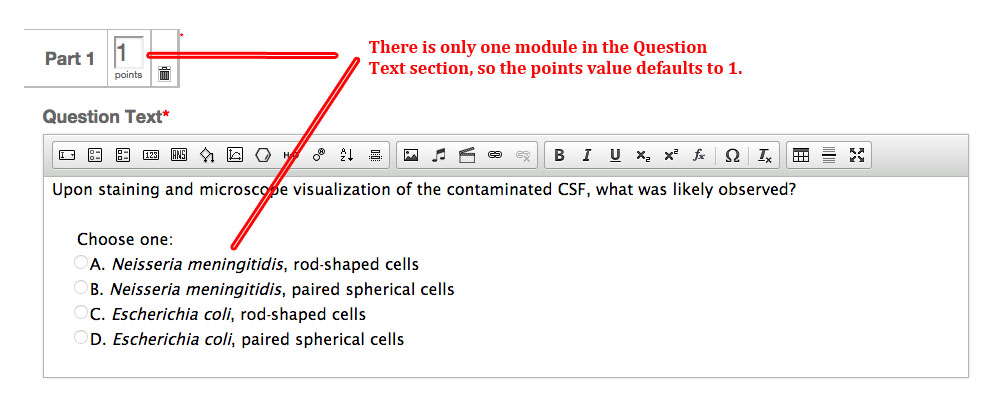
You can manually override the number of points by clicking on the editable text field in the Points section and typing in the number of points you want it to be worth.
In the Assignment Editor, you can also override the total number of points the question is worth for a particular assignment. If the question has multiple parts, the point value will be split evenly among the Parts (so, for example, if a question has two Parts, and you decide to make the question worth 3 points, each Part will be worth 1.5 points).
The Points Section also contains a trash can icon. If your question contains multiple Parts, you can click on the trash can to permanently delete the associated Question Text section, the Points section, the Hint Section, and the Part Solution section. This is an irreversible action.
Hint Text Section
The Hint Text section is located directly underneath the Question Text section. You can use the Hint Text section to write hints for students who are stuck on a problem.
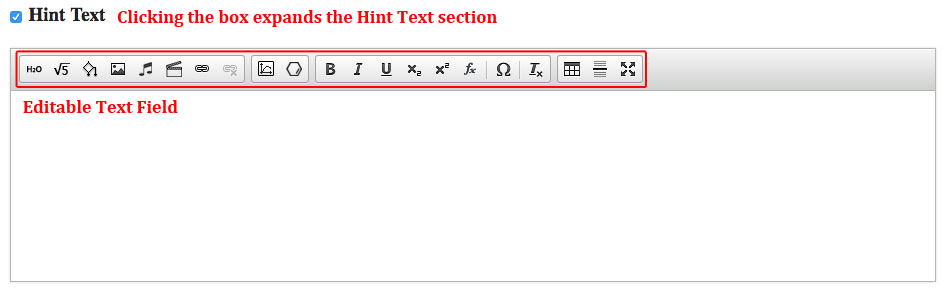
Like the Introduction section, the Hint Text section expands when you click the check box next to the words “Hint Text.” Unchecking the box does not delete the Hint; instead, it just collapses the section.
The Text Editor in the Hint Text section has all of the same buttons as the Text Editor in the Introduction section. It also includes a button that allows you to create a static graph, which is located next to the Static Molecular Drawing button.
In student view, the Hint appears as a clickable link next to the question to which it applies. Once students click on this link, the Hint will appear in a pop-up window. When editing the assignment, you have the ability to turn Hints on or off for this question.
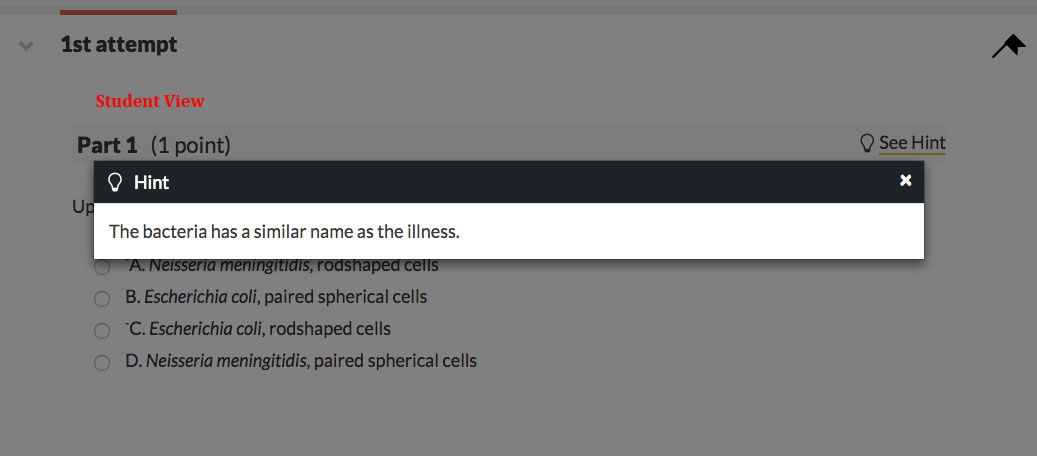
Part Solution Section
The Part Solution section is located directly underneath the Hint Text section. This is the section you use to write the Solution: the in-depth explanation as to how to solve the problem.
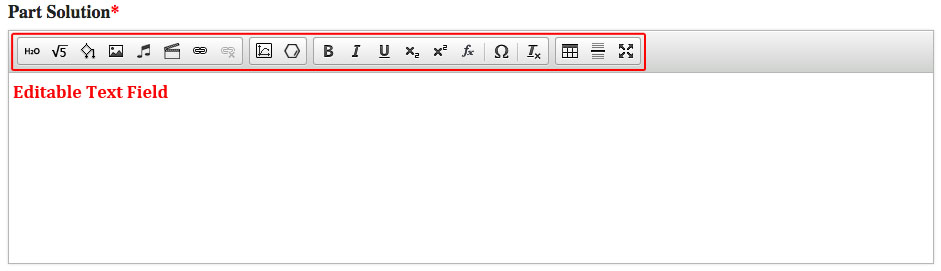
The Part Solution is meant to give the solution to the question in the Question Text section that immediately precedes it in the Question Editor. In the event that you are creating a multi-part question, there is an additional Summary Solution section that you can use to summarize all of the solution sections for all of the parts of the question.
Like the Hint Text section, the Text Editor in the Part Solution section has all of the same buttons as the Text Editor in the Introduction section. However, it also includes a button that allows you to create a static graph, which is located next to the Static Molecular Drawing button.
The Part Solution section is a required field.
In student view, the Part Solution will appear in a pop-up window when you click on the “Explanation” link in the Solution tab. Depending on the assignment’s settings, students may be directed to the tab when they give up, or when they exhaust their allowed attempts on the problem.
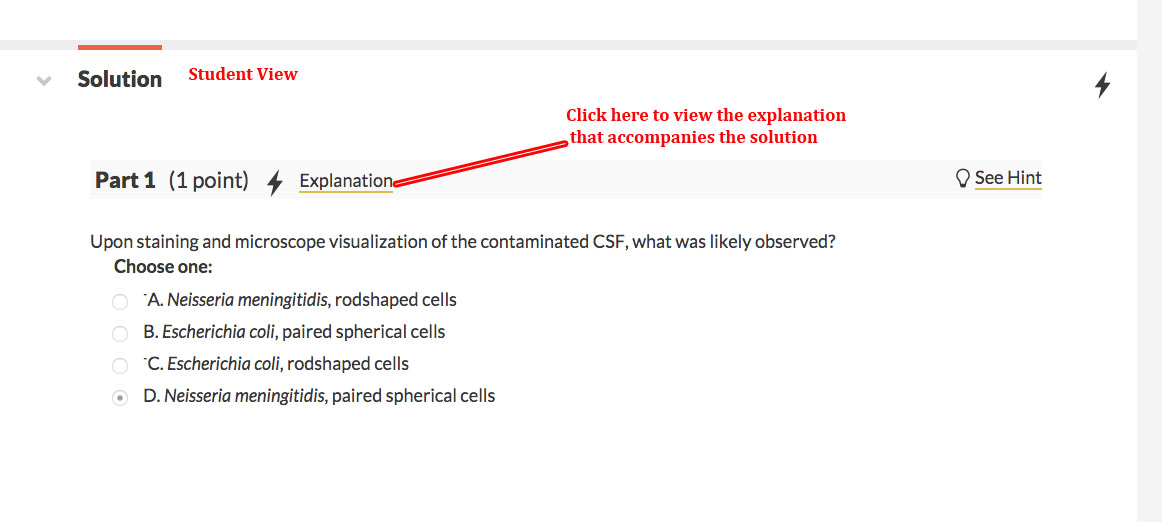
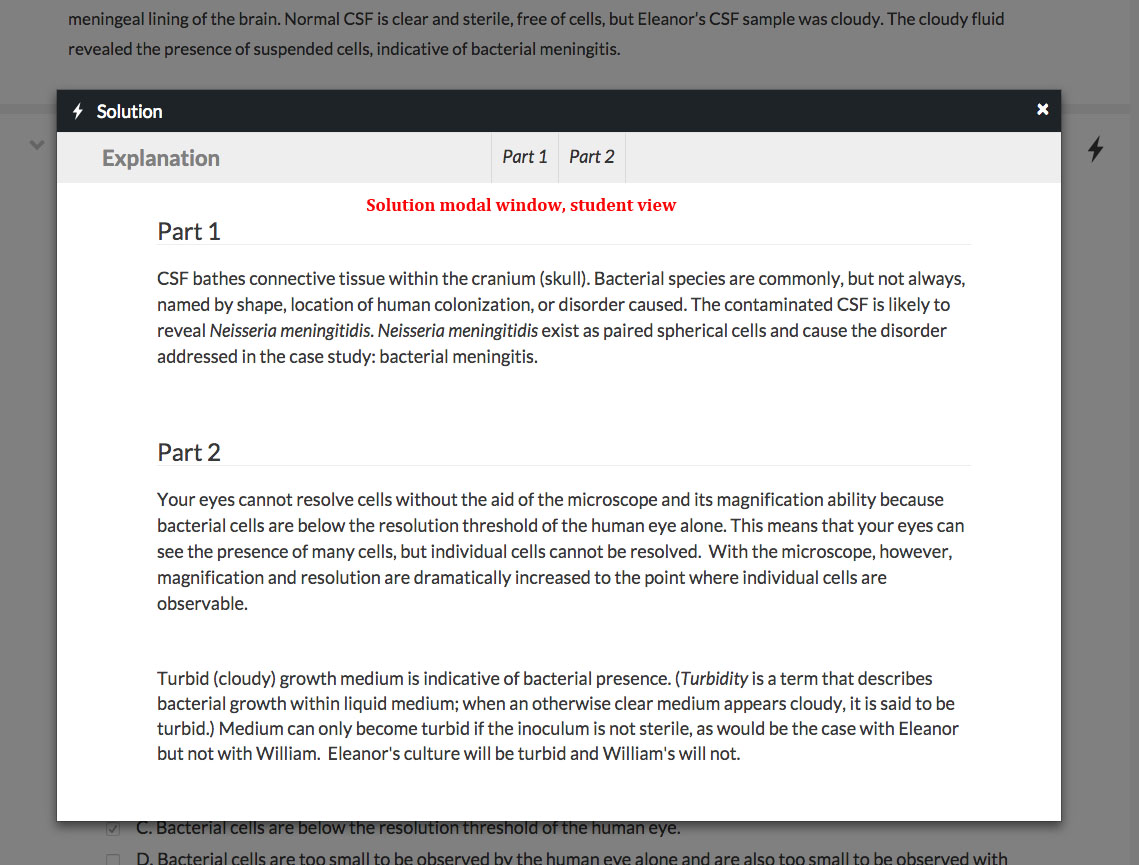
Summary Solution
When a question contains multiple Parts, the Summary Solution section can be used to give a short paragraph that ties all of the question’s parts together.
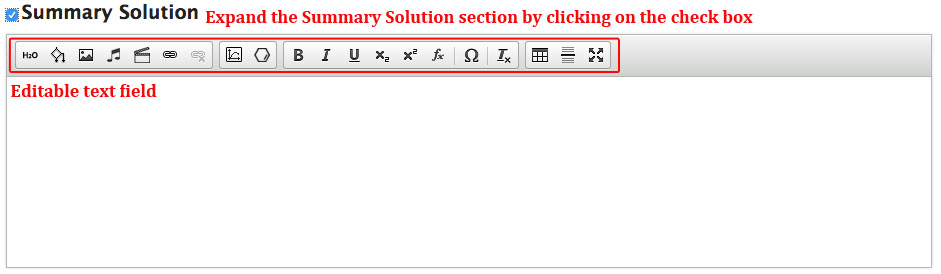
You can expand the Summary Solution section by clicking on the check box next to the words “Summary Solution.” Unchecking the box does not delete what is in the Summary Solution section: it just collapses it.
The Summary Solution section contains the same Text Editor as the Hint Text section and the Part Solution section.
In Student View, the Summary Solution will appear in the “Solution” pop-up window that appears when students click on the “Explanation” link. The Summary Solution will be underneath the Part Solutions.

Unlike the Part Solution section, the Summary Solution section is optional.
Add Part Button
The "Add Part" button, located directly under the Summary Solution section, adds an additional Part to your question. A Part consists of a Points section, a Question Text section, a Hint Text section, and a Part Solution. Adding multiple Parts to a question is optional.
You can delete Parts by clicking on the trash can in the Points section of the Part you want to delete.
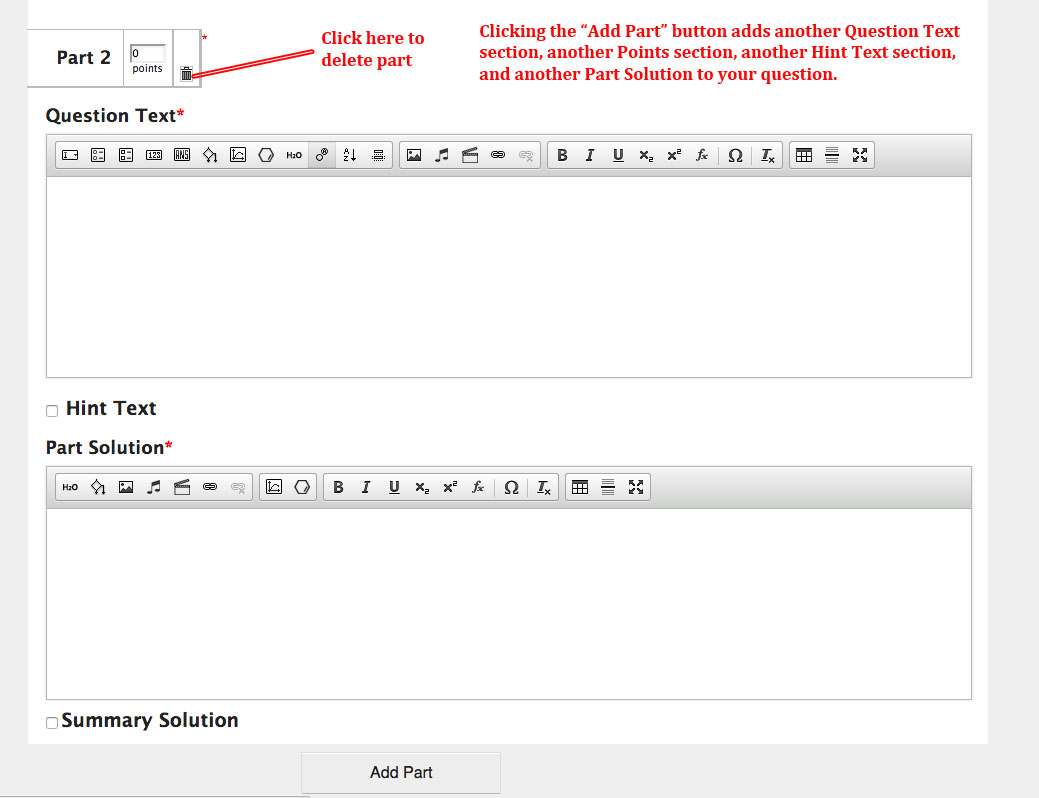
Creating a Question: Step-by-Step Instructions
To create a question in Smartwork, do the following:
- Access the Question Editor by clicking on the “Create New Question” button in the Question Library.
- Fill out the necessary metadata for your question. See here for more information on metadata.
- If desired, create the algorithmic variables you want to use in your question by expanding and using the Algorithm Editor. Refer to the Algorithmic Variable help notes for an in-depth look at how to do this. You can go back to this step at any time to edit your algos during the question creation process.
- If desired, create an introduction for your question by expanding and using the Introduction section.
- In the Question Text section, write out your question stem.
- Choose the module you would like students to use when answering your question by clicking on the appropriate button in the Module Palette. In the module, define and set the correct answer and correct feedback, as well as the default and incorrect feedback. For an in-depth look at how to do this, refer to the appropriate help notes for the module you are using.
- If desired, adjust the number of points the question in this Question Text section is worth in the Points section. Remember that the points will increase by one for each module added to the Question Text section associated with this Points section.
- If desired, create a Hint for your question.
- In the Part Solution section, write a solution that students will see if they give up on the question, or exhaust their answer attempts.
- Save your question by clicking on the Save button in the bottom-right corner of the Question Editor.
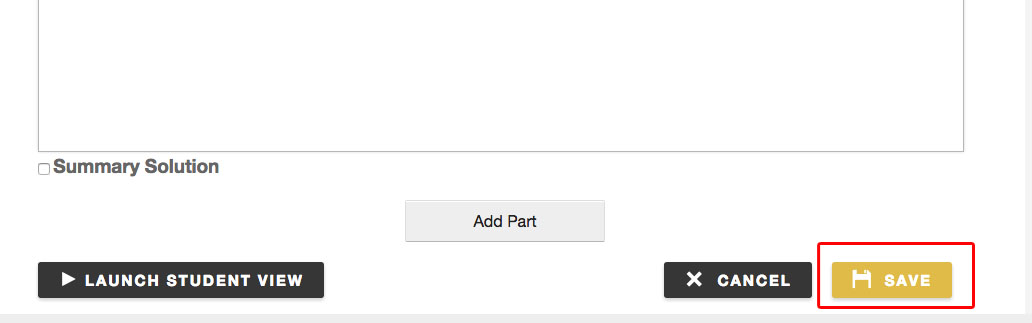
- If you are creating a question that has multiple parts, click on the Add Part Button.
- For this new Part, add the following: the question stem and module; the Hint, and the Part Solution. If desired, adjust the Points section for this new Part.
- Repeat until you have added all the desired parts for your question. There is no limit as to how many Parts you can add to a question.
- In the event that you need to delete a Part, click on the trash can in the Points section of the Part you want to delete.
- If desired, create a Summary Solution to tie all the Parts of your question together with an additional sentence or two.
- Save your question. Click on the Launch Student View button to preview your question in student mode and ensure that all Parts are working correctly.
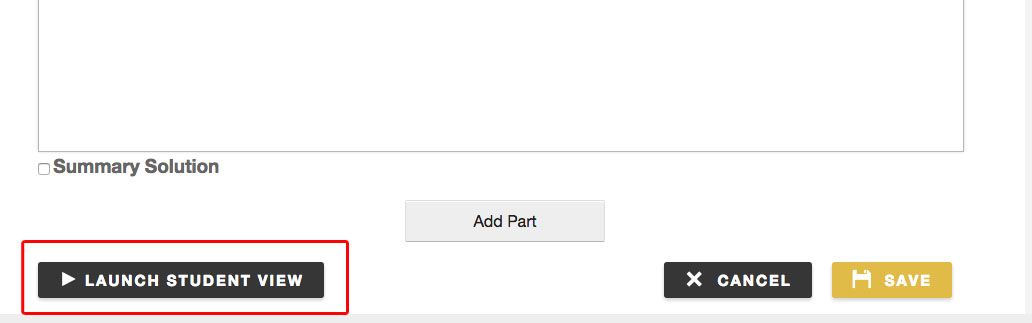
Adding Your New Question to Assignments
Each question you author will automatically appear in your assignment. Once in your assignment, you can edit and delete the newly-authored question, just as you would a question authored by W. W. Norton.
The question will also appear in your Question Library and is available for use in other assignments. In the Question Library, you can quickly access questions you authored by going to the “Author” filter and selecting “My Questions.”
Deleting Questions You Authored
You can delete the question you authored from an assignment just as you would a W. W. Norton question.
You can also permanently delete a question you authored from the Question Library. This action is irreversible.
To permanently delete a question you authored from the Question Library, do the following:
- If the question you would like to delete appears in one or more of your assignments, delete it from all of your assignments.
- Enter the Question Library and find the question you would like to delete.
- Click on the gear next to the question you would like to delete. This will expand an options palette with the options to Edit, Copy, or Remove the question.

- Click "Remove" to delete the question from the library.
- A pop up will ask "Are you sure you want to delete this question?". Click "Delete" to permanently remove the question.
Note: If you do not delete the question from your assignments before you attempt to delete the question from the Question Library, you will receive an error message that prompts you to remove it from your assignments. In this case, the system will tell you which Student Sets use the question.
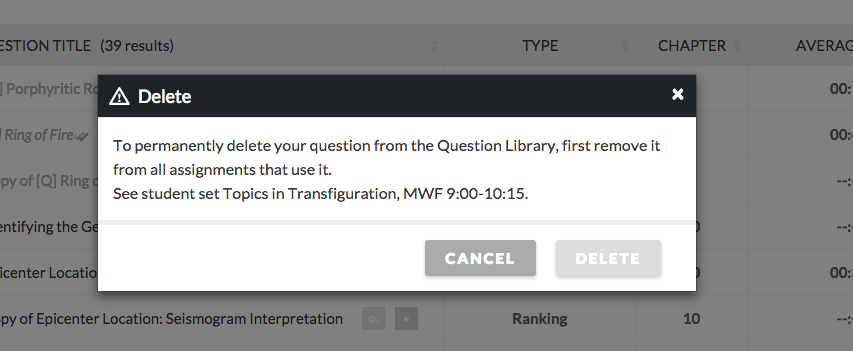
Submit a Support Request
Still need help? Submit a support ticket and a customer support specialist will be happy to assist you.
Opened a request already? Click here for an update.