Smartwork allows you to copy existing assignments and then edit them for future use. You can also copy an assignment from one Student Set to another.
Copying an Assignment within a Student Set
If an assignment appears in a Student Set, you can make a copy of it, and then edit the copy’s settings or content. Doing this will not alter the original assignment in any way.
To copy an assignment in one Student Set, do the following:
- In the Assignment List Page, select the Student Set that contains the assignment you would like to copy.
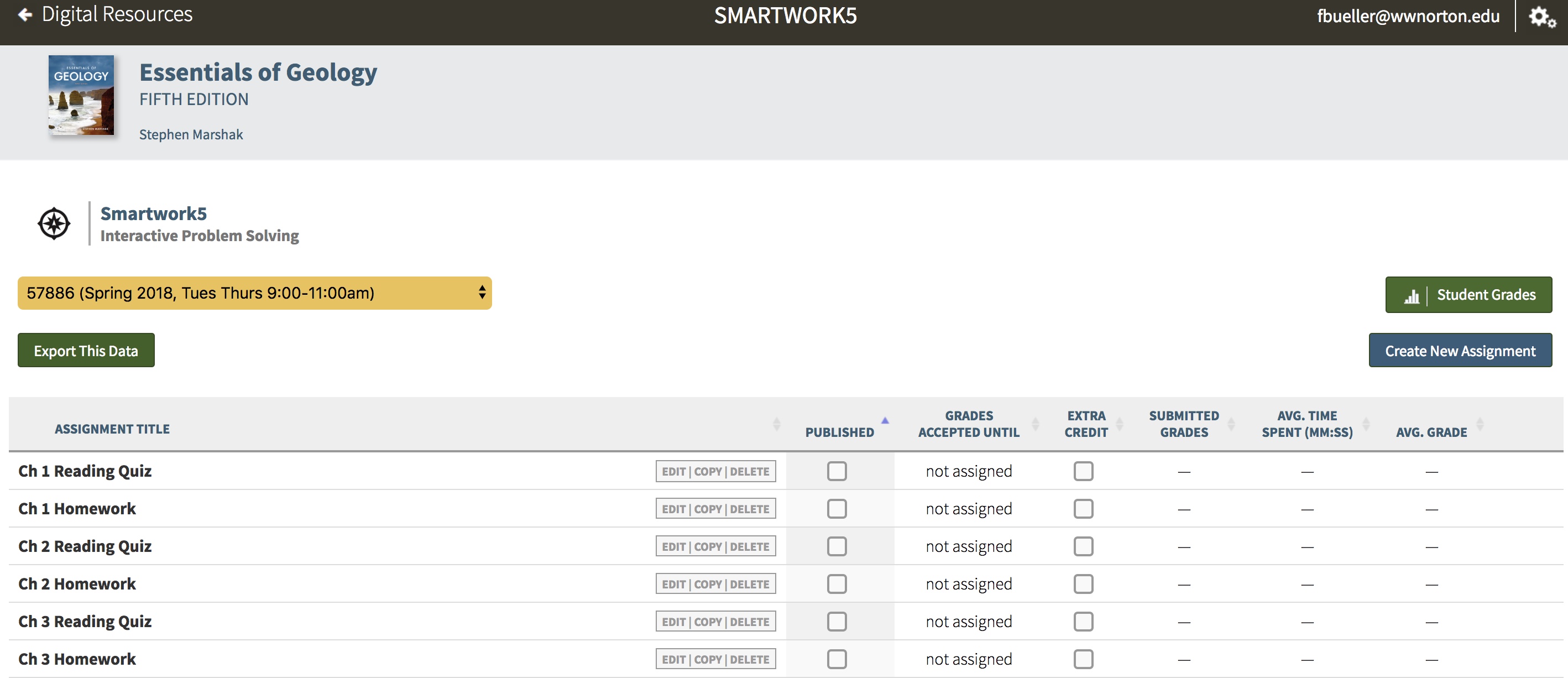
- Click the “Copy” button next to the assignment you would like to copy.
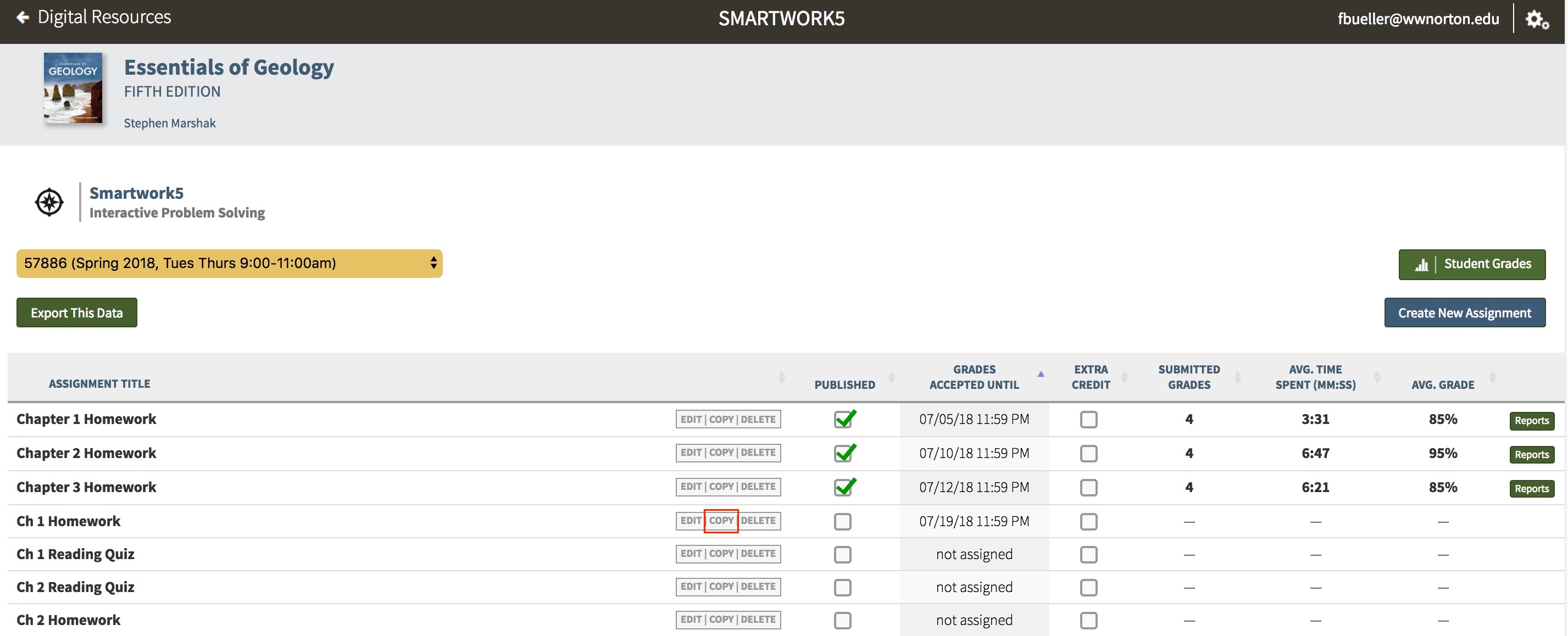
- You will be directed to the Assignment Home Page for the copy you made. By default, the assignment will be named "Copy of XX," with XX being the title of the assignment you just copied.
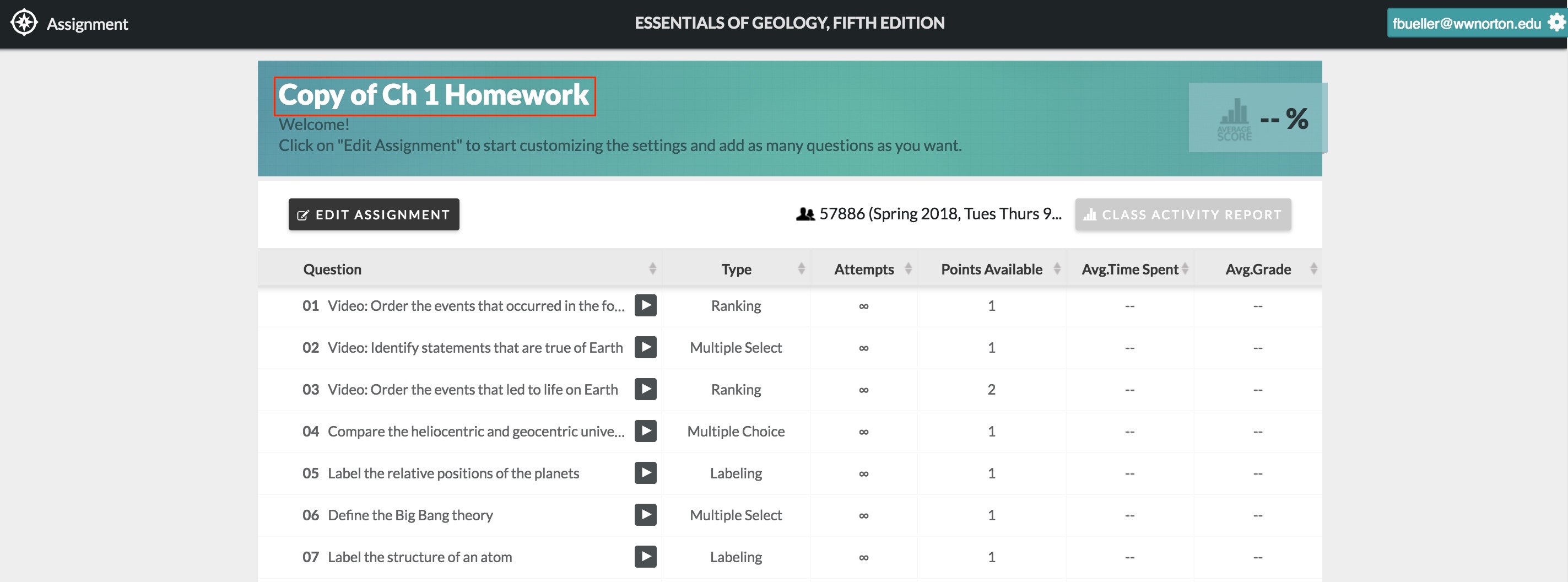
- Edit the copied assignment as you see fit. You can make any edits you want to the assignment settings, question settings, or to the content of the assignment.
- When you are done making edits click "Save Assignment." This will ONLY save the assignment to the Student Set you selected in step one.
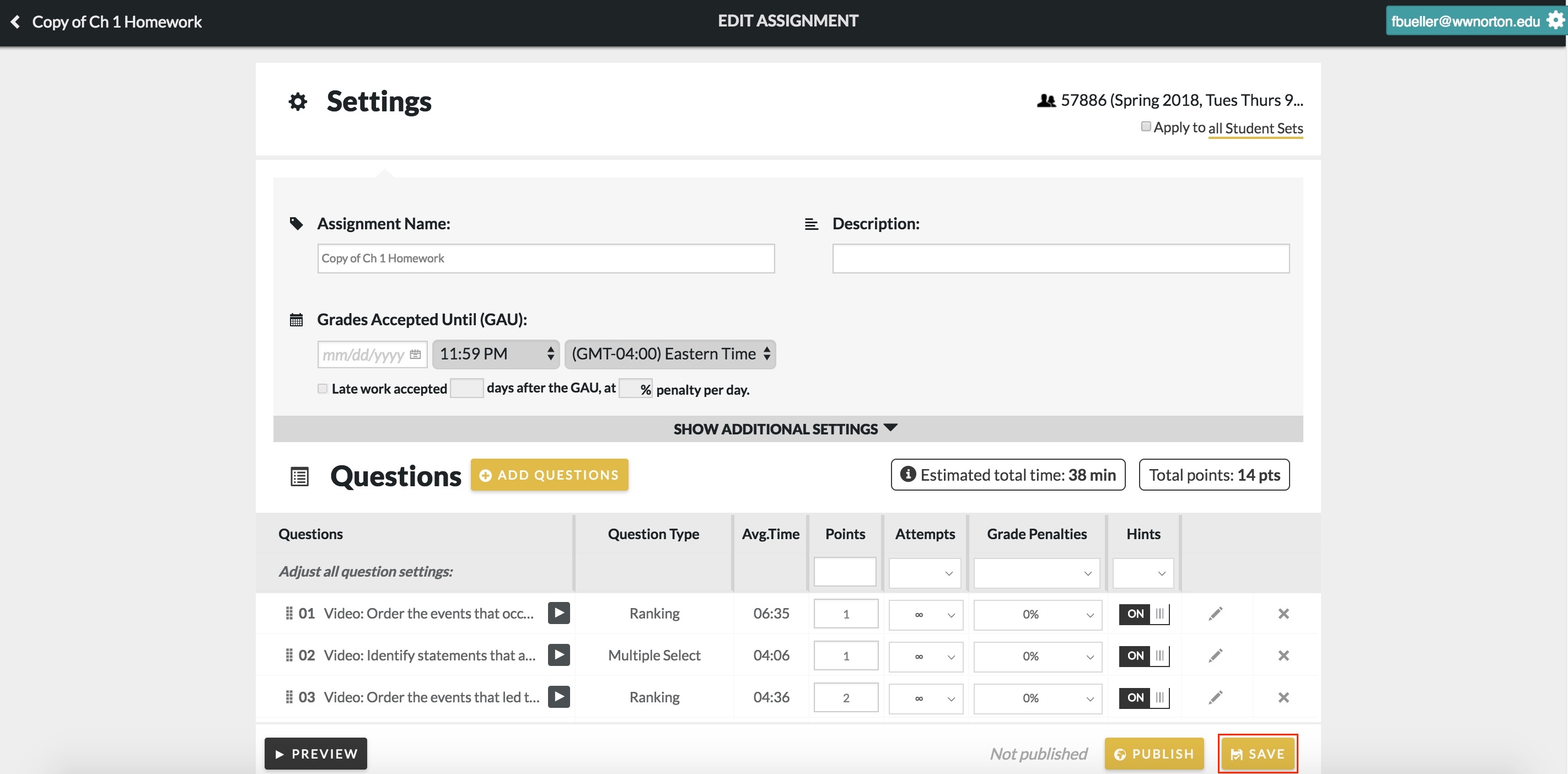
- When you refresh the Assignment List page, you will see the copy of the assignment you just created.
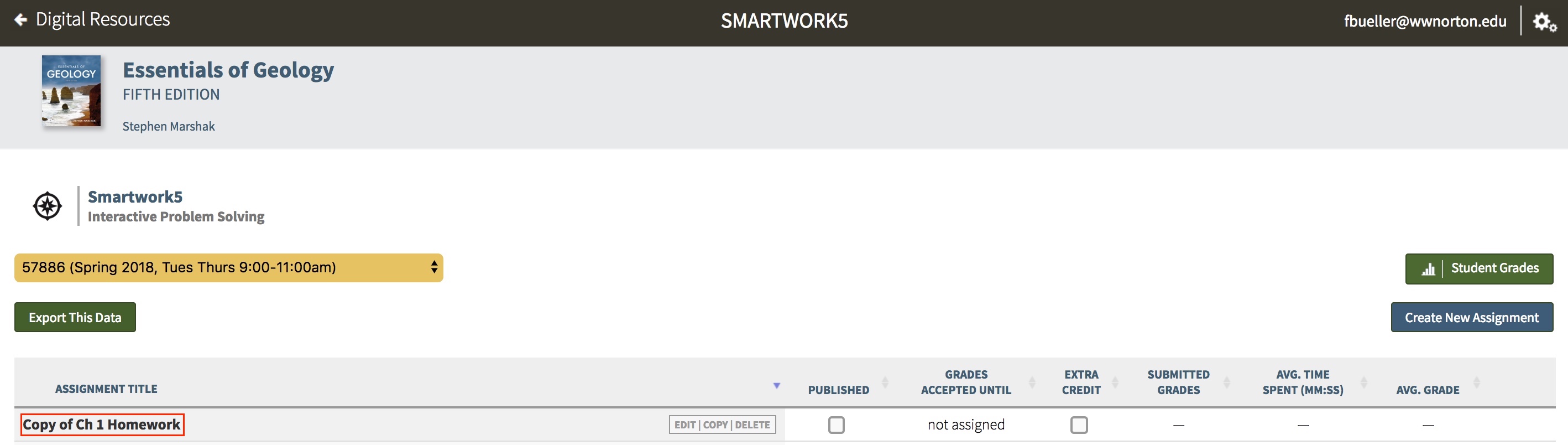
Copying an Assignment to All Student Sets
You can also copy an assignment to all Student Sets, and then edit the assignment settings for each instance of the copy in each Student Set. Doing this will not alter the original assignment in any way.
Please note: If students have begun work on the assignment in one of your active student sets, the assignment will not be copied to that student set.
To copy an assignment to all Student Sets, do the following:
- In the Assignment List Page, select the Student Set that contains the assignment you would like to copy.
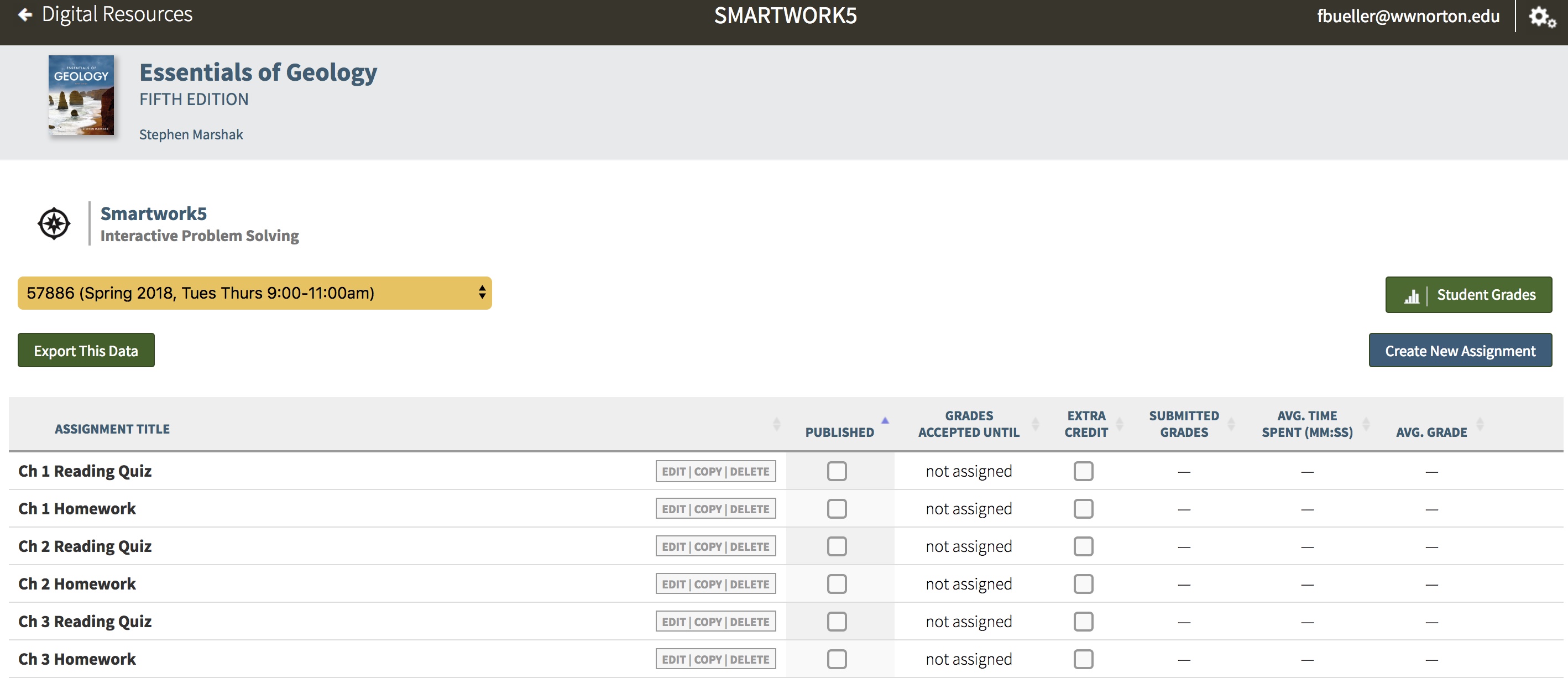
- Click the "Copy" button next to the assignment you would like to copy.
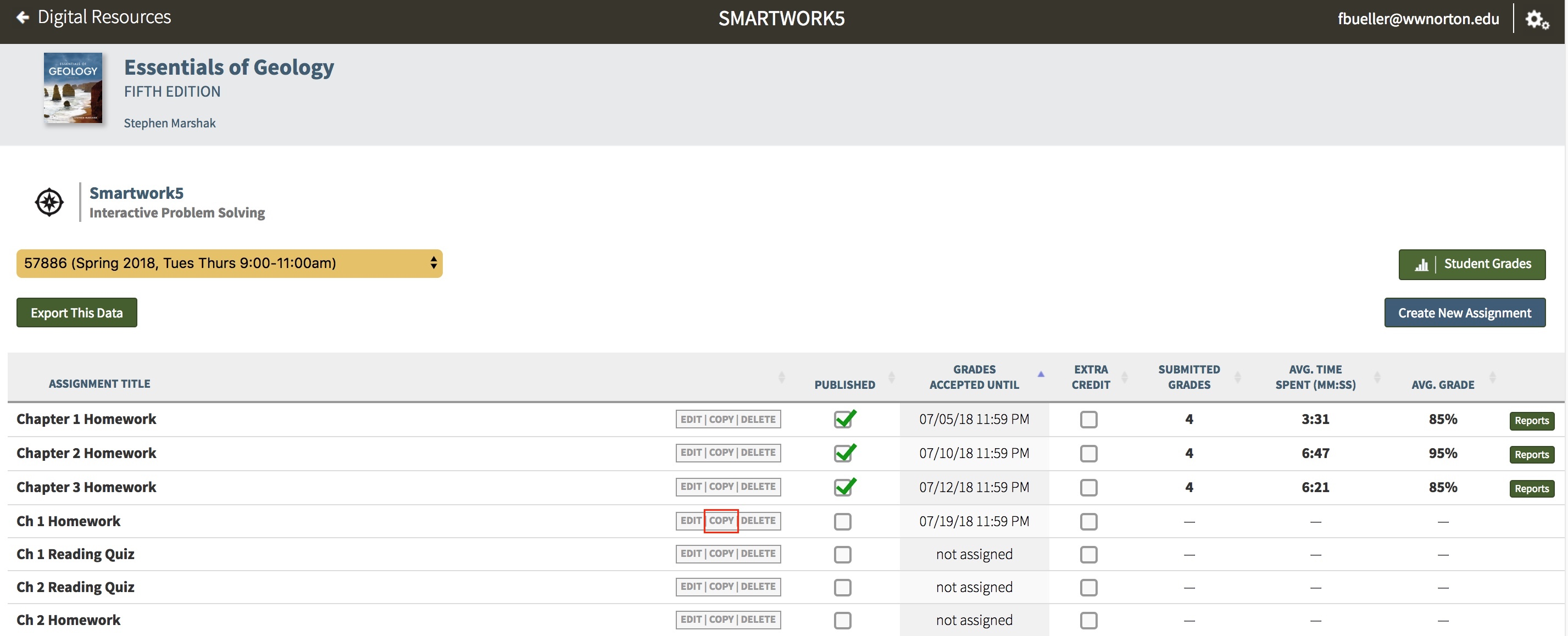
- You will be directed to the Assignment Home Page for the copy you made. By default, the assignment will be named “Copy of XX,” with XX being the assignment that you just copied.
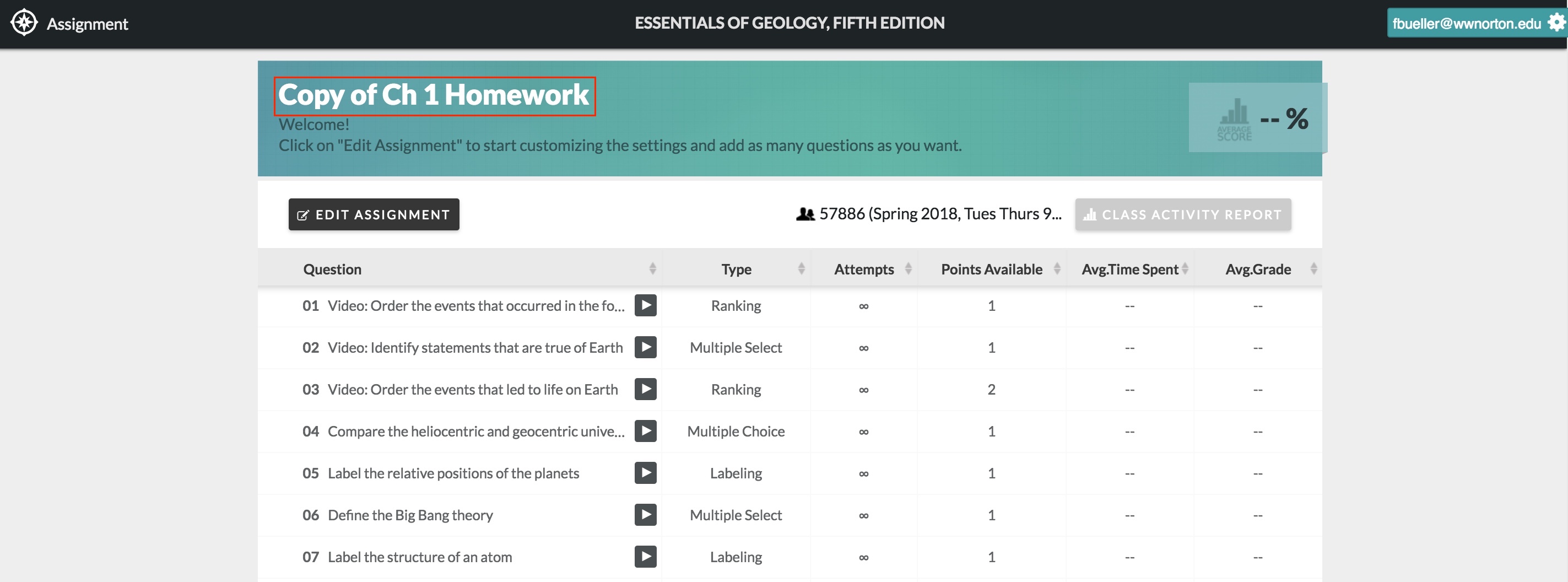
- Edit the copied assignment as desired. You can make any edits you want to the assignment settings, question settings, or to the content of the assignment.
- Click the checkbox for "Apply to all Student Sets" and "Save To All."
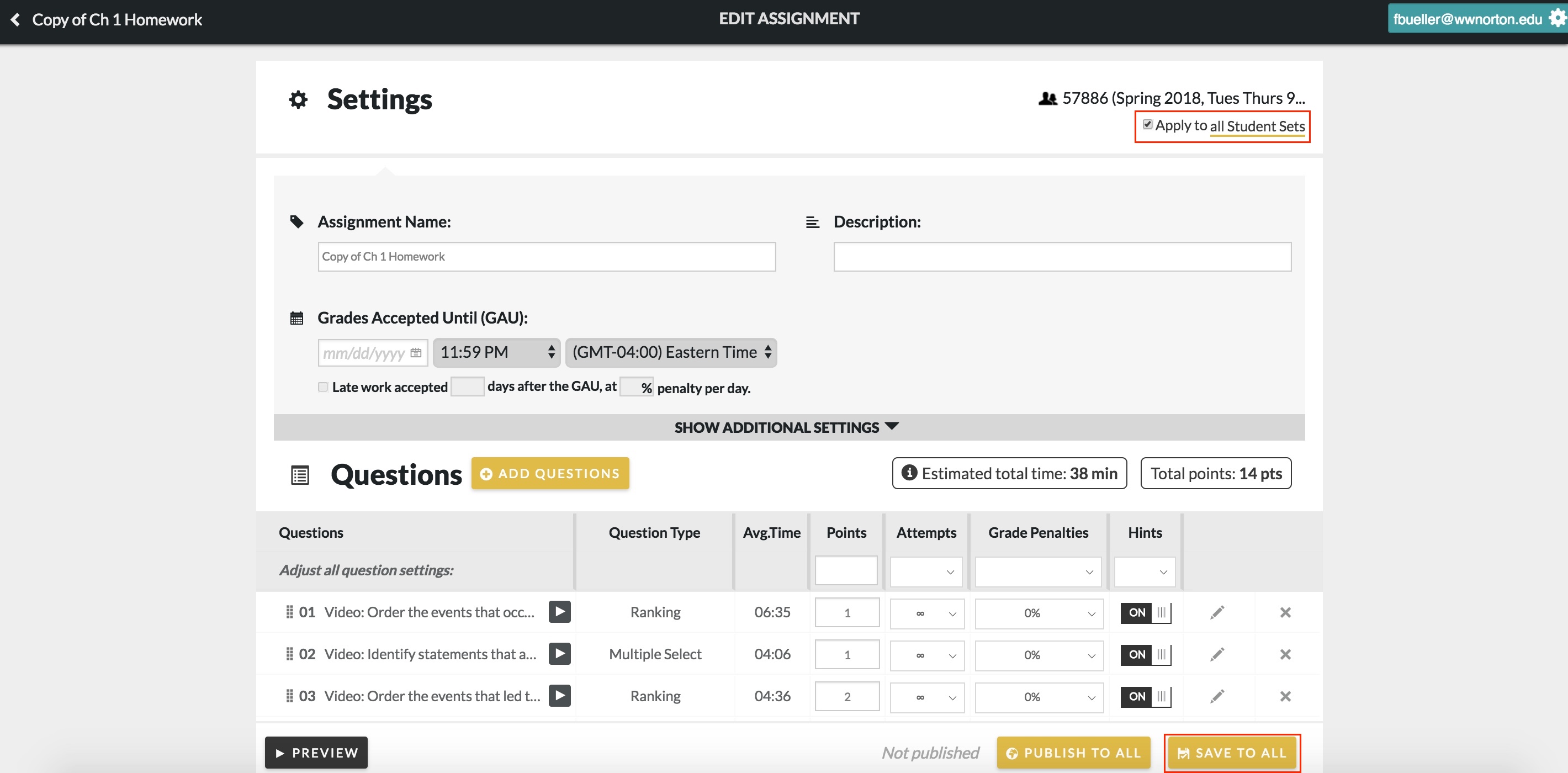
- A "Save To All Student Sets" pop-up message will appear. Click "Save To All Student Sets" to confirm.
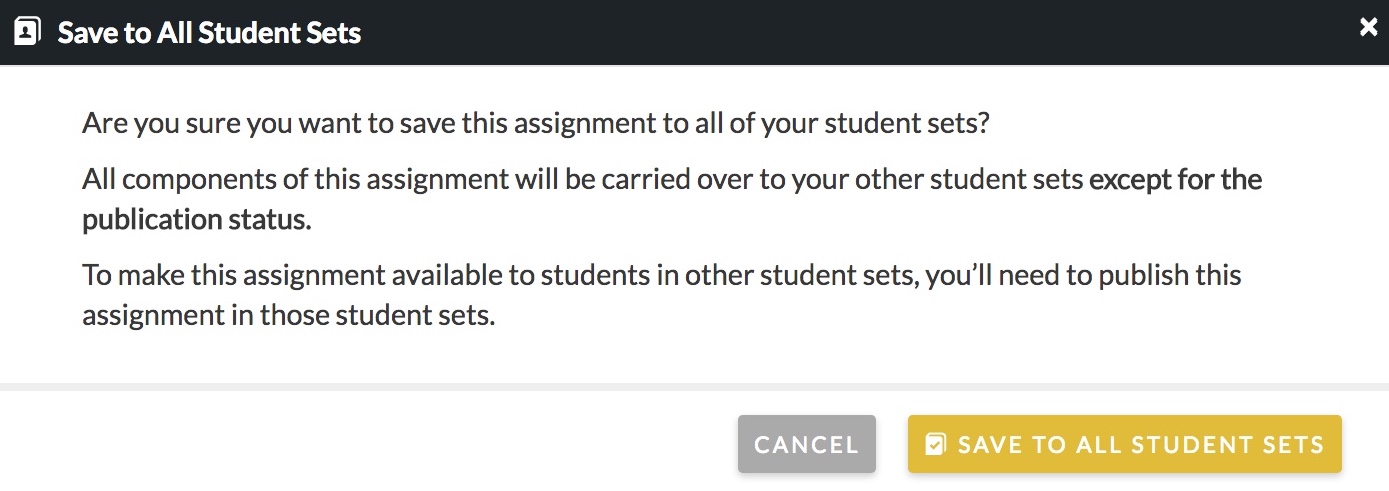
- Refresh the Assignment List Page and make sure the copied assignment is appearing in all Student Sets.
- If desired, edit the assignment further in the other Student Sets.
Submit a Support Request
Still need help? Submit a support ticket and a customer support specialist will be happy to assist you.
Opened a request already? Click here for an update.